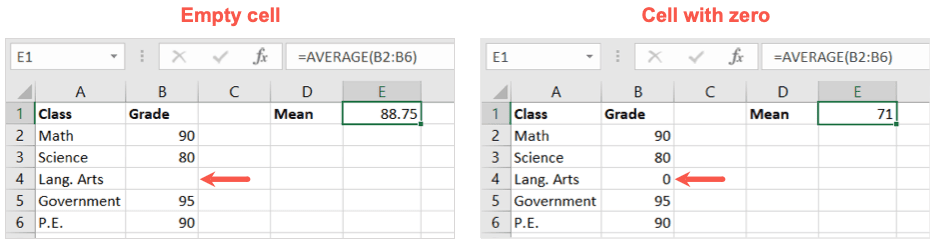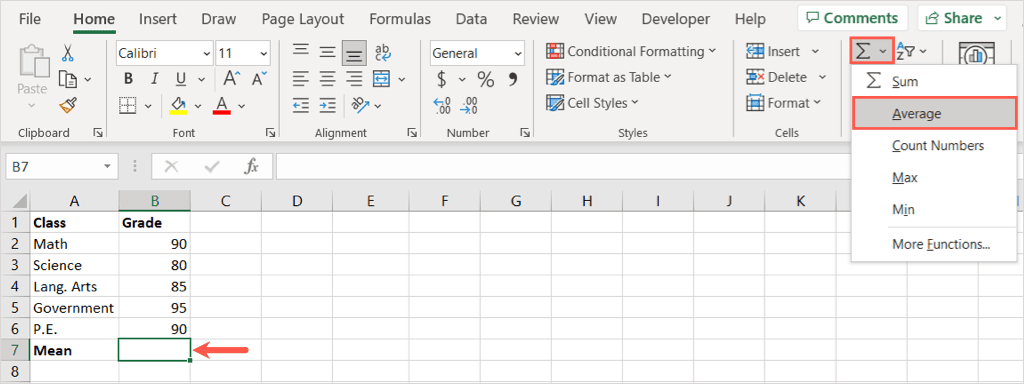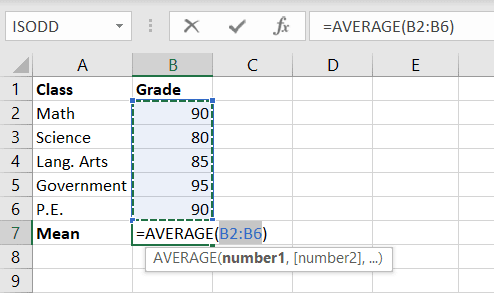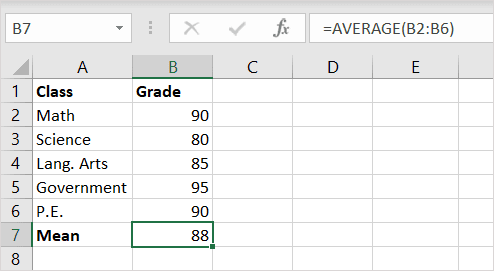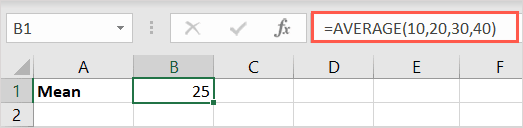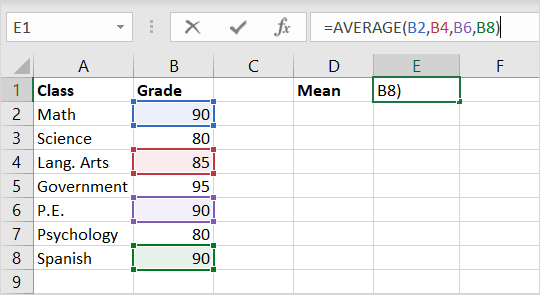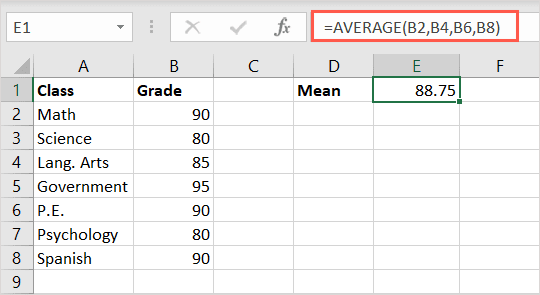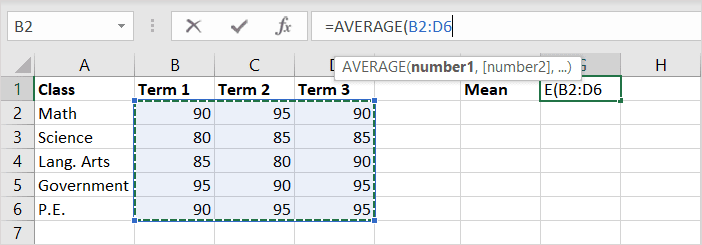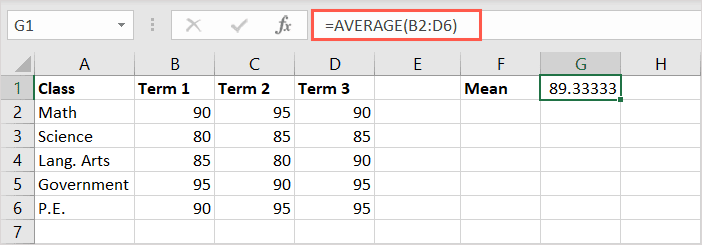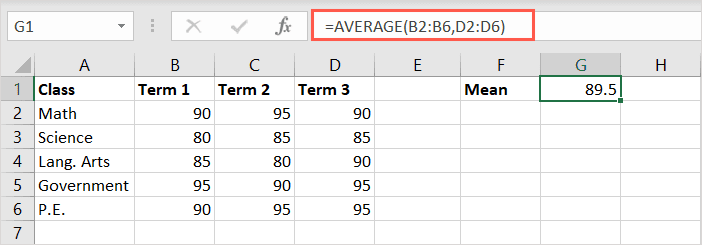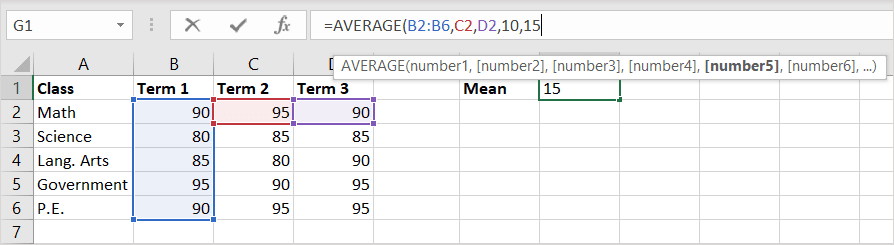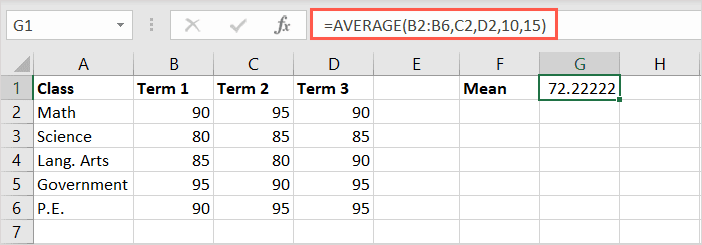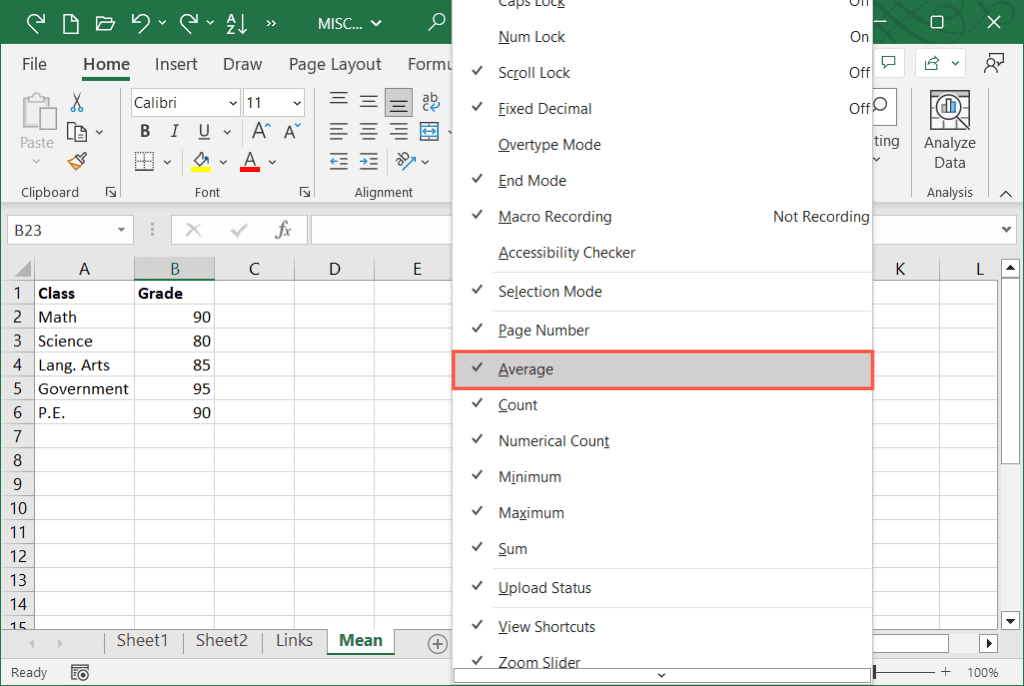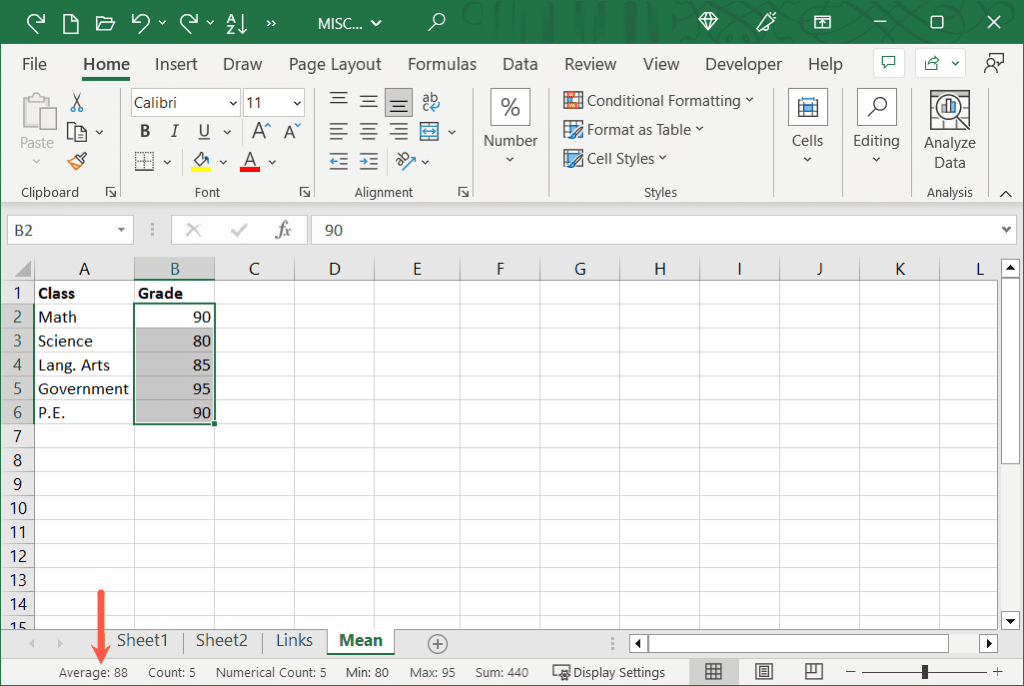숫자 그룹의 평균을 계산해야 하는 경우 Microsoft Excel 을 사용하여 단 몇 분 만에 계산할 수 있습니다 . AVERAGE 함수를 사용 하면 간단한 공식을 사용하여 평균인 산술 평균을 찾을 수 있습니다.
이를 위해 AVERAGE(AVERAGE) 함수를 사용하는 방법에 대한 몇 가지 예를 보여드리겠습니다 . 이들은 대부분의 모든 데이터 세트(data set) 를 수용할 수 있으며 데이터 분석에 도움이 됩니다.

의미가 뭐야?
평균(Mean) 은 일련의 숫자를 설명하는 데 사용되는 통계 용어이며 세 가지 형태가 있습니다. 산술 평균, 기하 평균 또는 조화 평균을 계산할 수 있습니다.
이 자습서에서는 수학에서 평균으로 알려진
산술 평균(arithmetic mean) 을 계산하는 방법을 설명합니다 .
결과를 얻으려면 값 그룹을 합산(sum your group of values) 하고 결과를 값 수로 나눕니다. 예를 들어, 다음 방정식을 사용하여 숫자 2, 4, 6, 8의 평균을 찾을 수 있습니다.
=(2+4+6+8)/4
=20/4
=5
보시다시피 먼저 2, 4, 6, 8을 더하여 총 20을 얻습니다. 그런 다음 그 합계를 방금 합산한 값의 수인 4로 나눕니다. 이것은 당신에게 5의 평균을 제공합니다.
AVERAGE 함수 정보
Excel 에서 AVERAGE 함수는 (AVERAGE)요약 함수(a summary function) 로 간주되며 값 집합의 평균을 찾을 수 있습니다.
수식의 구문은 첫 번째 인수가 필요한 " AVERAGE (value1, value2,…)"입니다. (AVERAGE)최대 255개의 숫자, 셀 참조 또는 범위를 인수로 포함할 수 있습니다.
또한 수식에 숫자, 참조 또는 범위의 조합을 유연하게 포함할 수 있습니다.
AVERAGE 함수 를 사용할 때 염두에 두어야 할 사항은 빈 셀이 0이 있는 셀과 동일하지 않다는 것입니다. 수식 결과가 왜곡되지 않도록 하려면 의도한 값이 0인 경우 빈 셀에 0을 입력합니다.
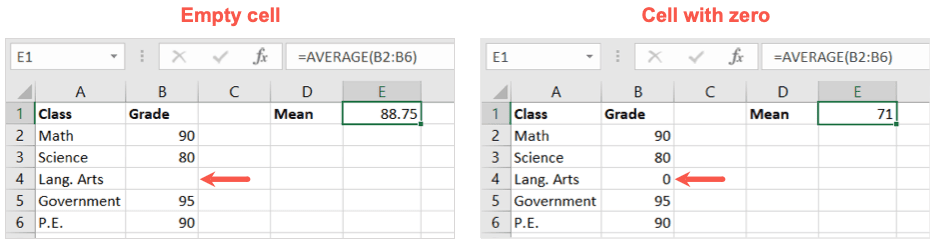
텍스트 값도 잘못된 결과를 제공할 수 있으므로 수식에서 참조하는 셀의 숫자 값만 사용해야 합니다 . (use numeric values)대안 으로 Excel에서 AVERAGEA 함수를(AVERAGEA function in Excel) 확인할 수 있습니다 .
Excel 의 (Excel)AVERAGE 함수를 사용하여 평균 을 계산하는 몇 가지 예를 살펴보겠습니다 .
합계 버튼(Sum Button) 을 사용하여 숫자의 평균을
구하세요.
AVERAGE 함수 의 수식을 입력하는 가장 쉬운 방법 중 하나는 간단한 버튼을 사용하는 것입니다. Excel 은 사용하려는 숫자를 인식할 수 있을 만큼 똑똑하여 빠른 평균 계산을 제공합니다.
- 평균(평균)을 구하려는 셀을 선택합니다.
- 홈(Home) 탭 으로 이동 하고 리본
의 편집 섹션에서 (Editing)합계(Sum) 드롭다운 목록을 엽니다.
- 목록에서 평균을 선택합니다.
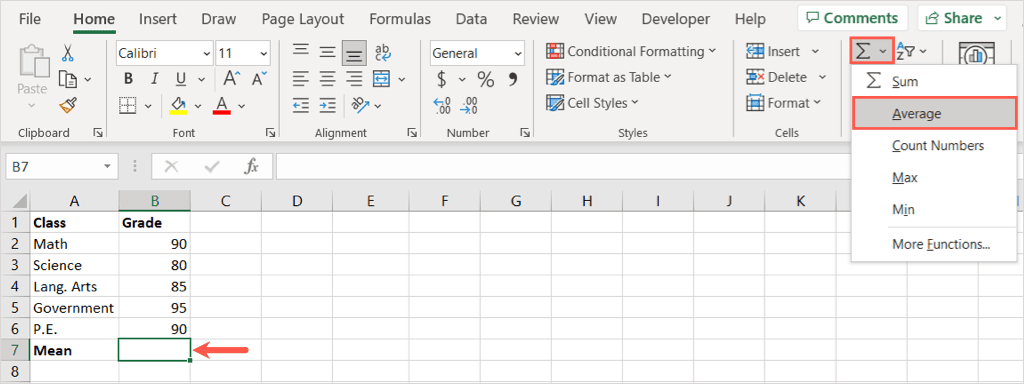
- Excel 에서 계산하려는
수식과 함께 셀에 수식이 표시되는 것을 볼 수 있습니다 .
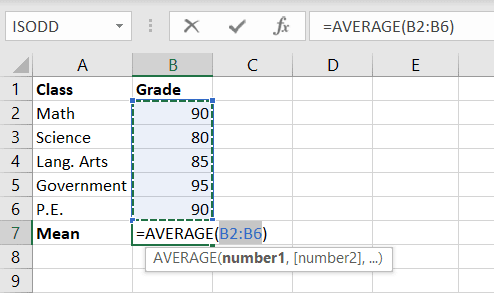
- 이것이 맞으면 Enter 또는 Return 을 사용 하여 수식을 수락하고 결과를 봅니다.
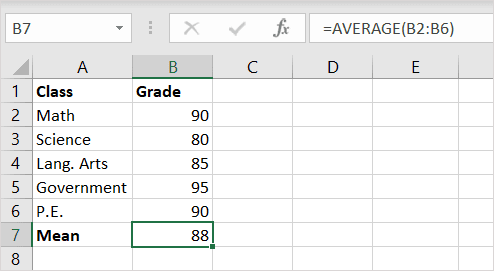
제안된 수식이 정확하지 않은 경우 아래 옵션 중 하나를 사용하여 조정할 수 있습니다.
AVERAGE 함수
로 수식(Formula) 만들기
앞에서 설명한 구문을 사용하여 숫자, 참조, 범위 및 조합에 대한
AVERAGE 함수 의 수식을 수동으로 만들 수 있습니다 .
숫자 공식 만들기
평균을 원하는 숫자를 입력하려면 수식에 인수로 입력하기만 하면 됩니다. 숫자는 쉼표로 구분해야 합니다.
이 공식을 사용하여 숫자 10, 20, 30 및 40의 평균을 구합니다.
=평균(10,20,30,40)
Enter(Use Enter) 또는 Return 을 사용 하여 수식(이 예제의 경우 25)이 있는 셀에서 결과를 받습니다.
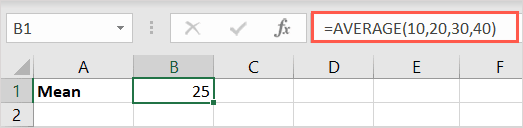
셀(Cell) 참조
로 수식(Formula) 만들기
셀 값의 평균을 얻으려면 셀을 선택하거나 수식에
셀 참조 를 입력합니다.(cell references)
여기에서 이 수식 뒤에 Enter(Enter) 또는 Return
을 사용하여 B2, B4, B6 및 B8 셀의 평균을 구합니다 .
=평균(B2,B4,B6,B8)
등호, 함수 및 여는 괄호를 입력할 수 있습니다. 그런 다음 각 셀을 선택하여 수식에 배치하고 닫는 괄호를 추가하기만 하면 됩니다. 또는 각각 사이에 쉼표를 사용하여 셀 참조를 입력할 수 있습니다.
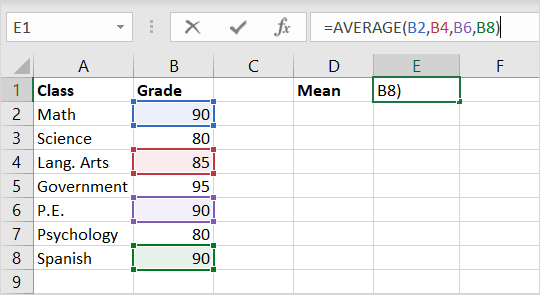
다시 말하지만 수식이 포함된 셀에 결과가 즉시 표시됩니다.
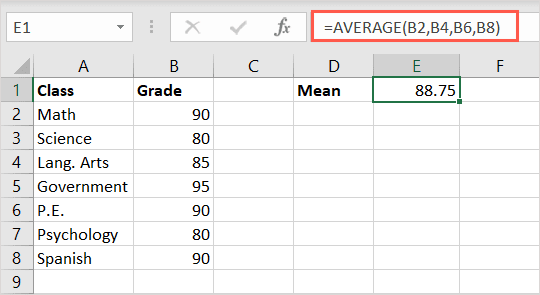
셀 범위에 대한 수식 만들기
셀 범위 또는 범위 그룹에 대한 평균을 원할 수 있습니다. 쉼표로 구분된 범위를 선택하거나 입력하여 이를 수행할 수 있습니다.
다음 수식을 사용하여 셀 B2에서 D6까지의 평균을 계산할 수 있습니다.
=평균(B2:B6)
여기에서 등호, 함수 및 여는 괄호를 입력한 다음 셀 범위를 선택하여 수식에 삽입할 수 있습니다. 다시 말하지만(Again) 원하는 경우 수동으로 범위를 입력할 수 있습니다.
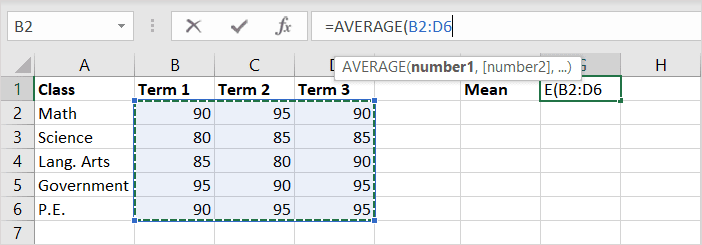
그러면 결과를 받게 됩니다.
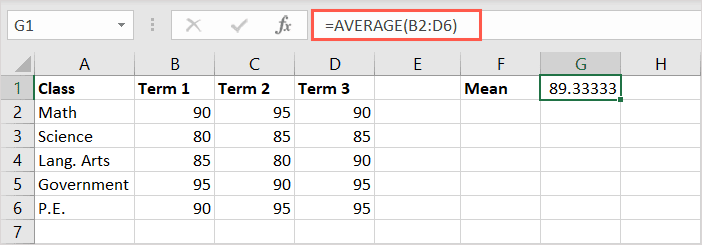
이 다음 공식을 사용하여 셀 범위 B2~B6 및 D2~D6의 평균을 계산할 수 있습니다.
=평균(B2:B6,D2:D6)
그러면 수식이 포함된 셀에서 결과를 받게 됩니다.
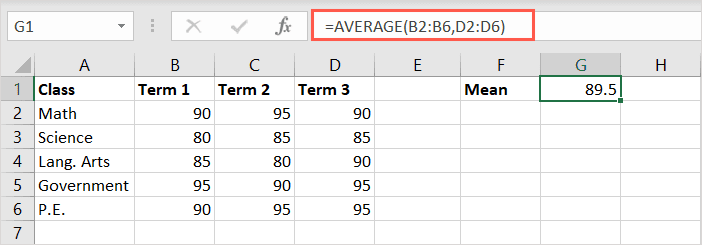
값 (Values)조합(Combination) 에 대한 수식(Formula) 만들기
마지막 예로 범위, 셀 및 숫자의 조합에 대한 평균을 계산할 수 있습니다.
여기에서 다음 수식을 사용하여 셀 B2에서 B6, C2 및 D2와 숫자 10 및 15의 평균을 찾습니다.
=평균(B2:B6,C2,D2,10,15)
위의 수식과 마찬가지로 셀 선택과 숫자 입력을 혼합하여 사용할 수 있습니다.
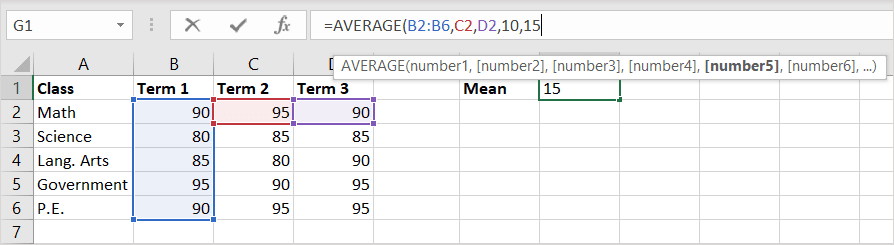
닫는 괄호를 추가하고 Enter 또는 Return 을 사용하여 수식을 적용한 다음 결과를 봅니다.
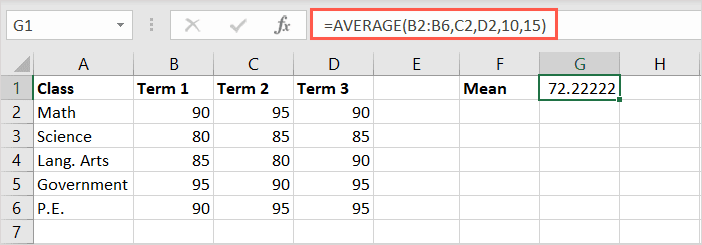
평균을 한 눈에 보기
언급할 가치가 있는(Excel tip worth mentioning) 또 하나 의 Excel 팁 은 평균을 찾고 싶지만 평균 수식과 결과를 스프레드시트에 배치할 필요가 없는 경우에 이상적입니다. 계산할 셀을 선택하고 평균 에 대한 (Average)상태 표시줄(Status Bar) 을 내려다볼 수 있습니다.
먼저 계산이 활성화되어 있는지 확인하십시오. 상태 표시줄(Status Bar) (탭 행 아래)을 마우스 오른쪽 버튼으로 클릭(Right-click) 하고 평균(Average) 이 선택되었는지 확인합니다.
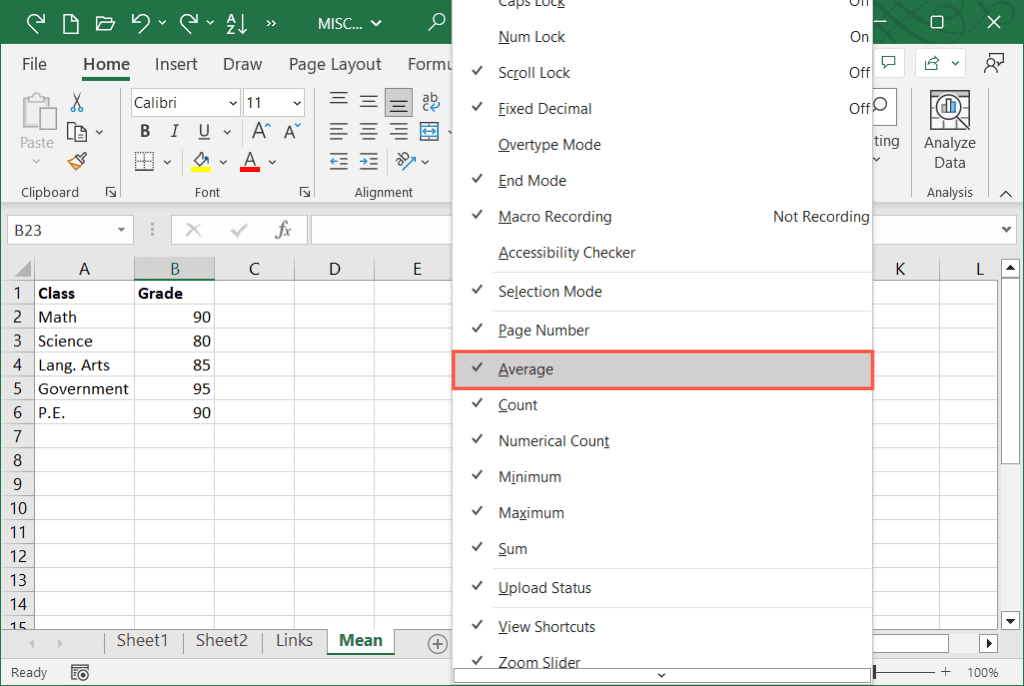
그런 다음 평균화하려는 셀을 선택하고 상태 표시줄(Status Bar) 에서 결과를 확인하십시오.
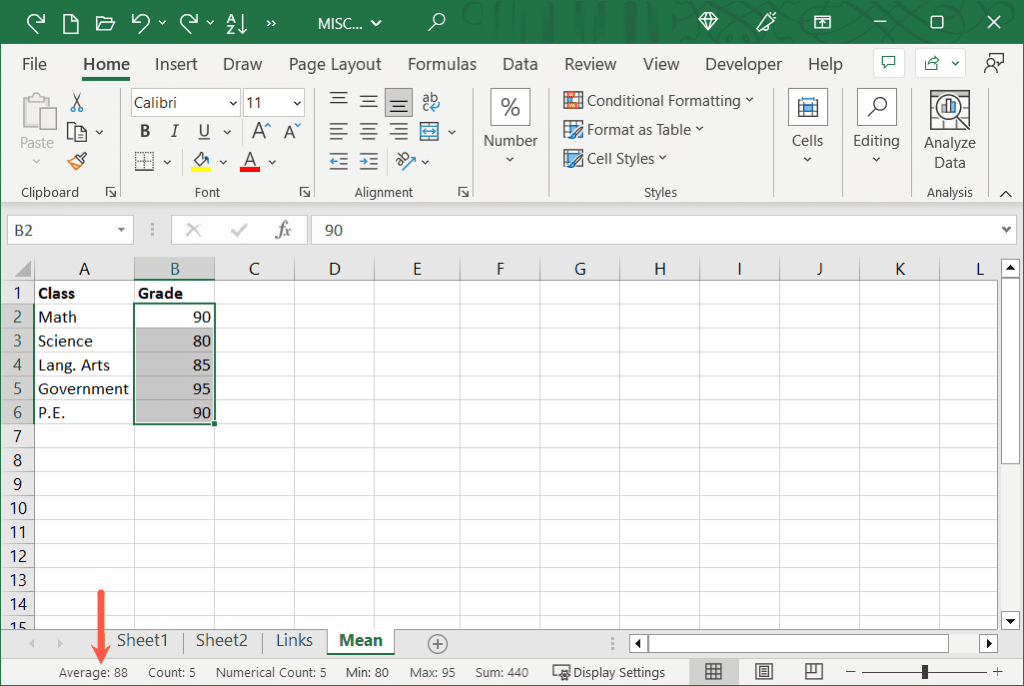
Excel 에서 평균을 찾아야 할 때 AVERAGE 함수가 하루를 저장합니다. 계산기를 뒤질 필요 없이 필요한 결과를 얻기 위해 다음 방법 중 하나를 사용하기만 하면 됩니다.
관련 자습서 는 Excel에서 AVERAGEIFS 함수를 사용하여(how to use the AVERAGEIFS function in Excel) 여러 기준으로 값을 평균화
하는 방법을 살펴보십시오 .
How to Find and Calculate Mean in Microsoft Excel
If you’re tasked with calculating mean for a group of numbers, yoυ can do so in just minutes using Microsoft Excel. With the AVERAGE function, you can find the arіthmetic mean, which is averagе, using a simple formula.
We’ll show you several examples of how you can use the AVERAGE function to do this. These can accommodate most any data set and will help with your data analysis.

What is Mean?
Mean is a statistical term used to explain a set of numbers and has three forms. You can calculate the arithmetic mean, geometric mean, or harmonic mean.
For this tutorial, we’ll explain how to calculate the arithmetic mean which is known in math as the average.
To obtain the result, you sum your group of values and divide the result by the number of values. As an example, you can use these equations to find the average, or mean, for numbers 2, 4, 6, and 8:
=(2+4+6+8)/4
=20/4
=5
As you can see, you first add 2, 4, 6, and 8 to receive the total of 20. Then, divide that total by 4, which is the number of values you just summed. This gives you a mean of 5.
About the AVERAGE Function
In Excel, the AVERAGE function is considered a summary function, and it allows you to find the mean for a set of values.
The syntax for the formula is “AVERAGE(value1, value2,…)” where the first argument is required. You can include up to 255 numbers, cell references, or ranges as arguments.
You also have the flexibility to include a combination of numbers, references, or ranges in the formula.
Something to keep in mind when using the AVERAGE function is that blank cells are not the same as cells with zeros. To avoid skewing your formula’s result, enter zeros in any empty cells if the intended value there is zero.
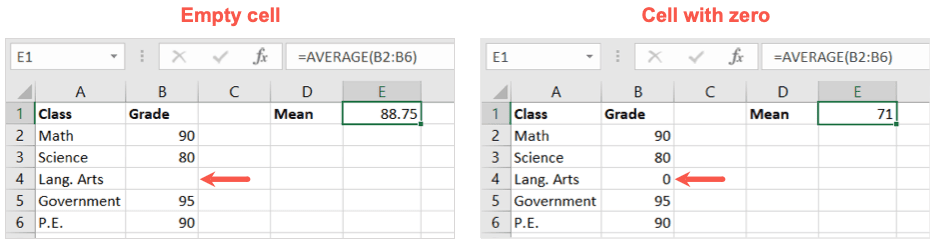
Text values can give you incorrect results as well, so be sure to only use numeric values in the cells referenced in the formula. As an alternative, you can check out the AVERAGEA function in Excel.
Let’s look at some examples for calculating mean with the AVERAGE function in Excel.
Use the Sum Button to Average Numbers
One of the easiest ways to enter the formula for the AVERAGE function is using a simple button. Excel is smart enough to recognize the numbers you want to use, giving you a quick mean calculation.
- Select the cell where you want the average (mean).
- Go to the Home tab and open the Sum drop-down list in the Editing section of the ribbon.
- Choose Average from the list.
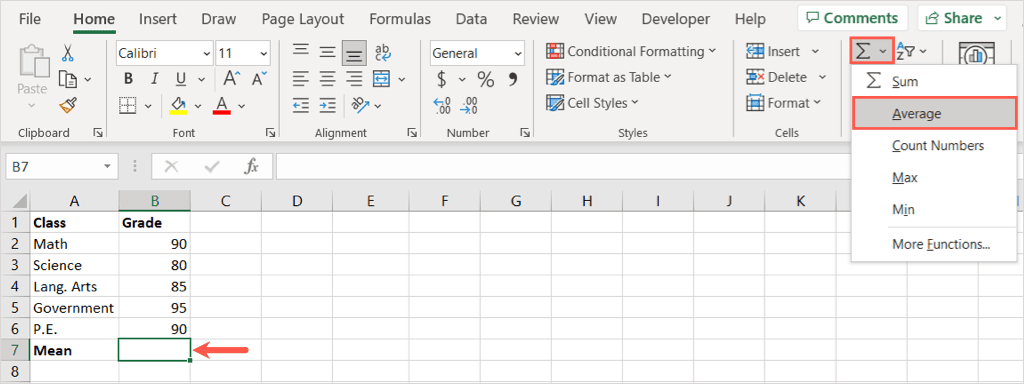
- You’ll see the formula appear in your cell with what Excel believes you want to calculate.
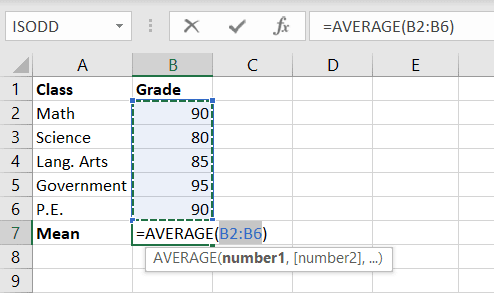
- If this is correct, use Enter or Return to accept the formula and view your result.
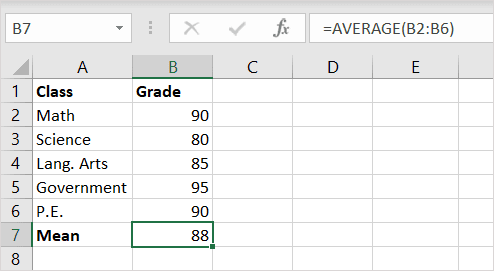
If the suggested formula isn’t correct, you can adjust it using one of the options below.
Create a Formula With the AVERAGE Function
Using the syntax described earlier, you can manually create the formula for the AVERAGE function for numbers, references, ranges, and combinations.
Create a Formula for Numbers
If you want to enter the numbers that you want the mean for, you simply type them into the formula as arguments. Be sure to separate the numbers with commas.
Using this formula, we’ll get the average for numbers 10, 20, 30, and 40:
=AVERAGE(10,20,30,40)
Use Enter or Return to receive your result in the cell with the formula, which for this example is 25.
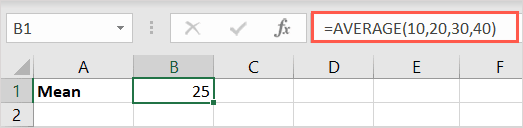
Create a Formula with Cell References
To obtain the mean for values in cells, you can either select the cells or type the cell references in the formula.
Here, we’ll get the average for cells B2, B4, B6, and B8 with this formula followed by Enter or Return:
=AVERAGE(B2,B4,B6,B8)
You can type the equal sign, function and opening parenthesis. Then, just select each cell to place it into the formula and add the closing parenthesis. Alternatively, you can type the cell references with a comma between each.
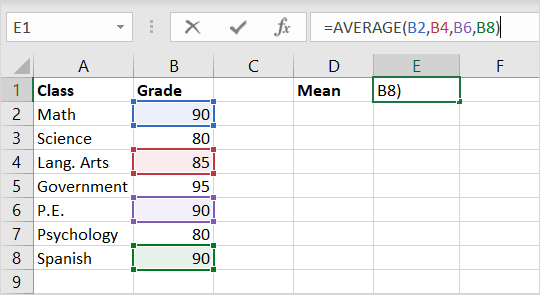
Again, you’ll immediately see your result in the cell containing the formula.
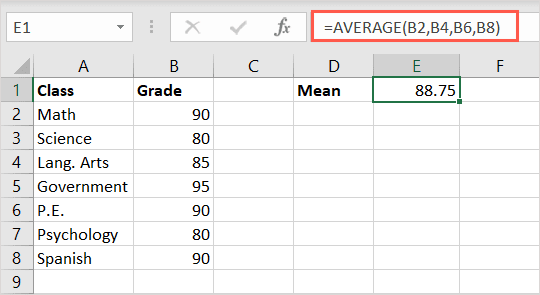
Create a Formula for Cell Ranges
Maybe you want the mean for a range of cells or groups of ranges. You can do this by selecting or entering the ranges separated by commas.
With the following formula, you can calculate the average for cells B2 through D6:
=AVERAGE(B2:B6)
Here, you can type the equal sign, function and opening parenthesis, then simply select the cell range to pop it into the formula. Again, you can enter the range manually if you prefer.
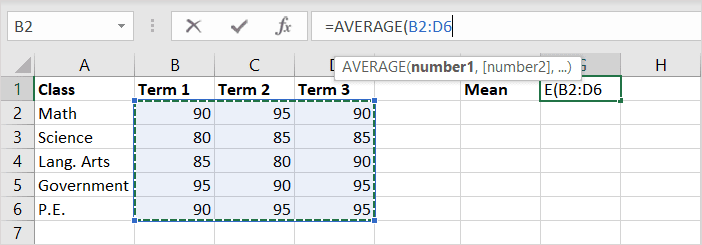
You’ll then receive your result.
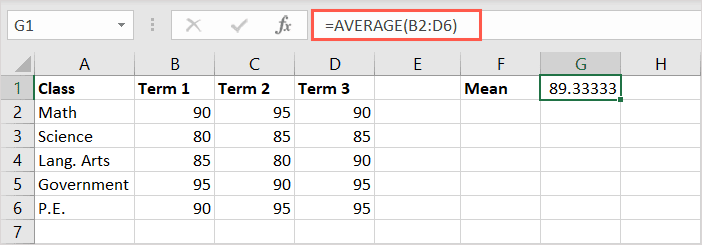
Using this next formula, you can calculate the average for the cell ranges B2 through B6 and D2 through D6:
=AVERAGE(B2:B6,D2:D6)
You’ll then receive your result in the cell with the formula.
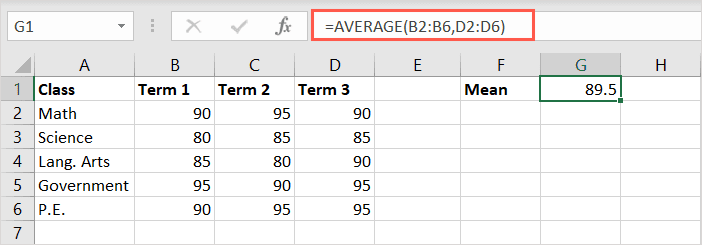
Create a Formula for a Combination of Values
For one final example, you might want to calculate the mean for a combination of ranges, cells, and numbers.
Here, we’ll find the average for cells B2 through B6, C2 and D2, and the numbers 10 and 15 using this formula:
=AVERAGE(B2:B6,C2,D2,10,15)
Just like the formulas above, you can use a mixture of selecting the cells and typing the numbers.
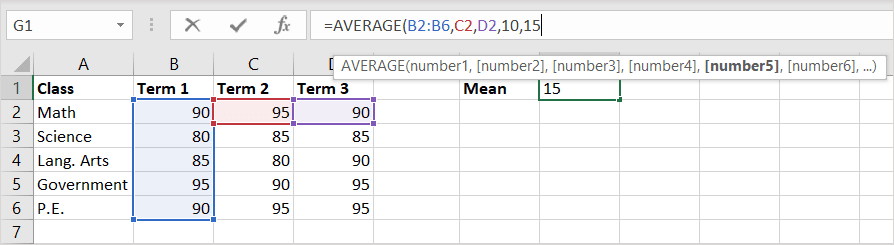
Add the closing parenthesis, use Enter or Return to apply the formula, and then view your result.
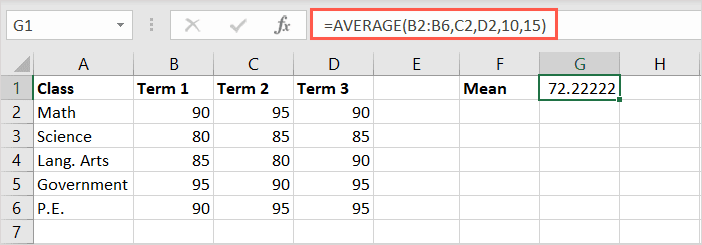
View the Average at a Glance
One more Excel tip worth mentioning is ideal if you want to find the mean but not necessarily place the average formula and result in your spreadsheet. You can select the cells you want to calculate and look down at the Status Bar for the Average.
First, make sure you have the calculation enabled. Right-click the Status Bar (below the tab row) and confirm that Average is checked.
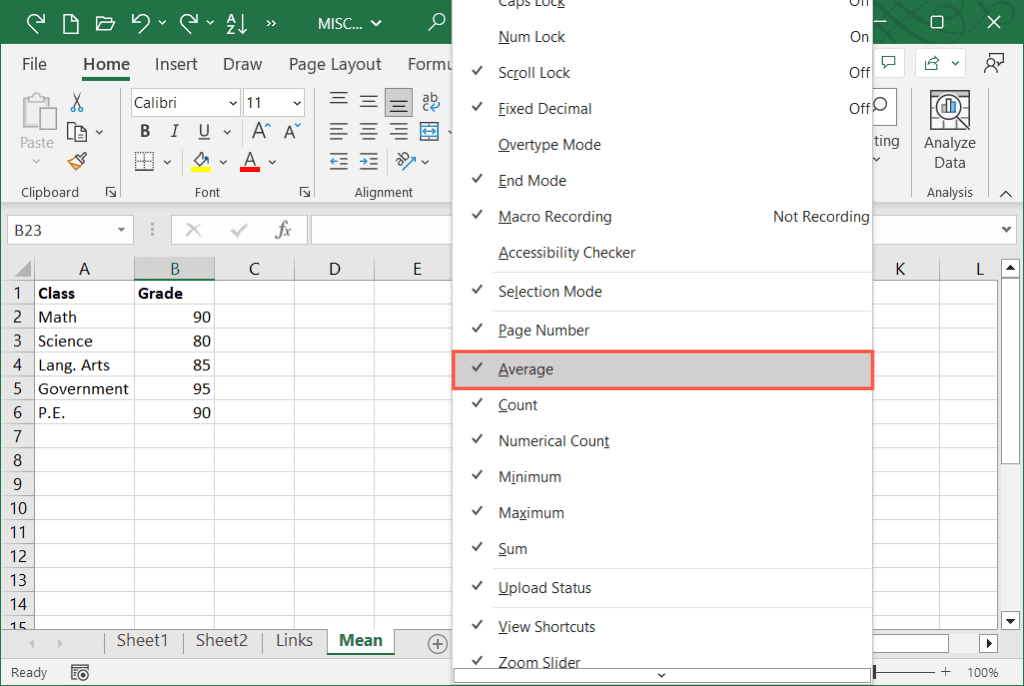
Then, simply select the cells you want to average and look to the Status Bar for the result.
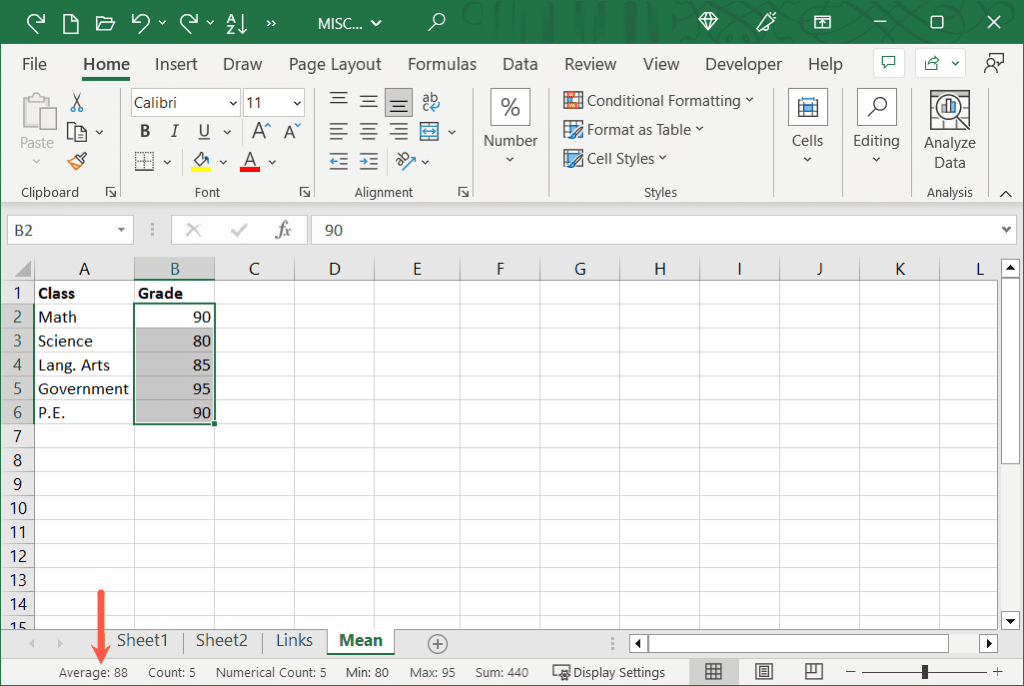
When you need to find the mean in Excel, the AVERAGE function saves the day. You don’t have to dig out your calculator, just use one of these methods to get the result you need.
For related tutorials, look at how to use the AVERAGEIFS function in Excel for averaging values with multiple criteria.