Excel의 셀 말하기 기능을 사용하는 방법
저는 텍스트 음성 변환 기술의 열렬한 팬입니다. 대부분이 잘 작동하지 않기 때문입니다. 그러나 때로는 특정 상황에 유용합니다.
Excel 에는 기본적으로 선택한 셀을 텍스트 음성 변환 엔진에 제공할 수 있는 Speak Cells 라는 기능을 포함하여 많은 기능이 포함 되어 있습니다. 눈이 너무 피로하여 컴퓨터 화면의 셀을 읽을 수 없을 때 Excel 에서 값을 소리내어 읽도록 하면 접근성이 매우 뛰어난 도구입니다.
Excel에서 셀 말하기 활성화
기본적으로 Excel 메뉴에서는 쉽게 액세스할 수 없으므로 (Excel)빠른 액세스(Quick Access) 도구 모음 에서 약간의 조정 이 필요합니다. 먼저 (First)빠른 실행 도구 모음(Quick Access Toolbar) 을 연 다음 추가 명령(More Commands) 을 선택합니다 .
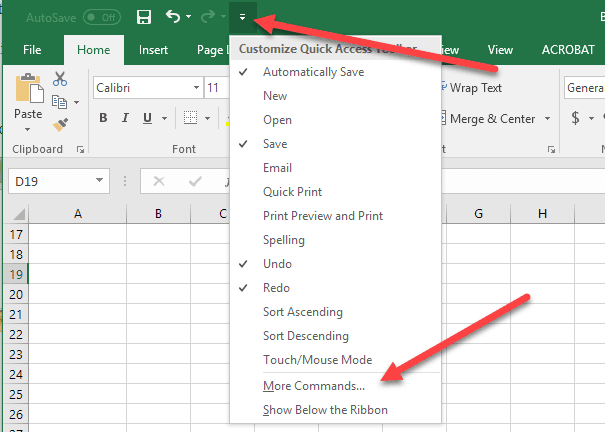
" 다음에서 명령 선택 " 드롭다운 에서 " (Choose commands from)모든 명령(All Commands) "을 선택한 다음 셀 말하기(Speak Cells) 명령을 선택합니다.

(Make)메뉴에 추가되도록 모든 Speak Cells 명령 (Speak Cells)을 선택해야 합니다.
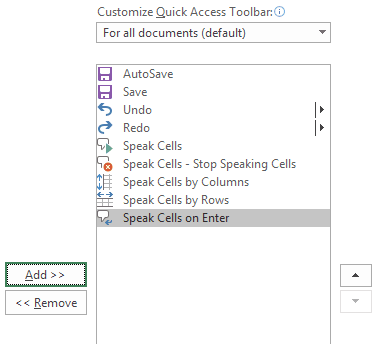
확인을 클릭(Click OK) 하여 변경 사항을 적용합니다. 메뉴에 버튼이 표시되어야 합니다.

명령을 사용하려면 읽을 셀을 선택한 다음 셀 말하기(Speak Cells) 버튼을 클릭합니다.

컴퓨터 음성은 선택한 셀의 값을 말할 것입니다. 기본적으로 행별로 읽습니다. 행으로 말하기 또는 열로 말하기를 전환하려면 위의 스크린샷과 같이 해당 버튼을 클릭하기만 하면 됩니다.
이 두 버튼은 스위치처럼 작동합니다. 하나만 활성화되어 있으므로 그 중 하나를 클릭하면 다른 하나가 비활성화됩니다. 또한 마지막 버튼은 Enter 시 셀 말하기(Speak cells on Enter) 옵션입니다. 이 버튼을 클릭하면 Enter 키를 누르면 모든 셀을 말합니다.
전반적으로, 특히 Windows 10(Windows 10) 또는 Office 2016 과 같은 최신 버전의 Windows 및 Office 를 사용하는 경우 텍스트를 잘 읽습니다 . 다음은 내 Excel(Excel) 스프레드시트 의 4개 행을 읽는 Excel 의 오디오 샘플입니다 .
이것은 Microsoft Excel(Microsoft Excel) 의 최고의 접근성 기능 중 하나입니다 . 이 기능은 너무 피곤해서 많은 셀의 값을 정확하게 읽을 수 없는 경우 데이터를 검증하는 데 도움이 됩니다. 즐기다!
Related posts
Excel의 What-If 분석을 사용하는 방법
Excel의 What-If 분석 목표 찾기 도구 사용
Excel의 조옮김 기능을 사용하는 2가지 방법
Excel에서 셀, 열 및 행을 병합하는 방법
Microsoft Excel에서 셀을 잠그는 방법
Excel 워크시트에서 행 및 열 그룹화
안전 모드에서 Word 및 Excel을 여는 방법
Excel에서 If 및 중첩 If 문을 사용하는 방법
Word 및 Excel에서 빠르게 숫자 철자 작성
Excel에서 눈금선을 제거하는 방법
Excel에서 간단한 피벗 테이블을 만드는 방법
여러 Excel 파일의 데이터를 병합하는 방법
Excel에서 IF 수식/문을 작성하는 방법
Excel에서 확인 표시를 사용하는 4가지 방법
유연한 드롭다운을 위해 Excel에서 동적 범위 이름 사용
쉬운 공동 작업을 위해 Excel 파일을 공유하는 방법
Excel에서 여러 연결 드롭다운 목록을 만드는 방법
Excel에서 원형 차트를 만드는 방법
Microsoft Outlook이 열리지 않습니까? 수정하는 10가지 방법
Excel에서 검색하는 방법
