Microsoft Outlook 클라이언트의 보낼 편지함에 걸린 이메일을 보내는 방법
때때로 우리는 몇 시간 전에 보낸 이메일이 보낼 편지함에 여전히 존재하는 것을 발견합니다. 전혀 보내지 않았습니다. 이런 일이 발생하면 다음 트릭을 시도하여 Outlook 보낼 편지함(Outlook outbox) 에 무의식적으로 걸리는 메시지를 수정하십시오 . 가장 먼저 시도해야 할 것은 Microsoft Outlook 클라이언트(Microsoft Outlook client) 를 닫았다가 다시 시작 하고 이메일이 사라지는지 확인하는 것입니다. 그렇지 않다면 이 팁 중 일부가 도움이 될 것입니다.
Outlook 보낼 편지함에 걸린 이메일 보내기
보내는 이메일 은 여러 가지 이유로 Outlook 보낼 편지함에 멈출 수 있습니다. (Outlook)예를 들어 이메일을 열어서 보내는 대신 보낼 편지함에 있는 동안 열고 닫았을 수 있습니다.

이 작업은 전자 메일의 상태를 변경하여 전송을 제한할 수 있습니다. 또한 ' 받는 사람(To) ' 및 ' 제목(subject) ' 과 같은 이메일 속성 이 구성된 글꼴에서 일반 글꼴로 변경되고 전송 상태가 ' 없음(None) '으로 변경됩니다.
이메일을 보내려면 이메일을 두 번 클릭하고 ' 보내기(Send) ' 버튼을 누르십시오.
둘째, 매우 큰 첨부 파일이 추가된(very large attachment added) 경우 이메일이 Outlook 보낼 편지함 에 멈출 수 있습니다 . Outlook 은 20MB를 허용합니다. 이러한 상황에서 이메일 공급자는 지정된 크기보다 큰 첨부 파일이 있는 이메일을 차단할 수 있습니다.
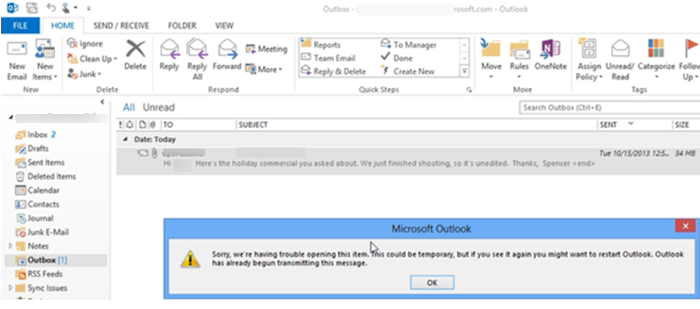
일반적인 이메일 성능을 위해 2MB 이상의 이메일은 보내지 않는 것이 좋습니다. 따라서 이메일을 보내고 두 번 클릭하면 다음과 같은 오류 메시지가 나타납니다.
Sorry, we are having trouble opening this item, this could be temporary but if you see it again, you might want to restart Outlook. Outlook has already begun transmitting this message’.
이것은 Outlook 이 (Outlook)보낼 편지함(Outbox) 에 전자 메일을 보내려고 시도하기 때문에 발생합니다 . 따라서 이메일을 두 번 클릭하면 열거나 삭제할 수 없습니다. 이 문제를 해결하려면 이메일 서버에서 Outlook 의 연결을 해제해야 합니다. 이렇게 하면 이메일을 보내려는 시도가 중지되어 오류가 표시됩니다. 이렇게 하려면 다음을 수행합니다.
- Outlook 기본 설정으로 이동
- 이메일을 Drafts로 드래그
- 첨부 파일을 네트워크 위치에 저장
1] Outlook 기본 설정으로 이동
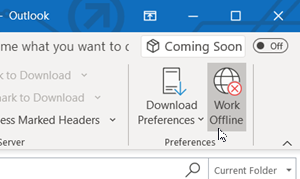
' Send/Receive’ 탭 으로 이동하여 ' 기본 설정(Preferences) ' 섹션 에서 ' 오프라인으로 작업(Work Offline) ' 버튼을 선택합니다.
이제 이메일을 두 번 클릭했는데도 여전히 오류 메시지가 표시되면 다음을 수행합니다.
읽기(Read) : 이메일이 Gmail의 보낼 편지함에 갇혀(Email is stuck in the Outbox of Gmail) 있습니다.
2] 이메일을 초안으로 드래그
Outlook 을 닫고 , Windows 에서 (Windows)로그(Sign) 아웃하고, Windows 에 다시 로그인 하고 (Sign-in)Outlook 을 시작 합니다.

이제 이메일을 클릭한 채로 ' 임시보관함(Drafts) '으로 드래그합니다.
' Send/Receive ' 탭 으로 돌아가서 ' 오프라인으로 작업(Work Offline) ' 버튼을 클릭합니다.
읽기: (Read:) Windows 10에서 메일 앱의 보낼 편지함에 이메일이 멈춥니다(Emails stuck in Outbox of Mail app on Windows 10) .
3] 첨부 파일을 네트워크 위치에 저장
' Drafts ' 폴더를 클릭하고 이전에 저장한 이메일을 더블 클릭합니다.

(Right-click)첨부 파일을 마우스 오른쪽 버튼으로 클릭 하고 ' 다른 이름으로 저장(Save As) ' 옵션을 선택합니다.
첨부 파일을 네트워크 위치에 저장하고 파일 경로를 네트워크 위치에 복사합니다.

이메일로 돌아가 ' 붙여넣기(Paste) ' 탭을 선택합니다. 이렇게 하면 이메일 메시지 본문에 파일의 경로가 붙여넣어집니다.
여기에서 첨부 파일을 다시 마우스 오른쪽 버튼으로 클릭하고 ' 제거(Remove) ' 옵션을 선택하여 이메일에서 삭제합니다.

완료되면 ' 보내기(Send) ' 를 누르 십시오 .
이렇게 하면 보낼 편지함(Outbox) 에 걸린 메시지를 수정 하고 보낼 수 있습니다.
팁 : (TIP)Outlook 전자 메일을 수동으로 보낼 때까지 보낼 편지함에 갇혀 있는 경우 이 레지스트리 수정 사항을 사용하십시오 .
관련 게시물(Related posts) :
- Windows 10에서 메일 앱의 (Mail)보낼 편지함(Outbox) 에 이메일이 멈춤
- Windows 10 메일 앱이 이메일을 보내거나 받지 않음
- 이메일이 Gmail의 보낼 편지함에 멈춤(Email is stuck in the Outbox of Gmail)
- Outlook.com에서 전자 메일을 받거나 보내지 않습니다(Outlook.com is not receiving or sending emails) .
Related posts
어떻게 자동으로 Forward Email에 Microsoft Outlook
Fix Unknown Error 0x80040600 Microsoft Outlook
Microsoft Outlook app and Outlook.com에서 Emails을 암호화하는 방법
Fix NEED PASSWORD error Microsoft Outlook의 메시지
Microsoft Outlook extension Edge의 경우 전자 메일을 관리 할 수 있습니다
Outlook.com or Desktop 앱에서 전자 메일에 파일을 첨부 할 수 없습니다 [고정]
무료 Spam Filters & Spam Blockers Microsoft Outlook에 대한 무료
Microsoft Outlook를 시작할 수 없으므로 Outlook window을 열 수 없습니다
휴대 전화를위한 Outlook mobile 앱을 최적화하는 방법
Microsoft Outlook에서 Manage & Change Inbox View을 만드는 방법
손상된 Outlook .ost 및 .pst 데이터 파일을 수정하는 방법
추가 기능을 통해 Microsoft Outlook에 확대/축소를 추가하는 방법
Microsoft Outlook에서 Gmail를 사용하는 방법
Microsoft Outlook Tips and Tricks 및 전자 책 다운로드
Microsoft Outlook Error Code 0xc0000005로 충돌합니다
어떻게 Outlook에 Email를 기억 하는가? Unsend Email s
Microsoft Outlook Search 회색으로 꺼져 있거나 작동하지 않습니다
Microsoft Outlook에서 Data Corruption Issues를 복구하는 방법
Outlook에서 회의 초대장을 보내는 방법
Microsoft 계정, Outlook, Office Online 등의 언어를 변경하는 방법
