Edge용 Microsoft Outlook 확장 프로그램으로 이메일, 일정 관리 가능
Microsoft 는 (Microsoft)암호 모니터 , 새로운 Outlook 확장 등 을 포함하여 안정적인 버전 사용자를 위한 몇 가지 새로운 기능과 함께 Edge v92를 출시했습니다 . 다음은 Edge 브라우저용 새로운 Microsoft Outlook 확장(Microsoft Outlook extension for Edge) 을 사용하여 이메일, 일정 및 원래 Outlook 웹 사이트를 열지 않고도 작업을 수행할 수 있습니다. 이를 위해 브라우저를 최신 버전으로 업데이트해야 할 수 있습니다.
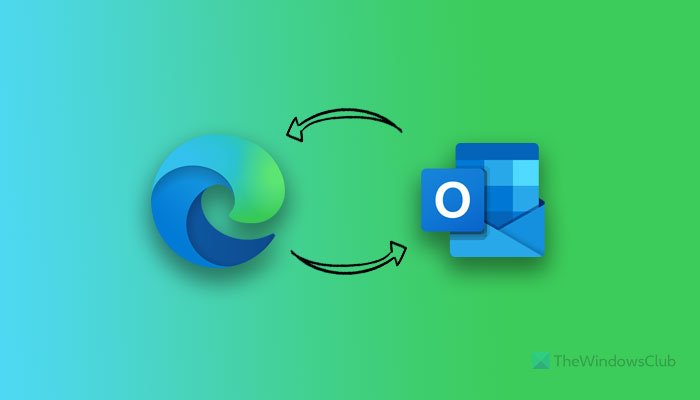
누군가에게 빨리 이메일을 보내고 싶을 때 Outlook.com 을 열고 계정에 로그인하고 새 이메일을 작성할 시간이 거의 없습니다. 이 모든 것이 Microsoft Edge 브라우저 사용자가 사용할 수 있는 하나의 Microsoft Outlook 확장 으로 묶여 있습니다. 이 확장 프로그램을 사용하면 이메일을 보내거나 일일 계획표를 확인하거나 예정된 모든 약속을 찾는 번거로움을 겪지 않아도 됩니다.
(Microsoft Outlook)Edge 기능 을 위한 Microsoft Outlook 확장
이 Microsoft Outlook 브라우저 확장 프로그램에는 일일 이메일, 작업, 일정 이벤트, 연락처 등을 관리하는 데 필요한 거의 모든 것이 포함되어 있습니다. 이메일 보내기에서 받은 편지함(Inbox) 의 새로운 내용 확인에 이르기까지 현재 브라우저 창에서 나가지 않고도 모든 작업을 수행할 수 있습니다. 가장 중요한 옵션과 기능에 대해 이야기하면서 다음은 확인해야 할 포괄적인 목록입니다.
- (Check)새 이메일, 할(To-Do) 일, 사람(People) , 캘린더 일정 을 (Calendar)확인하세요 .
- 이메일을 작성(Compose) 하거나 회신하고 이벤트, 작업을 만듭니다.
- 이메일 첨부 파일을 관리합니다.
- 모든 이메일 폴더를 탐색합니다.
- 중요 받은 편지함을 선택하거나 선택 해제합니다.
- 이메일 설정을 관리합니다.
- 클릭 한 번으로 Outlook 웹 버전으로 전환합니다.
이 확장에는 더 많은 다른 옵션과 기능이 포함되어 있습니다.
Edge 용 (Edge)Microsoft Outlook 확장 을 사용하는 방법
Edge 용 (Edge)Microsoft Outlook 확장 을 사용 하려면 다음 단계를 따르세요.
- (Download Microsoft Outlook)Edge 브라우저 용 Microsoft Outlook 확장을 다운로드합니다.
- 확장 아이콘을 클릭(Click) 하고 로그인 (Sign in ) 버튼을 선택합니다.
- 이메일 ID와 비밀번호를 입력하여 계정에 로그인합니다.
- (Navigate)Email , People , Calendar 및 To-Do 탭으로 이동 하여 모든 것을 관리하십시오.
이 확장을 시작하려면 먼저 다운로드해야 합니다. 가장 좋은 점은 공식 저장소에서 Edge 용 (Edge)Microsoft Outlook 확장을 다운로드할 수 있다는 것입니다 . 설치 후 도구 모음에서 아이콘을 찾을 수 있습니다. 이 아이콘을 클릭(Click) 하고 로그인 (Sign in ) 버튼을 클릭하십시오.
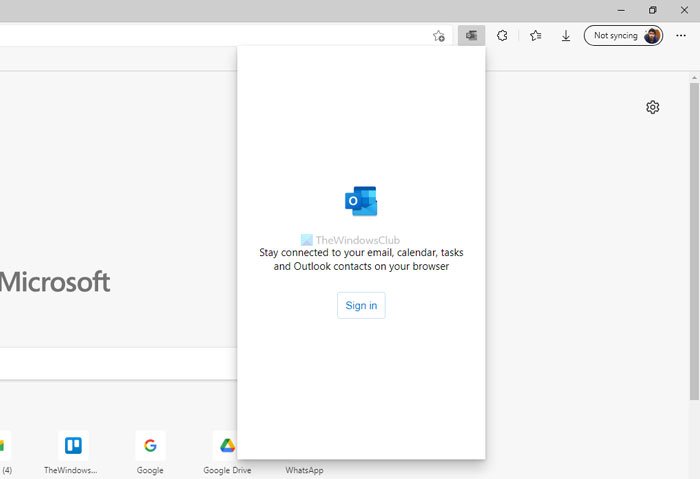
다음으로 이메일 ID와 비밀번호를 입력하여 계정에 로그인해야 합니다. 그러나 컴퓨터 에서 Microsoft 계정을 사용 중이거나 브라우저에서 이미 (Microsoft)Microsoft 계정에 로그인한 경우 암호를 입력하지 않아도 됩니다.
성공적으로 로그인되면 다음과 같은 창을 찾을 수 있습니다.
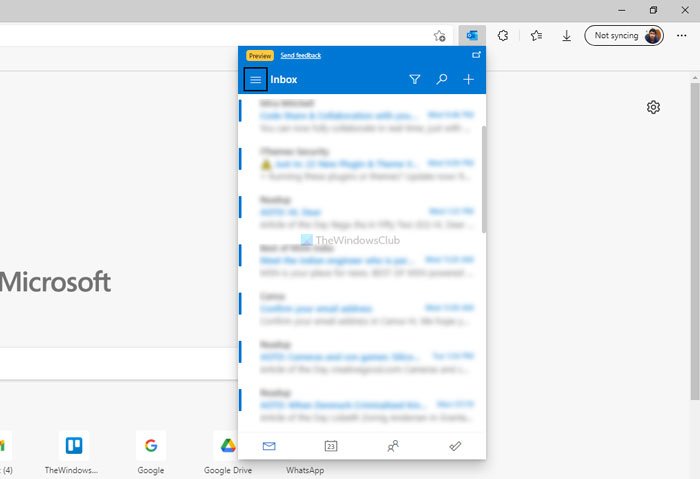
이제 이메일 확인, 새 캘린더 일정 만들기, 작업 찾기 등을 할 수 있습니다. 설정 영역을 확인하거나 다른 폴더에 액세스하려면 왼쪽 상단에 표시되는 햄버거 메뉴를 클릭하고 그에 따라 옵션을 선택하세요.
설정 페이지에는 웹 버전의 (Settings)Outlook 에서 찾을 수 있는 거의 모든 옵션이 포함되어 있습니다 .
이 브라우저 확장 프로그램에서 로그아웃하려면 세 개의 가로선처럼 보이는 메뉴를 클릭하고 로그아웃 (Sign out ) 옵션을 클릭하면 됩니다.
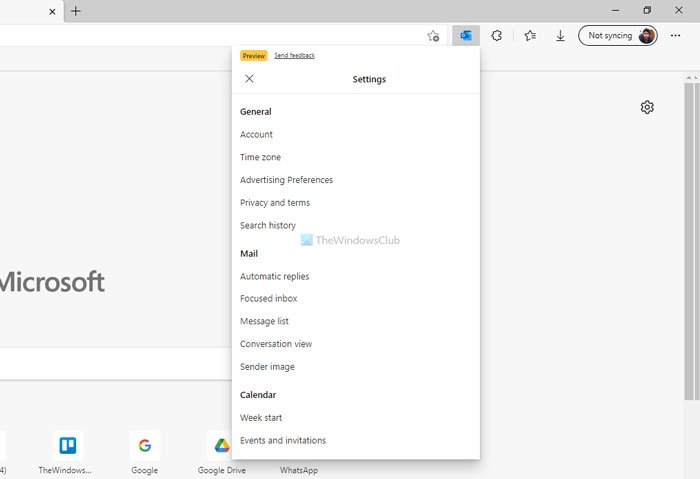
Edge에서 Outlook을 열려면 어떻게 합니까?
Windows 11 또는 10 의 Edge 브라우저에서 Outlook 을 여는 방법은 여러 가지가 있습니다 . Outlook 공식 웹 사이트를 방문할 수 있으며 가장 일반적인 방법입니다. 그러나 최근 Microsoft 는 (Microsoft)Edge 브라우저 를 위한 새로운 Microsoft Outlook 확장을 출시했습니다. 브라우저 창을 떠나지 않고 이메일, 작업, 일정 등에 액세스하는 데 사용할 수 있습니다.
Chrome 또는 Firefox 에서 (Firefox)Microsoft Outlook 확장 프로그램을 다운로드할 수 있습니까 ?
현재로서는 Chrome(Chrome) 또는 Firefox 용 공식 (Firefox)Outlook 확장 프로그램 이 없습니다 . Microsoft 는 (Microsoft)Edge 브라우저 전용 으로 이 확장을 출시했습니다 . Outlook 이메일 에 액세스 하려면 공식 웹사이트를 방문해야 합니다.
그게 다야! 원하는 경우 microsoftedge.microsoft.com(microsoftedge.microsoft.com) 에서 Edge 용 (Edge)Microsoft Outlook 확장을 다운로드할 수 있습니다 .
읽기: (Read: )Microsoft Edge 브라우저에 확장 프로그램을 설치하는 방법.(How to Install Extensions in Microsoft Edge browser.)
Related posts
어떻게 자동으로 Forward Email에 Microsoft Outlook
Outbox의 Outbox에 붙어있는 이메일을 보내는 방법
Fix Unknown Error 0x80040600 Microsoft Outlook
Microsoft Outlook app and Outlook.com에서 Emails을 암호화하는 방법
Fix NEED PASSWORD error Microsoft Outlook의 메시지
Picture mode에서 사진을 사용하는 방법 Microsoft Edge Browser에서
Microsoft Edge는 Windows 11/10에서 열리지 않습니다
Registry를 사용하여 Microsoft Edge에서 Microsoft Edge에서 모든 User Profiles에 대한 동기화를 비활성화합니다
Microsoft Outlook에서 Gmail를 사용하는 방법
Vertical Tabs Microsoft Edge에서 Title Bar을 숨기는 방법
Microsoft Outlook를 시작할 수 없으므로 Outlook window을 열 수 없습니다
Block or Stop Microsoft Edge 팝업 Tips and Notifications
F12 keyboard Microsoft Edge Developer Tools의 바로 가기 사용 안 함
Windows 10에서 Microsoft Edge에서 Google SafeSearch을 집행하는 방법
무료 Spam Filters & Spam Blockers Microsoft Outlook에 대한 무료
Microsoft Edge browser에서 Duplicate Favorites을 제거하는 방법
Microsoft Edge Windows 10에서 Restart에 Auto-resetting을 유지합니다
Edge에서 New Tab Page에 New Tab Page에 추가하는 방법
Microsoft Edge에서 Smart Copy을 사용하는 방법
Microsoft Outlook이 응답하지 않습니까? 시도할 8가지 수정 사항
