Microsoft Edge 팝업 차단 또는 중지 팁 및 알림
Google Chrome 또는 Firefox 대신 Microsoft Edge 를 사용하라는 알림을 본 적이 있을 것 입니다 . 알림은 이러한 브라우저가 배터리를 더 많이 소모하고 Microsoft Edge 보다 느리다고 말할 수 있습니다 . Microsoft 에서 확신하는 경우 Microsoft Edge를 기본 브라우저로 설정(make Microsoft Edge your default browser) 하거나 이 알림 수신을 중지할 수 있습니다.
Microsoft Edge(Stop Microsoft Edge) 팝업 알림 중지
동일한 작업을 수행하는 두 가지 방법이 있으므로 가장 편한 방법을 선택하면 됩니다.
- 설정을 사용하여 팁 비활성화
- 로컬 그룹 정책 편집기 사용
그들에 대해 자세히 이야기합시다.
1] 설정을 사용하여 팁 비활성화
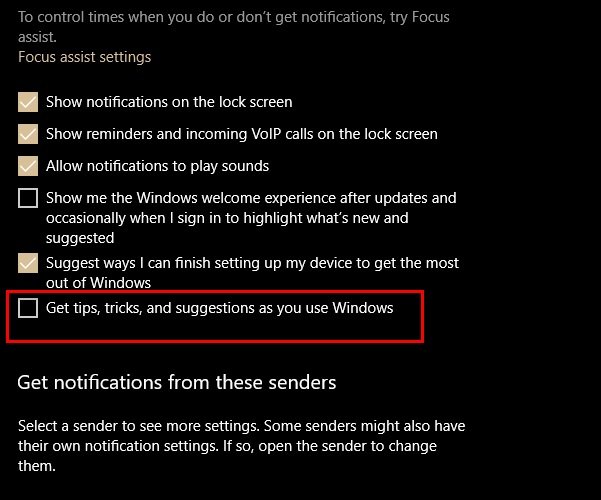
이러한 Edge(Edge) 알림 을 중지 하려면 다음 단계를 따라야 합니다.
- 시작 메뉴(Start Menu) 에서 검색 하거나 Win + X > Settings을(Settings) 사용하여 설정을 시작합니다 .
- 설정 창에서 시스템(System) 을 클릭 합니다.
- 이제 알림 및 작업(Notifications & Action) 탭 으로 이동합니다.
- " Windows를 사용하면서 팁, 트릭 및 제안 얻기(Get tips, tricks, and suggestions as you use Windows”) "를 선택 취소 합니다.
이제 Microsoft Edge(Microsoft Edge) 로 전환하라는 알림을 받지 않습니다 .
2] 로컬 그룹 정책 편집기 사용

로컬 그룹 정책 편집기(Local Group Policy Editor) 를 사용하여 동일한 작업을 수행 할 수도 있습니다 .
그렇게 하려면 시작 메뉴 에서 (Start Menu)로컬 그룹 정책 편집기(Local Group Policy Editor) 를 검색하여 시작하십시오 . 이제 화면의 왼쪽 패널에서 다음 경로를 따르십시오.
Computer Configuration > Administrative Templates > Windows Components > Cloud Content
Windows 팁 표시 안( Do not show Windows tips) 함을 마우스 오른쪽 버튼으로 클릭 하고 편집(Edit) 을 선택 합니다.
이제 사용 을 선택하고 (Enabled)Apply > Ok 을 클릭 합니다.
이렇게 하면 Windows(Windows) 팁 이 확실히 비활성화 되고 Microsoft Edge 팝업 "팁"이 표시되지 않습니다.
당연히 Microsoft는 Windows 10 사용자에게 Edge 를 권장 합니다. 기본으로 설정할 수 있는 좋은 브라우저입니다.
Related posts
Stop Microsoft Edge Windows 10의 백그라운드에서 실행에서
Microsoft Edge에서 광고를 차단하는 데 사용할 수 있는 6가지 확장 프로그램
Windows 10의 Microsoft Edge Browser Tips and Tricks
Home button Microsoft Edge browser에 추가하십시오
Windows 10 Start Menu에 나타나는 Block Microsoft Edge Ads
Microsoft Edge Mac 충돌, 작동하지 않거나 문제가 발생하지 않습니다
Chromebook에 Microsoft Edge browser를 설치하는 방법
Microsoft Edge browser에 Chrome Themes를 설치하는 방법
Microsoft Edge에서 Video Autoplay을 비활성화하거나 중지하는 방법
우리는 extension에서 extension error를 수정합니다
Fix Microsoft Edge Installation & Update error codes
Microsoft Edge에서 Super Duper Secure Mode를 사용하는 방법
InPrivate mode에서 Microsoft Edge browser을 열 수있는 바로 가기를 만듭니다
Microsoft Edge 내장 administrator account을 사용하여 열 수 없습니다
Assign Backspace key Microsoft Edge에서 페이지를 다시 이동하려면
Windows 10에서 Microsoft Edge에서 Google SafeSearch을 집행하는 방법
Microsoft Edge 웹 사이트 푸시 알림을 끄는 방법
Microsoft Edge browser에서 Kids mode를 사용하는 방법
Microsoft Edge Windows 10에서 Restart에 Auto-resetting을 유지합니다
Microsoft Edge Windows 10에서 Favorites Bar을 보여주는 방법
