손상된 Outlook .ost 및 .pst 데이터 파일을 수정하는 방법
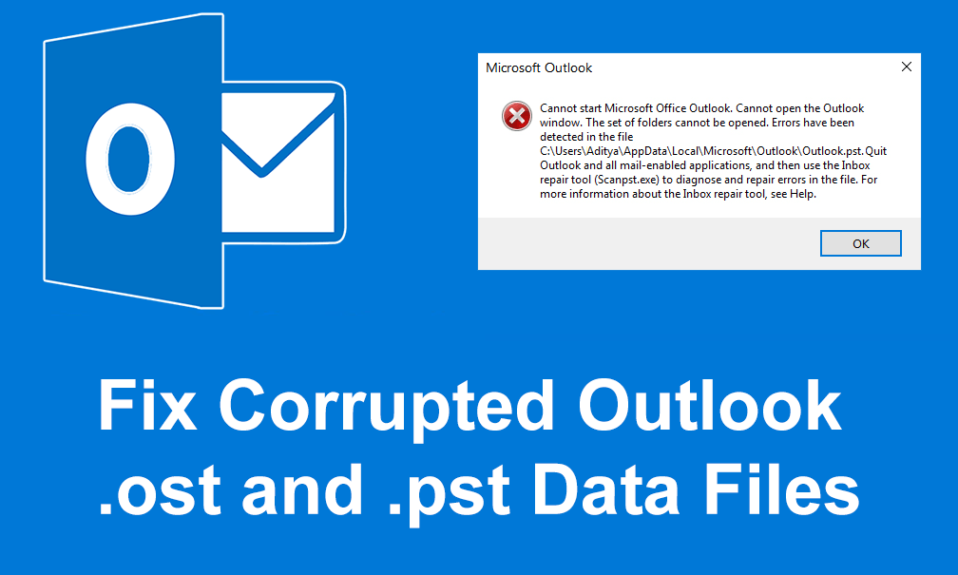
손상된 Outlook .ost 및 .pst 데이터 파일 수정: (Fix Corrupted Outlook .ost and .pst Data Files:) Microsoft 에는 조직을 효율적으로 운영하는 데 필요한 모든 모듈/응용 프로그램으로 구성된 Microsoft Office 라는 패키지로 제공되는 자체 Office 응용 프로그램이 있습니다. (Office)예를 들어 Microsoft Word 는 문서를 만드는 데 사용되며 Microsoft PowerPoint 는 프레젠테이션을 만드는 데 사용되며 Microsoft Outlook 은 (Microsoft Outlook)Calendar , Event Manager 등 을 제공하는 데 사용됩니다.
Microsoft Outlook 은 (Microsoft Outlook)Microsoft Office 에서 가장 널리 사용되는 응용 프로그램 중 하나입니다 . MS Windows, MAC(MS Windows and MAC) 등 다양한 플랫폼을 위한 오프라인 개인 정보관리(information manager design) 프로그램 입니다. MS Outlook 은 이메일 응용 프로그램으로 작동하도록 설계되었습니다. 또한 캘린더, 작업 관리자(task manager) , 이벤트 관리자(event manager) , 저널, 웹 브라우징(web browsing) 등을 포함한 많은 다른 기능이 있습니다. 또한 여러 사용자와 여러 파일 및 문서를 공유하는 데 사용할 수 있습니다.

MS Outlook 은 모든 이메일, 연락처, 캘린더, 저널 등의 사본을 저장합니다. 위의 모든 데이터는 오프라인 액세스를 위한 계정 유형(account type) 에 따라 OST 및 PST 의 두 가지 파일 형식으로 저장됩니다.(OST and PST)
OST 파일: (OST files: )OST 는 MS Outlook 의 오프라인 폴더입니다 . 이 파일을 사용하면 오프라인 모드에서 Outlook 데이터를 저장할 수 있으며 (Outlook)인터넷(Internet) 에 연결되면 자동으로 동기화할 수 있습니다 . 저장된 모든 오프라인 데이터는 MS Exchange 서버(MS Exchange server) 에 저장됩니다 . 이 기능을 통해 사용자는 오프라인 모드에서 이메일을 읽고, 삭제하고, 작성하거나 답장을 보낼 수도 있습니다.
PST 파일: 개인 저장소 (PST files: )테이블(Table) 이라고도 하는 PST 파일(PST file) 은 개인 또는 온라인 저장소 폴더(storage folder) 입니다. 데이터는 Exchange Server(exchange server) ( OST 파일이 저장된 데이터가 저장되는 곳) 를 제외한 서버와 사용자의 하드 디스크에 저장됩니다. IMAP 및 HTTP(IMAP and HTTP) 는 PST 파일(PST file) 폴더를 사용합니다. 따라서 보내거나 받거나 첨부하는 모든 이메일은 PST 형식으로(PST format) 저장됩니다 . 로컬에 저장된 모든 이메일, 저널, 캘린더, 연락처도 .pst 형식으로 저장됩니다.
PST 및 OST 파일(PST and OST files) 은 매우 큽니다. 이러한 파일은 수년간의 이메일, 연락처, 약속 등을 축적할 수 있습니다. 초기에는 PST/OST 파일의 크기가 2GB로 제한되었지만 요즘에는 수 테라바이트까지 커질 수 있습니다. 이러한 파일 크기가 커지면 시간 범위에 따라 여러 문제가 발생할 수 있습니다. 발생할 수 있는 문제는 다음과 같습니다.
- 파일이 작동을 멈출 수 있습니다
- 검색 또는 인덱싱 문제가 발생합니다.
- 파일이 손상되거나 손상되거나 누락될 수 있습니다.
위의 모든 문제를 해결하기 위해 모든 데스크톱 버전의 Outlook 에는 (Outlook)Microsoft Outlook 색인 복구 (Microsoft Outlook Index Repair Tool)도구(repair tool) 라는 복구 도구 가 제공 되어 .ost 및 .pst 파일(.ost and .pst files) 문제를 해결하고 수정 합니다 . 색인 복구 도구(Index Repair Tool) 는 Office 설치(Office installation) 디렉터리 에서 사용할 수 있습니다 .
손상된 Outlook .ost 및 .pst 데이터 파일 수정(Fix Corrupted Outlook .ost and .pst Data Files)
손상된 Outlook 데이터 파일 수정: .ost 파일 및 .pst 파일 받은 편지함에서 누락된 항목을 복구하려면 다음 단계를 따르십시오.
방법 1 - 손상된 오프라인 Outlook 데이터 파일(.OST 파일) 수정( Method 1 – Fix Corrupted Offline Outlook Data File (.OST File))
.ost 파일 문제를 해결하려면 먼저 이메일 앱(email app) 을 닫고 다음 단계를 따르세요.
1.Windows 검색(Windows Search) 에서 제어판 을 검색한 다음 (Control Panel)검색 결과(search result) 를 클릭합니다 .

2. 제어판 에서 사용자 계정 을 클릭합니다.(User Accounts )

3. 그런 다음 메일을 클릭합니다 .( Mail.)

4. "메일"을 클릭한 후 추가된 프로필이 없으면 아래 상자(below box) 가 나타납니다. (이미 추가된 프로필이 있는 경우 6단계로 건너뜁니다.)

5. 추가 버튼 을 클릭하고 (Add Button)프로필(Profile) 을 추가 합니다. 프로필을 추가하지 않으려면 확인을 클릭하기만 하면 됩니다. Outlook(OK. Outlook) 은 기본 프로필(default profile) 로 생성됩니다 .

6. 프로필이 이미 추가된 경우 " 메일 설정 - Outlook " 아래에서 " (Mail Setup – Outlook)프로필 표시(Show profiles) " 를 클릭합니다 .

7. 사용 가능한 모든 프로필이 나타납니다.
참고:(Note:) 여기에서는 하나 의 기본 프로필(default profile) "Outlook"만 사용할 수 있습니다)

8. 사용 가능한 프로필에서 수정할 프로필을 선택합니다 .(Select the profile)

9. 그런 다음 속성( Properties) 버튼을 클릭하십시오.

10.다음으로 이메일 계정(Email Accounts) 버튼을 클릭합니다.

11. 이제 계정 설정에서 데이터 파일 탭을 클릭(Account Settings click) 하십시오 .(Data Files tab.)

12. 사용 가능한 계정에서 손상된 계정을 (corrupted account from available accounts.)선택 합니다.(Select the)

13. 파일 위치 열기(Open File Location) 버튼을 클릭합니다.

14.“ 계정 설정(Account setting) s”, “ 메일 설정(Mail Setup) ” 및 “ 메일(Mail) ”에 대한 닫기 버튼을 클릭합니다.
15. 문제(issue and click) 가 있는 계정의 .ost 파일(.ost file) 을 마우스 오른쪽 버튼으로 클릭 하고 삭제 버튼을 클릭합니다.( Delete button.)

16.위의 모든 단계가 완료되면 Outlook(Outlook) 의 데스크톱 버전을 다시 열고 복구하려는 계정 의 .ost 파일 을 다시 만듭니다.(.ost file)
이렇게 하면 손상된 Outlook 데이터 파일(.OST)(Fix Corrupted Outlook Data Files (.OST)) 이 성공적으로 수정되고 문제 없이 Microsoft Outlook 에 액세스할 수 있습니다.
방법 2 - 손상된 온라인 Outlook 데이터 파일(.PST 파일) 수정( Method 2 – Fix Corrupted Online Outlook Data File (.PST File))
.pst 파일 문제를 해결하려면 먼저 Outlook 응용 프로그램(Outlook application) 을 닫고 다음 단계를 따르세요.
Windows key + R. 을 사용하여 실행 창을 엽니다 .

2. 아래 경로를 입력하고 확인을 클릭합니다.
C:\Program Files (x86)\Microsoft Office\root\Office16
중요 참고 사항:(Important Note:) 위의 경로는 Office 2016, Office 2019 및 Office 365에(Office 2016, Office 2019 and Office 365) 적용됩니다 . Outlook 2013이 있는 경우 위 경로(path use) 대신 C:Program Files (x86)Microsoft Office\Office15 를 사용하십시오 . Outlook 2010 의 경우 Office15 를 Office14 로 변경 하고 Outlook 2007 의 경우 (Outlook 2007)Office15 를 경로에서 Office13 으로 변경 합니다.

3. 확인 버튼을 클릭합니다.(OK button.)

4. SCANPST 파일( SCANPST file) 을 두 번 클릭하여 Microsoft Outlook 받은 편지함 복구 환경(Microsoft Outlook Inbox Repair experience.) 을 엽니다 .

5.아래 상자가 열립니다.

6. Microsoft Outlook 받은 편지함 복구 도구(Microsoft Outlook Inbox Repair Tool) 아래 에 있는 찾아보기 버튼(Browse button) 을 클릭합니다 .

7. 복구할 .pst 파일을 찾습니다.(Locate the .pst file you want to Repair.)
8. 그런 다음 열기 버튼을 클릭합니다.(Open button.)

9. 선택한 파일이 Microsoft Outlook 받은 편지함 복구 도구에서 열립니다(selected file will open in Microsoft Outlook Inbox Repair tool) .

10. 선택 파일(select file) 이 로드되면 시작 버튼을 클릭합니다.(Start Button.)

11.선택한 파일이 스캔되었음을 나타내는 아래 상자가 나타납니다.

12. 체크(Checkmark) 되어 있지 않으면 " 복구하기 전에 스캔한 파일을 백업하십시오(Make backup of scanned file before repairing) " 를 체크하십시오.
13..PST 파일(.PST file) 을 스캔한 후 복구 버튼을 클릭합니다.(Repair button.)

14. 수리가 완료된 후 프로그램에서 통계를 찾아 아직 남아 있는 오류가 있는지 확인하십시오. 있는 경우 오류가 남아 있지 않을 때까지 복구(Repair) 를 계속해서 계속 실행합니다 .
참고:(Note:) 처음에는 복구 속도가 느리지만 오류 수정이 시작되면 프로세스 속도가 빨라집니다.
15.위의 단계를 완료한 후 Microsoft Outlook 받은 편지함 복구 도구는(Microsoft Outlook Inbox Repair tool will repair the .pst file) 이전에 선택한 .pst 파일을 복구합니다. 복구가 완료되면 이제 Outlook(Outlook) 을 실행할 수 있으며 지금쯤 계정 문제가 해결되어야 합니다.
따라서 위의 프로세스를 단계별 로 주의 깊게 따르면 (process step).ost 형식이든 .pst 형식이든 손상된 (.pst)Outlook 데이터(Outlook data) 파일 을 쉽게 수정할 수 있습니다 .
추천:(Recommended:)
- 외장 하드 드라이브(Hard Drive) 가 표시되지 않거나 인식되지 않습니까? 해결 방법은 다음과 같습니다.
- 기본적(Default) 으로 개인 브라우징 모드(Private Browsing Mode) 에서 항상 웹 브라우저 시작(Start Web Browser)
- Windows 10에 ADB ( Android 디버그 브리지(Android Debug Bridge) ) 를 설치하는 방법
- (Install And Configure XAMPP)Windows 10 에서 XAMPP 설치 및 구성
이 문서가 도움이 되었기를 바라며 이제 손상된 Outlook .ost 및 .pst 데이터 파일 (fix Corrupted Outlook .ost and .pst Data Files)을(,) 수정할 수 있기를 바랍니다. 그러나 이 자습서와 관련하여 여전히 질문이 있는 경우 댓글 섹션에서 자유롭게 질문하세요.
Related posts
Microsoft Outlook에서 Data Corruption Issues를 복구하는 방법
데이터 검색을 수정합니다. 몇 초 동안 기다렸다가 Excel에서 오류를 다시 자르거나 복사하려고 시도하십시오.
수정 Microsoft Outlook에서 문제 오류가 발생했습니다.
"Microsoft Office Outlook을 시작할 수 없음" 오류 수정
Cloud Service Microsoft Office에 Dropbox를 추가하는 방법
Outlook에서 Calendar Invite를 보내는 방법
Microsoft Office 오류 25090을 수정하는 방법
Outlook 맞춤법 검사기가 작동하지 않는 문제 수정
전자 메일 및 작업에 대한 Microsoft Outlook 바로 가기를 만드는 방법
최신 버전의 Microsoft Office는 무엇입니까?
어떻게 Outlook에 Email를 기억 하는가? Unsend Email s
Draw Tool Tab Ribbon의 Microsoft Office가 누락 되었습니까? 따라서 추가하십시오!
Outlook 데이터 파일에 액세스할 수 없음: 시도할 4가지 수정 사항
Microsoft Office 문서 캐시가 손상되는 문제 수정
Microsoft Outlook에서 다크 모드를 활성화하는 방법(Windows, Mac 및 모바일)
Microsoft Word에서 최고의 필기체 글꼴은 무엇입니까?
Microsoft Office 프로그램에서 문서 테마 색상을 변경하는 방법
미스 핫메일? Microsoft Outlook 이메일 서비스 설명
Microsoft가 Office Online의 채택을 개선하기 위해 수정해야 할 사항
Microsoft Office용 바로 가기 키 만들기 또는 생성
