Microsoft Office 리본의 그리기 도구 탭이 누락되었습니까? 이렇게 추가하십시오!
Microsoft Office 에는 Draw 라는 기능이 있지만 모든 사람이 이에 대해 아는 것은 아니며 거기에는 이유가 있습니다. 이 옵션은 터치스크린 Windows 10(Windows 10) 컴퓨터 시스템 이 있는 사용자에게 자동으로 표시되고 터치 디스플레이가 없는 사용자에게는 숨겨집니다.
이제 Word 문서에 무언가를 그리는(drawing something in your Word document) 데 관심이 있지만 어떤 이유로 리본(Ribbon) 에 그리기 탭이 없는(Draw tab is missing) 경우 다음 단계는 무엇입니까? 글쎄, 우리는이 기사에서해야 할 일을 설명 할 것이기 때문에 포기하고 다른 도구를 사용할 필요가 없습니다.
(Add Draw Tool Tab)Microsoft Office 의 리본(Ribbon) 에 그리기 도구 탭 추가
작업(Worry) 은 간단합니다. 따라서 수행하는 데 오랜 시간이 걸리지 않으므로 더 이상 설명하지 않고 이 문제를 해결하는 방법에 대해 이야기합시다.

여기에서 수행하는 첫 번째 단계는 선택한 Microsoft Office(Microsoft Office) 앱 을 여는 것 입니다(예: 워드(Word) , 엑셀(Excel) , 파워포인트(PowerPoint) .
그리기(Bear) 탭은 Suite 내의 모든 소프트웨어에서 사용할 수 있으므로 그릴(Draw) 준비가 된 소프트웨어를 실행 하십시오.(Suite)
Microsoft Word 그리기 탭이 누락되었습니까?
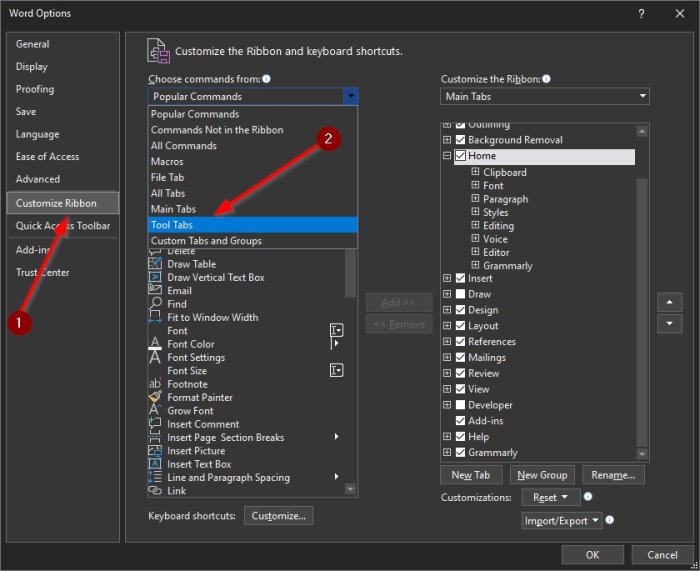
문서를 연 후 그리기(Draw) 탭을 추가 하도록 리본(Ribbon) 을 사용자 정의할 계획입니다 .
이 작업을 수행하려면 리본(Ribbon) 의 빈 섹션을 마우스 오른쪽 버튼으로 클릭(right-click) 하고 거기에서 리본 사용자 지정(Customize the Ribbon) 을 선택 하여 새 창을 엽니다.
File > Options > Customize the Ribbon옵션(Options) 섹션을 열 수 있습니다.
기본 리본에 그리기 탭 추가

여기서 할 다음 작업 은 리본 의 (Ribbon)기본(Main) 탭에 그리기(Draw) 탭을 추가하는 것입니다. 이 작업은 빠르게 완료됩니다.
리본 (Ribbon)사용자 정의(Customize) 섹션 을 연 후 다음 에서 명령 선택(Choose commands from) 아래 의 드롭다운 메뉴(dropdown menu) 를 클릭하십시오 . 도구 탭(Tool Tab) 이라고 표시된 것을 선택한 다음 잉크 도구(Ink Tools) 로 이동 하는 것이 좋습니다 .
그리기(Draw) 를 선택한 다음 중앙에 있는 추가 버튼을 클릭하여 기본 탭으로 푸시 (Add)합니다(Main Tab) . 어떤 상황에서는 그리기(Draw) 도구가 이미 기본 탭(Main Tab) 에 있고 상자를 선택하여 활성화하기만 하면 됩니다.
하단에 있는 확인 버튼을 클릭하여 작업을 완료(Complete) 하면 즉시 그리기 가 (Draw)리본(Ribbon) 에 표시되고 사용할 준비가 됩니다.
Related posts
Microsoft Office에서 Measurement Converter을 사용하는 방법
Draw Tab 도구를 사용하여 Microsoft Word에서 그리는 방법
Microsoft Office 프로그램에서 문서 테마 색상을 변경하는 방법
Microsoft Office apps에서 패닝 Hand을 활성화 및 사용하는 방법
Microsoft Word가 작동을 멈췄습니다. [해결]
Android용 Microsoft Office에서 Word 문서를 만들고 저장하는 방법
Word 문서에서 두 개, 세 개 또는 그 이상의 열을 작성하려면 어떻게 합니까?
Microsoft Word의 배경 그림을 설정하는 방법
5 Ways는 Microsoft Word Documents에서 Hyperlinks 제거하는 방법
Word (6 가지 방법)에서 페이지를 삭제하는 방법
Microsoft Word에서 확인란이 있는 체크리스트 만들기 및 편집 방법
4 Ways Microsoft Word에 Degree Symbol을 삽입합니다
Microsoft Word에서 최고의 필기체 글꼴은 무엇입니까?
Microsoft Word의 섹션 Break을 삭제하는 방법
Android용 Microsoft Word에서 목록을 만드는 방법
Microsoft Word에서 텍스트를 정렬하는 4가지 방법
Android용 Microsoft Word에서 표를 삽입하고 편집하는 방법
Android용 Microsoft Word에서 텍스트를 찾고 바꾸는 방법
Create Microsoft Word에서 작성 가능한 형태
Word 및 Google 문서에서 내어쓰기를 만드는 방법
