Google Play 뮤직이 계속 충돌하는 문제 수정

Google Play 뮤직(Google Play Music) 은 인기 있는 음악 플레이어 이자 (music player)음악 스트리밍(music streaming) 을 위한 꽤 훌륭한 앱입니다 . Google 의 동급 최고의 기능 과 광범위한 데이터베이스를 통합합니다. 이를 통해 노래나 비디오(song or video) 를 매우 쉽게 찾을 수 있습니다. 인기 차트, 가장 인기 있는 앨범, 최신 릴리스를 탐색하고 나만의 맞춤 재생 목록을 만들 수 있습니다. 사용자의 청취 활동(listening activity) 을 추적 하므로 음악의 취향과 선호도(taste and preference) 를 학습하여 더 나은 제안을 제공합니다. 또한 Google 계정(Google account) 에 연결되어 있으므로 다운로드한 모든 노래와 재생 목록이 모든 기기에서 동기화됩니다. 이것은 다음을 만드는 기능 중 일부입니다.Google Play 뮤직(Google Play Music one) 은 시장에서 사용할 수 있는 최고의 음악 앱 중 하나입니다.(music apps)

그러나 최신 업데이트 이후 Google Play 뮤직(Google Play Music) 에 약간의 문제가 생겼습니다. 많은 Android 사용자가 앱이 계속 충돌한다고 불평했습니다. Google 이 곧 버그 수정(bug fix) 을 내놓을 것이라고 확신 하지만 그때까지는 다른 방법을 시도하여 문제를 직접 해결할 수 있습니다. 사용자의 피드백에 따르면 Bluetooth(Bluetooth) 와 Google Play 뮤직(Google Play Music) 충돌 사이에 연결 고리가 있는 것 같습니다 . 블루투스 기기(Bluetooth device) 에 연결되어 있고 Google Play 뮤직(Google Play Music) 을 열어 본다면, 그러면 앱이 다운될 수 있습니다. 이 기사에서는 앱이 충돌하는 것을 방지할 수 있는 다양한 솔루션을 시도할 것입니다.
Google Play 뮤직이 계속 충돌하는 문제 수정(Fix Google Play Music Keeps Crashing)
1. 블루투스 끄기(1. Turn Off your Bluetooth)
위에서 언급했듯이 Bluetooth와 Google Play 뮤직(Bluetooth and Google Play Music) 간에는 계속 해서 충돌하는 강력한 링크가 있는 것 같습니다. 가장 간단한 해결책은 Bluetooth를 끄는 것(switch off the Bluetooth) 입니다. 알림 패널(notification panel) 에서 아래로 드래그 하기만 하면(Simply) 빠른 액세스 메뉴(access menu) 에 액세스할 수 있습니다 . 이제 Bluetooth 아이콘(Bluetooth icon) 을 눌러 비활성화하십시오. 블루투스(Bluetooth) 가 꺼지면 Google Play 뮤직(Google Play Music) 을 다시 사용하여 여전히 충돌하는지 확인하십시오.

2. 음악 라이브러리 새로 고침 및 장치 다시 시작(2. Refresh the Music Library and Restart your Device)
Bluetooth 를 끈 후에는 음악 라이브러리(music library) 를 새로 고쳐 보십시오 . 그렇게 하면(Doing) 일부 재생 버그가 제거될 수 있습니다. 노래를 재생하는 동안 앱이 계속 충돌하는 경우 라이브러리를 새로 고치면 문제가 해결될 수 있습니다. 어떤 식으로든 파일이 손상된 경우 라이브러리를 새로 고치면 파일을 다시 다운로드하여 문제를 해결할 수 있습니다. 방법을 배우려면 아래에 제공된 단계를 따르십시오.
1. 먼저 기기에서 Google Play 뮤직(Google Play Music) 을 엽니다.

2. 이제 화면 왼쪽 상단 의 메뉴 버튼(가로 막대 3개) 을 누릅니다.(menu button (three horizontal bars))

3. 설정(Settings) 옵션을 클릭합니다.

4. 이제 새로 고침(Refresh) 버튼을 누릅니다.

5. 라이브러리가 새로 고쳐지면 장치를 재부팅하십시오(reboot your device) .
6. 이제 Google Play 뮤직(Google Play Music) 을 다시 사용하여 앱이 여전히 충돌하는지 확인하십시오.
3. Google Play 뮤직의 캐시 및 데이터 지우기(3. Clear Cache and Data for Google Play Music)
모든 앱은 일부 데이터를 캐시 파일 형태로 저장합니다. Google Play 뮤직(Google Play Music) 이 계속 충돌하는 경우 이러한 잔여 캐시 파일이 손상되었기 때문일 수 있습니다. 이 문제를 해결하기 위해 항상 앱 의 캐시와 데이터 를 지울 수 있습니다. (cache and data)Google Play 뮤직 의 (Google Play Music)캐시 및 데이터 파일(cache and data files) 을 지우려면 다음 단계를 따르세요 .
1. 휴대전화 의 설정 으로 이동합니다.(Settings)

2. 앱(Apps) 옵션 을 탭합니다 .

3. 이제 앱 목록에서 Google Play 뮤직 을 선택합니다.(Google Play Music)

4. 이제 스토리지(Storage) 옵션을 클릭합니다.
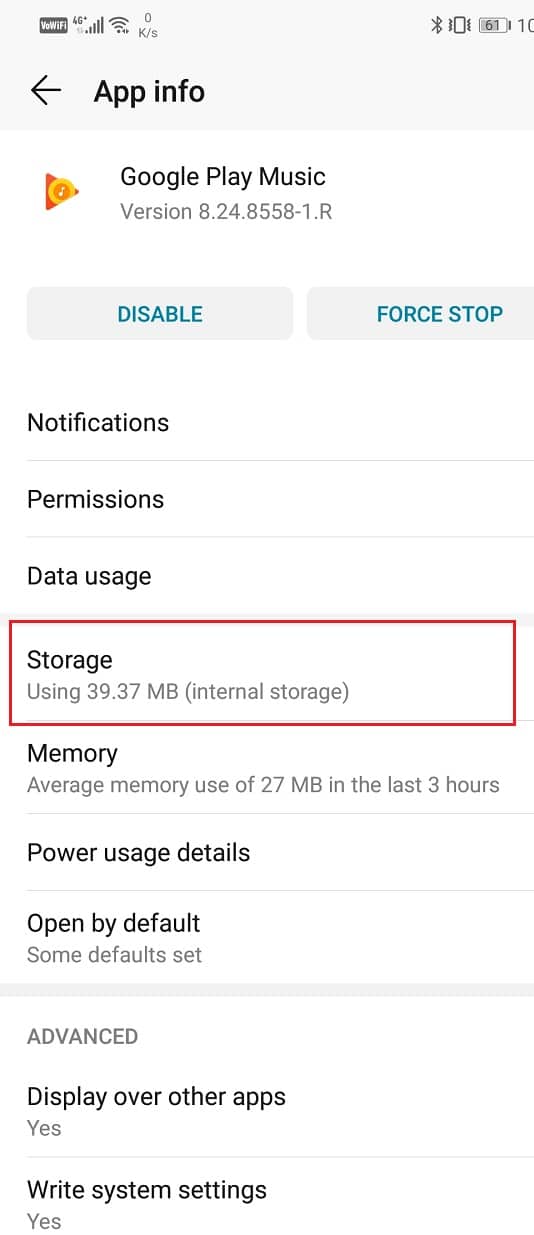
5. 이제 데이터 지우기 및 캐시 지우기(clear data and clear cache) 옵션이 표시됩니다 . 해당 버튼을 탭하면 해당 파일이 삭제됩니다.

6. 이제 설정을 종료하고 Google Play 뮤직(Google Play Music) 을 다시 사용하여 문제가 지속되는지 확인합니다.
4. Google Play 뮤직의 절전 모드 비활성화(4. Disable Battery Saver for Google Play Music)
기기 의 배터리 세이버(battery saver) 는 백그라운드 프로세스 종료, 앱 자동 실행, 백그라운드 데이터 소비 등을 통해 전력 소비를 줄이기 위한 것입니다. 또한 다양한 앱의 전력 소비를 모니터링 하고 (power consumption)배터리(power consumption) 를 소모하는 모든 앱을 확인합니다. Google Play 뮤직 앱(Google Play Music app) 이 다운되는 원인은 절전 모드 때문일(battery saver) 수 있습니다 . 절전 을 위해 절전 모드(battery saver) 로 인해 Google Play 뮤직(Google Play Music) 이 제대로 작동하지 않을 수 있습니다. 앱이 작동하는 데 중요한 일부 백그라운드 프로세스를 자동으로 닫습니다. 배터리 세이버(battery saver) 를 방지하려면 아래에 제공된 단계를 따르십시오.Google Play 뮤직(Google Play Music) 의 기능을 방해하지 않습니다 .
1. 휴대전화에서 설정 을 엽니다.( Settings)

2. 이제 앱(Apps) 옵션을 탭합니다.

3. Google Play 뮤직(Google Play Music) 을 검색 하고 클릭합니다.

4. Power Usage/Battery 옵션을 클릭합니다.

5. 이제 앱 시작(App launch) 옵션을 누르고 제한 없음 옵션을 선택합니다.
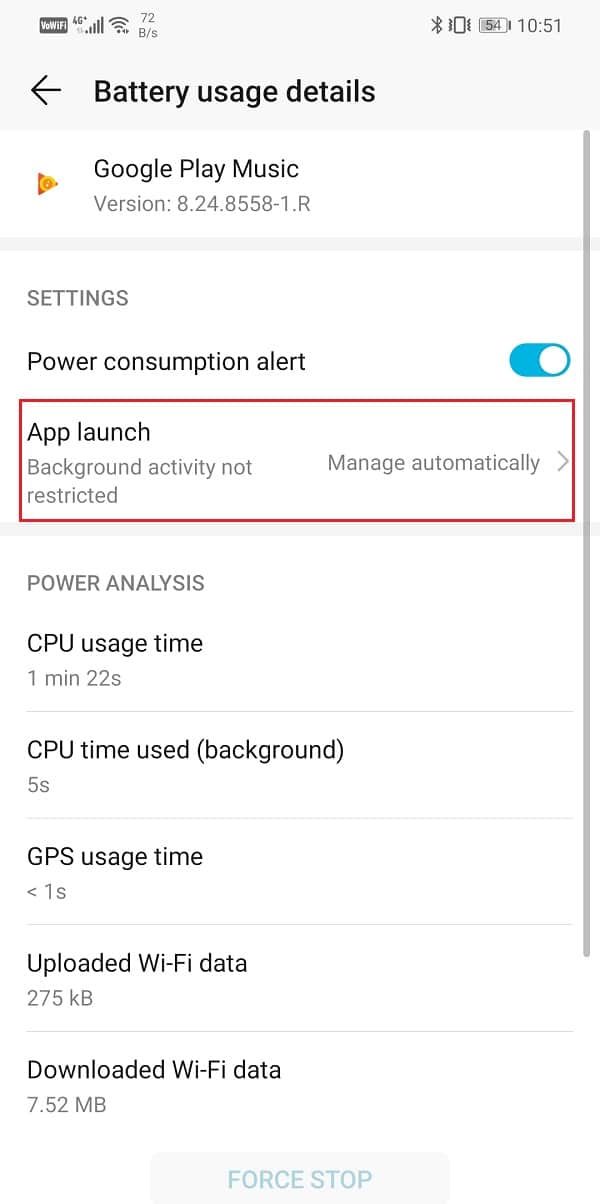
5. Google Play 뮤직 업데이트(5. Update Google Play Music)
다음으로 할 수 있는 일은 앱을 업데이트하는 것입니다. 어떤(Irrespective) 종류의 문제가 발생하든 Play 스토어(Play store) 에서 업데이트하면 해결할 수 있습니다. 업데이트가 문제를 해결하기 위한 버그 수정과 함께 제공될 수 있으므로 간단한 앱 업데이트는 종종 문제를 해결합니다.
1. 플레이 스토어(Play Store) 로 이동합니다 .

2. 왼쪽 상단에 세 개의 수평선이 있습니다(three horizontal lines) . 그들을 클릭하십시오.

3. 이제 "내 앱 및 게임"(“My Apps and Games”) 옵션을 클릭합니다.

4. Google Play 뮤직(Google Play Music) 을 검색 하고 보류 중인 업데이트가 있는지 확인합니다.
5. 그렇다면 업데이트(update) 버튼을 클릭하십시오.
6. 앱이 업데이트되면 다시 사용해보고 제대로 작동하는지 확인하세요.
더 읽어보기: (Also Read:)WiFi 없이 음악을 들을 수 있는 10가지 최고의 무료 음악 앱(Music Apps)
6. Google Play 뮤직에 대한 데이터 사용 권한 검토(6. Review Data Usage Permissions for Google Play Music)
Google Play 뮤직이 제대로 작동하려면 활성 인터넷 연결 이 필요합니다. (active internet connection)모바일 또는 Wi-Fi(Wi-Fi) 네트워크 에 액세스할 수 있는 권한이 없으면 충돌할 수 있습니다. 모바일 데이터와 Wi-Fi(Wi-Fi) 모두에서 작동하는 데 필요한 권한이 있는지 확인해야 합니다 . Google Play 스토어 에 대한 (Google Play Store)데이터 사용(data usage) 권한 을 검토하려면 아래 단계를 따르세요 .
1. 휴대전화 의 설정 으로 이동합니다.(Settings)

2. 이제 앱(Apps) 옵션을 탭합니다.

3. Google Play 뮤직(Google Play Music) 을 검색 하고 클릭합니다.

4. 이제 데이터 사용(Data usage) 옵션을 탭합니다.

5. 여기에서 모바일 데이터, 백그라운드 데이터 및 로밍 데이터에 대한 앱에 대한 액세스 권한을 부여했는지 확인하십시오.
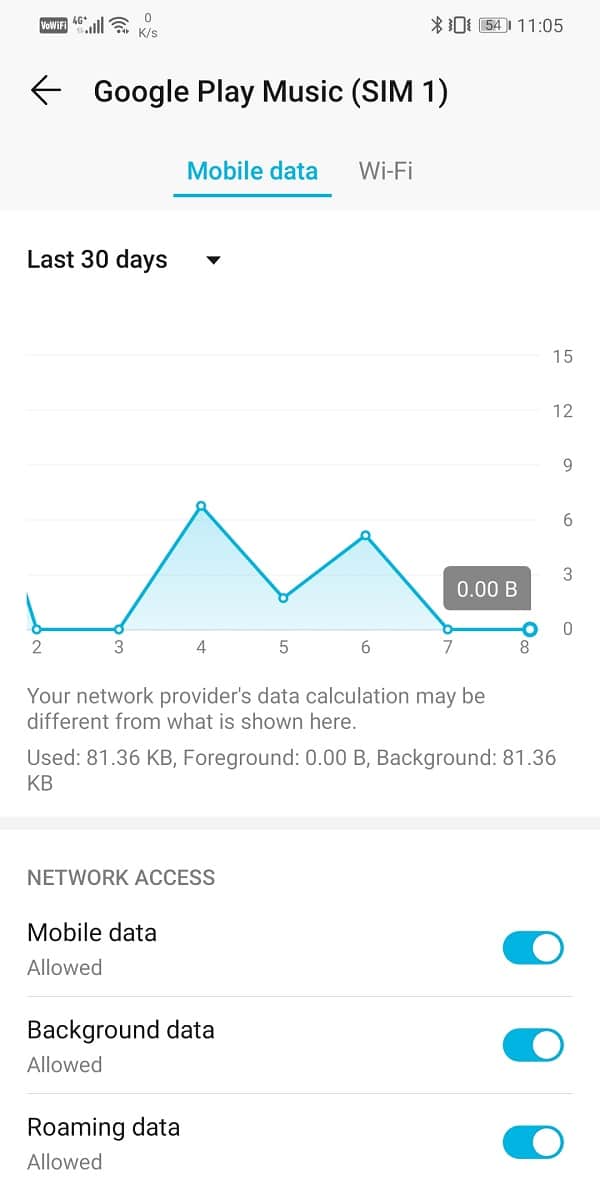
7. Google Play 뮤직을 삭제하고 다시 설치하십시오.(7. Delete Google Play Music and Re-install again)
이제 앱이 여전히 작동하지 않으면 Google Play 뮤직(Google Play Music) 을 제거한 다음 다시 설치할 수 있습니다. 그러나 대부분의 Android 기기에서 Google Play 뮤직(Google Play Music) 은 내장 앱이므로 기술적으로 앱을 완전히 제거할 수 없습니다. 당신이 할 수 있는 유일한 일은 업데이트를 제거하는 것입니다. 방법을 알아보려면 아래에 제공된 단계를 따르십시오.
1. 휴대전화 의 설정 으로 이동합니다.(Settings)

2. 이제 앱(Apps) 옵션을 탭합니다.

3. Google Play 뮤직(Google Play Music) 을 검색 하고 클릭합니다.

4. 이제 화면 오른쪽 상단 의 메뉴 옵션(세로 점 3개) 을 누릅니다.(menu option (three vertical dots))

5. 업데이트 제거(Uninstall updates) 옵션을 클릭합니다.

6. 그런 다음 Play 스토어(Store) 로 이동 하여 앱을 다시 업데이트하십시오.
8. Google Play 뮤직을 기본 뮤직 앱으로 설정(8. Make Google Play Music your default Music app)
솔루션 목록의 다음 사항은 Google Play 뮤직(Google Play Music) 을 기본 음악 플레이어(default music player) 로 설정하는 것입니다 . 일부 사용자의 피드백을 바탕으로 이렇게 하면 앱 충돌(app crashing) 문제가 해결되었습니다 .
1. 휴대전화에서 설정 을 엽니다.(Settings)

2. 앱(Apps) 옵션을 선택합니다.

3. 이제 기본 앱(Default apps) 옵션을 클릭합니다.

4. 아래로 스크롤하여 음악 옵션(Music option) 을 누릅니다 .

5. 지정된 앱 목록에서 Google Play 뮤직(Google Play Music) 을 선택합니다 .

6. 그러면 Google Play 뮤직(Google Play Music) 이 기본 뮤직 플레이어(default music player) 로 설정 됩니다.
9. 다른 앱으로 전환(9. Switch to a Different App)
이 모든 방법이 작동하지 않으면 다른 음악 플레이어(music player) 로 전환해야 할 때입니다 . 새 업데이트로 문제가 해결되고 안정화되면 나중에 언제든지 Google Play 뮤직(Google Play Music) 으로 돌아올 수 있습니다 . Google Play 뮤직(Google Play Music) 의 가장 좋은 대안 중 하나 는 YouTube Music 입니다. 실제로 Google 자체는 사용자가 (Google)YouTube 음악(YouTube music) 으로 전환하도록 천천히 장려하고 있습니다. YouTube 음악(YouTube music) 의 가장 좋은 점은 가장 광범위한 라이브러리입니다. 그것의 간단한 인터페이스는 당신이 그것을 시도해야 하는 또 다른 이유입니다. 마음에 들지 않으면 언제든지 Google Play 뮤직(Google Play Music) 을 다시 사용할 수 있습니다.
추천:(Recommended:)
- (Fix)Android 에서 지원되지 않는 오디오-비디오 코덱 문제 (Audio-Video Codec Issues)수정
- Sim 또는 전화 번호(Sim or Phone Number) 없이 WhatsApp 을 사용하는 방법
위의 문서가 도움이 되었기를 바라며 Google Play 뮤직이 계속 충돌하는 문제를 해결할(fix Google Play Music Keeps Crashing issue) 수 있기를 바랍니다 . 이 튜토리얼과 관련하여 여전히 질문이 있는 경우 의견 섹션(comment section) 에서 자유롭게 질문하십시오 .
Related posts
Fix Problems Google Play Music
FIX: Google Play 스토어가 Android에서 계속 충돌함
사용법의 Fix Instagram Keeps Crashing (2021)
Fix Download Pending Error Google Play Store
Fix Unfortunately Google Play Services Has Stopped Working Error
Fix Play Store Wo Download Apps Android Devices
웹 브라우저에서 Google Play 앱을 설치하는 3단계
Google Play 스토어가 작동하지 않습니까? 그것을 고치는 10가지 방법!
Chromebook에서 Google Play 스토어가 계속 충돌하는 9가지 수정
Fix Android Phone Keeps Restarting Randomly
Fix Google Play Store Errors (2021)
3 Ways Google Play 스토어 업데이트 [포스 업데이트]
방법 Fix Google Photos 쇼 빈 사진
Fix Google Assistant 무작위로 팝업 계속
Google Play Store에서는 Transaction를 완료 할 수 없습니다
Fix Uplay Google Authenticator 작동하지 않습니다
11 Tips to Fix Google Pay Working Issue이 아닙니다
Google Play 스토어에서 서버 오류를 수정하는 방법
Fix Play Store DF-DFERH-01 Error (2021)
Fix "OK Google"작동하지 않음 6 Ways
