Google Play 스토어에서 트랜잭션 수정을 완료할 수 없음
Google Play 스토어(Google Play Store) 는 Android 의 핵심인 핵심 매력입니다. Google Play 스토어(Google Play Store) 를 통해 수십억 개의 앱, 영화, 책, 게임을 마음대로 사용할 수 있습니다 . 이러한 앱과 다운로드 가능한 콘텐츠의 대부분은 무료이지만 일부는 특정 요금을 지불해야 합니다. 결제 과정은 꽤 간단합니다. 구매 버튼을 탭하기만 하면 나머지 프로세스가 거의 자동화됩니다. 이전에 이미 저장된 결제 수단이 있는 경우 프로세스가 훨씬 더 빠릅니다.
Google Play 스토어 에서는 신용/직불카드 정보, 인터넷 뱅킹 정보, (Google Play Store)UPI , 디지털 지갑 등 을 저장할 수 있습니다 . 그러나 매우 간단하고 간단함에도 불구하고 거래가 항상 성공적으로 완료되는 것은 아닙니다. 많은 안드로이드 사용자들이 (Android)Play 스토어(Play Store) 에서 앱이나 영화를 구매하는 동안 문제가 발생한다고 불평했습니다 . 이러한 이유로 (Due)Google Play 스토어(Google Play Store) 에서 "거래를 완료할 수 없습니다" 오류를 수정하는 데 도움을 드리고자 합니다 .
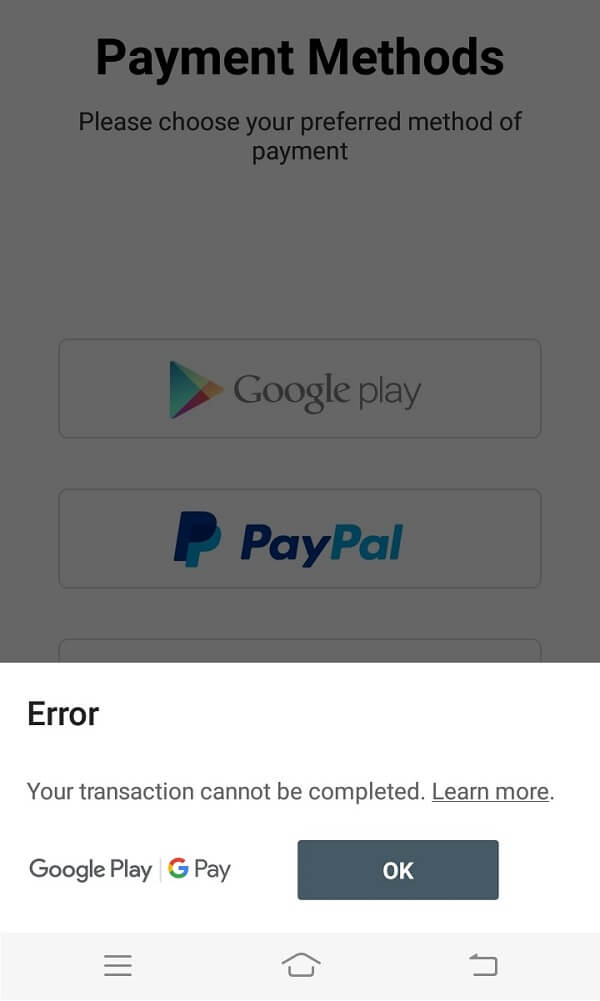
Google Play 스토어에서 트랜잭션 수정을 완료할 수 없음(Fix Transaction cannot be completed in Google Play Store)
1. 결제 수단이 제대로 작동하는지 확인(1. Make sure that the Payment method works properly)
거래에 사용하는 신용/직불 카드의 잔액이 충분하지 않을 수 있습니다. 해당 카드가 만료되었거나 은행에서 차단했을 수도 있습니다. 확인하려면 같은 결제 수단으로 다른 것을 구매해 보세요. 또한 PIN 또는 비밀번호를 올바르게 입력했는지 확인하십시오. OTP 나 UPI 핀 을 입력할 때 실수를 하는 경우가 많습니다 . 예를 들어, 지문 대신 물리적 비밀번호를 사용하거나 그 반대의 경우와 같이 가능하면 다른 인증 방법을 시도할 수도 있습니다.
확인해야 할 또 다른 사항은 사용하려는 결제 수단이 Google 에서 허용되는지 여부 입니다. 은행 송금, Money Gram , Western Union , 가상 신용 카드(Virtual Credit Cards) , 교통 카드 또는 모든 에스크로 유형의 결제와 같은 (Transit Cards)특정 결제 방법은 (Certain)Google Play 스토어(Google Play Store.) 에서 허용되지 않습니다 .
2. Google Play 스토어 및 Google Play 서비스의 캐시 및 데이터 지우기(2. Clear Cache and Data for Google Play Store and Google Play Services)
Android 시스템은 Google Play 스토어(Play Store) 를 앱으로 취급합니다. 다른 모든 앱과 마찬가지로(Just) 이 앱에도 일부 캐시 및 데이터 파일이 있습니다. 때때로 이러한 잔여 캐시 파일이 손상되어 Play 스토어(Play Store) 가 오작동합니다. 거래 중 문제가 발생하면 언제든지 앱의 캐시와 데이터를 지워볼 수 있습니다. 캐시 파일에 저장된 데이터가 오래되었거나 오래된 신용/직불 카드의 세부 정보가 포함되어 있을 수 있기 때문입니다. 캐시를 지우면 새로 시작할 수(Clearing the cache will allow you to get a fresh start) 있습니다. Google Play 스토어(Google Play Store) 의 캐시 및 데이터 파일을 지우려면 다음 단계를 따르세요 .
1. 휴대전화의 설정 으로 이동한 다음 (Settings)앱(Apps) 옵션 을 탭합니다 .

2. 이제 앱 목록에서 Google Play 스토어 를 선택한 다음 (Google Play Store)스토리지(Storage) 옵션을 클릭합니다.

3. 이제 데이터 지우기 및 캐시 지우기(clear data and clear cache) 옵션이 표시됩니다 . 해당 버튼을 탭하면 해당 파일이 삭제됩니다.

마찬가지로 Google Play (Google Play) 서비스(Services) 의 손상된 캐시 파일로 인해 문제가 발생할 수도 있습니다 . Google Play 스토어(Google Play Store) 와 마찬가지로 Play (Just)서비스 (Play)는(Services) 앱 으로 나열되고 설치된 앱 목록에 표시됩니다. 이번에 는 앱 목록에서 Google Play 서비스(Services) 를 선택하기만 하면 위에서 설명한 단계를 반복합니다 . 캐시 및 데이터 파일을 지웁니다. (Clear its cache and data files.)두 앱의 캐시 파일을 모두 지운 후에는 Play 스토어(Play Store) 에서 구매를 시도 하고 프로세스가 성공적으로 완료되었는지 확인하십시오.
3. 기존 결제 수단 삭제 및 새로 시작(3. Delete Existing Payment methods and Start Afresh)
위의 방법을 시도한 후에도 문제가 발생하면 다른 방법을 시도해야 합니다. 저장된 결제 수단을 삭제한 후 새로 시작해야 합니다. 다른 카드 또는 디지털 지갑을 선택하거나 동일한 카드의 자격 증명을 다시 입력할 수( re-enter the credentials of the same card) 있습니다. 단, 이번에는 카드/계좌 정보 입력 시 실수가 없도록 주의하시기 바랍니다. 기존 결제 수단을 제거하려면 아래 단계를 따르세요.
1. Android 기기 에서 Play 스토어 를 엽니다. (Play Store)이제 화면 왼쪽 상단에 있는 햄버거 아이콘을 탭합니다(tap on the hamburger icon on the top left-hand side) .

2. 아래로 스크롤하여 결제 방법(Payment methods) 옵션을 클릭합니다.
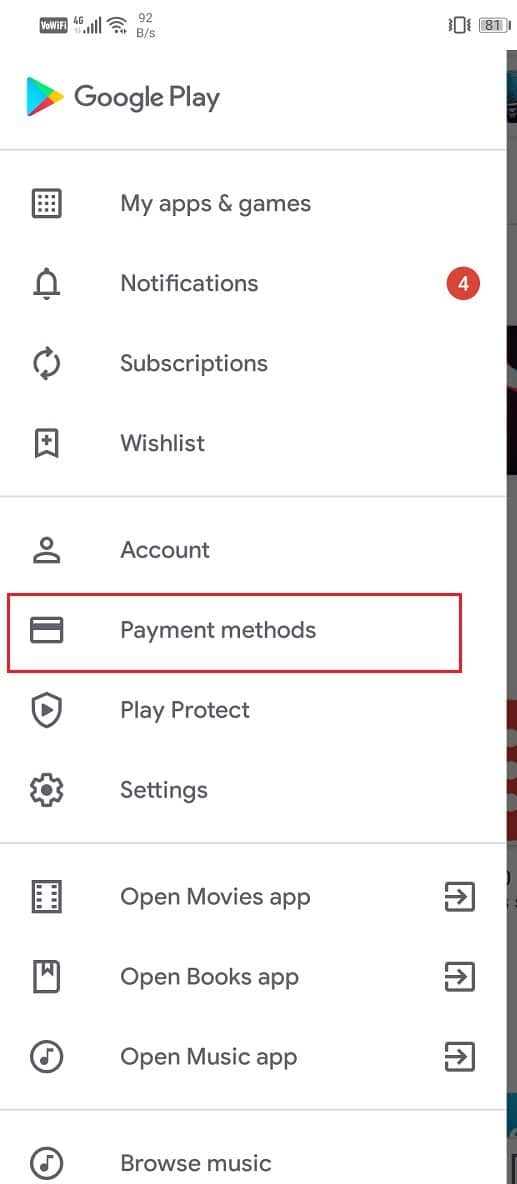
3. 여기에서 추가 결제 설정(More payment settings) 옵션 을 탭합니다 .

4. 이제 card/account 이름 아래 에 있는 제거 버튼(Remove button) 을 클릭합니다 .
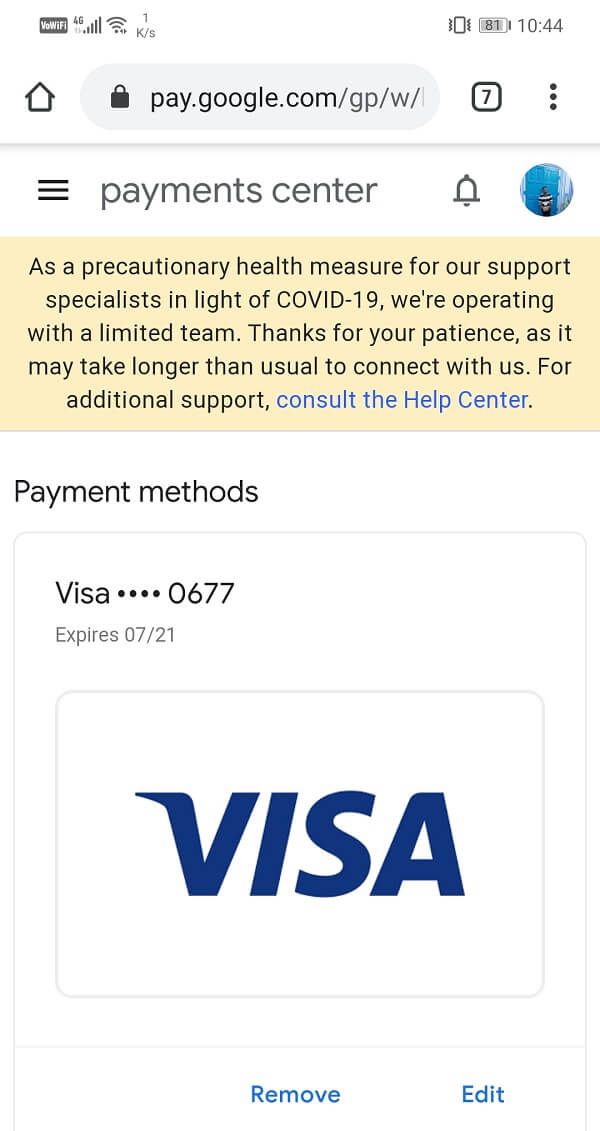
5. 그런 다음 장치를 다시 시작합니다(restart your device) .
6. 기기가 재부팅되면 Play 스토어를 다시(Play Store again) 열고 결제 수단 옵션으로 이동합니다.
7. 이제 추가하려는 새 결제 방법을 탭합니다. 새 카드, Netbanking , UPI id 등이 될 수 있습니다. 대체 카드가 없는 경우 동일한 카드의 세부 정보를 다시 올바르게 다시 입력하십시오.
8. 데이터가 저장되면 거래를 진행하여 Google Play 스토어에서 거래를 완료할 수 없음 오류를 수정할 수 있는지 확인합니다.(fix Transaction cannot be completed in Google Play Store error.)
또한 읽기: (Also Read:) Google Play 스토어를 수정하는 10가지 방법이 작동을 멈췄습니다 .(10 Ways to Fix Google Play Store Has Stopped Working)
4. 기존 Google 계정 제거 후 다시 로그인(4. Remove Existing Google Account and then Sign in again)
경우에 따라 로그아웃한 다음 계정에 로그인하여 문제를 해결할 수 있습니다. 간단한 절차이며 아래 단계에 따라 Google 계정을 제거하기만 하면 됩니다.
1. 휴대전화 에서 설정 을 엽니다. (Settings)이제 사용자 및 계정(Users and Accounts) 옵션을 탭합니다.

2. 주어진 목록에서 Google 아이콘을 탭합니다.

3. 이제 화면 하단의 제거 버튼 을 클릭합니다.(Remove button)

4. 이 후에 전화기를 다시 시작하십시오.
5. 위 의 단계를 반복하여 (Repeat the steps)사용자 및 계정 설정 으로 이동한 다음 (Users and Accounts settings)계정 추가(Add account) 옵션 을 누릅니다 .
6. 이제 Google 을 선택한 다음 계정의 로그인 자격 증명을 입력합니다.
7. 설정이 완료되면 Play 스토어(Play Store) 를 다시 사용하여 문제가 지속되는지 확인합니다.
5. 오류가 발생한 앱 다시 설치(5. Reinstall the App that’s experiencing the Error)
특정 앱에서 오류가 발생하는 경우 접근 방식이 약간 다릅니다. 많은 앱에서 사용자가 인앱 구매를 할 수 있도록 허용하며 이를 소액 거래(micro-transactions) 라고 합니다 . 추가 특전 및 혜택이 있는 광고 없는 프리미엄 버전 또는 일부 게임의 기타 장식 아이템을 위한 것일 수 있습니다. 이러한 구매를 하려면 Google Play 스토어(Google Play Store) 를 결제 게이트웨이로 사용해야 합니다. 실패한 거래 시도가 특정 앱으로 제한되는 경우 문제를 해결하려면 앱을 제거한 다음 다시 설치해야 합니다. (uninstall the app and then reinstall to resolve the issue.)아래 단계에 따라 앱을 제거했다가 다시 설치하세요.
1. 휴대전화에서 설정 을 엽니다. (Settings)이제 앱( Apps) 섹션으로 이동합니다.

2. 오류가 발생한 앱을 검색하여 누릅니다.
3. 이제 제거 버튼(Uninstall button) 을 클릭합니다 .

4. 앱이 제거되면 Play 스토어에서 앱을 다시 다운로드하여 설치합니다(download and install the app again from Play Store) .
5. 이제 앱(restart the app) 을 다시 시작하고 다시 한 번 구매를 시도하십시오. 문제는 더 이상 존재하지 않아야 합니다.
추천: (Recommended: )
- Google Play 뮤직 문제 해결(Fix Problems with Google Play Music)
- Android에서 낮은 블루투스 볼륨 수정(Fix Low Bluetooth Volume on Android)
- 화면이 꺼져있을 때 OK Google을 사용하는 방법(How to use OK Google when the screen is off)
이 모든 방법을 시도해도 Google Play Store 에서 여전히 동일한 오류가 표시되면 (Google Play Store)Google 지원 센터 외에 다른 대안이 없으며 해결 방법을 기다립니다. Google Play 스토어에서 거래를 완료할 수 없는 문제 ( fix Transaction cannot be completed in Google Play Store issue. ) 를 해결할 수 있기를 바랍니다 .
Related posts
Fix Download Pending Error Google Play Store
Google Play Store없이 Android에 APK를 설치하는 방법
Google Play Store 수동으로 다운로드하여 설치하십시오
Google Play Store 구매시 Refund을 얻는 방법
Google Play 스토어에서 앱 오류 코드 910을 설치할 수 없음 수정
Android에서 Google Play 스토어를 여는 5가지 방법
Lock Screen에서 Google Assistant를 비활성화하는 방법
3 Ways Google Play 스토어 업데이트 [포스 업데이트]
Fix Google Play Store Stuck Google Play Wi-Fi를 기다리고 있습니다
Google Play 스토어를 사용하여 Android용 앱 및 게임을 설치하는 방법
iOS and Android의 Google Photos app의 최신 기능
Google Pixel 3에서 SIM Card를 제거하는 방법
Google Search Bar Widget Missing? Android에서 복원하는 방법
Chrome을 멈추는 방법 암호 저장을 묻는 것입니다
15 최고의 Google Play Store Alternatives (2021)
Fix Google Play Services Battery Drain
Fix Moto G6, G6 Plus or G6 Play Common Issues
Block and Unblock A Google Chrome에서 Website의 방법
Fix Play Store DF-DFERH-01 Error (2021)
Google Calendar하지 Working? 9 Ways는 그것을 해결하기 위해
