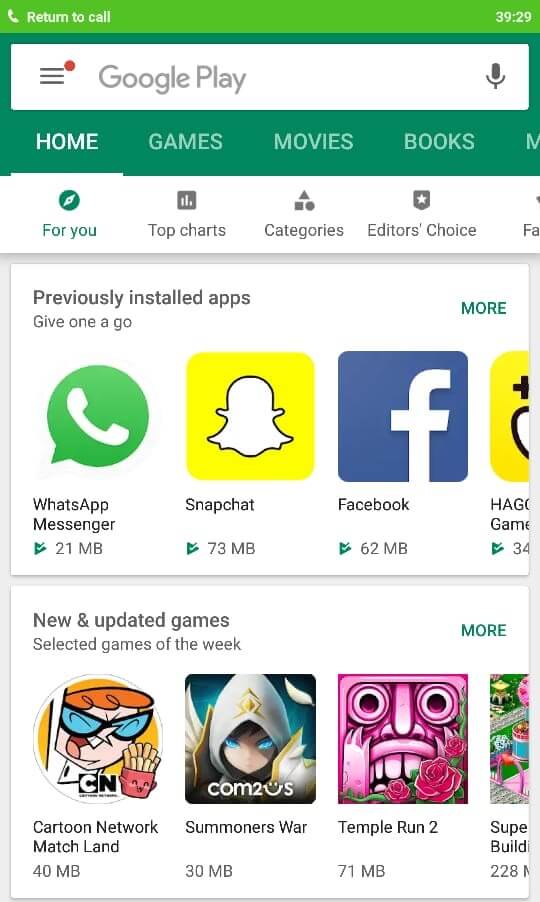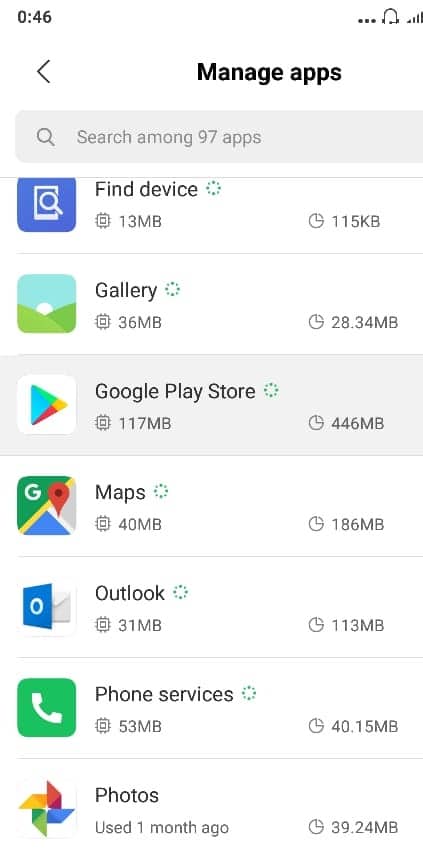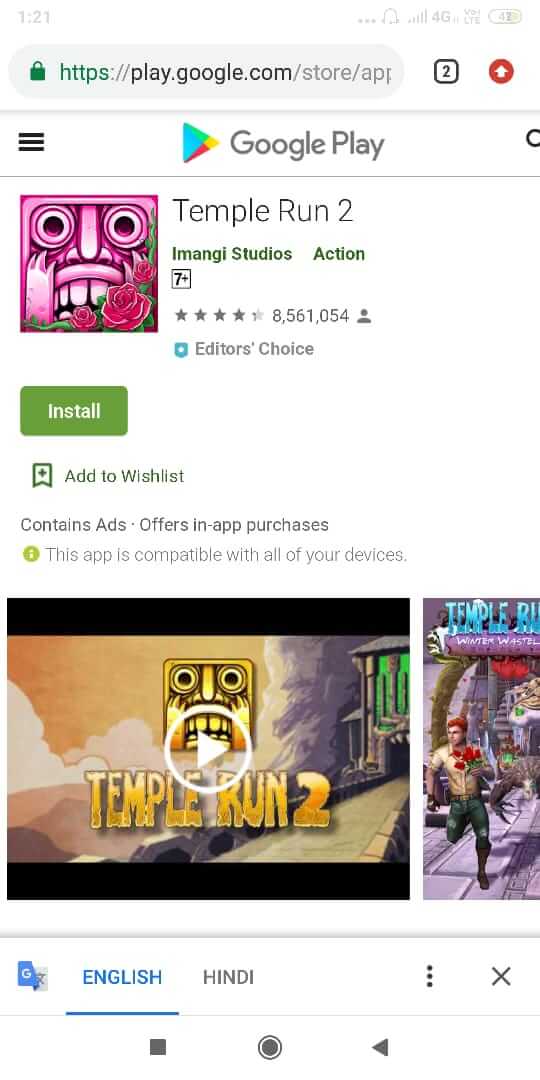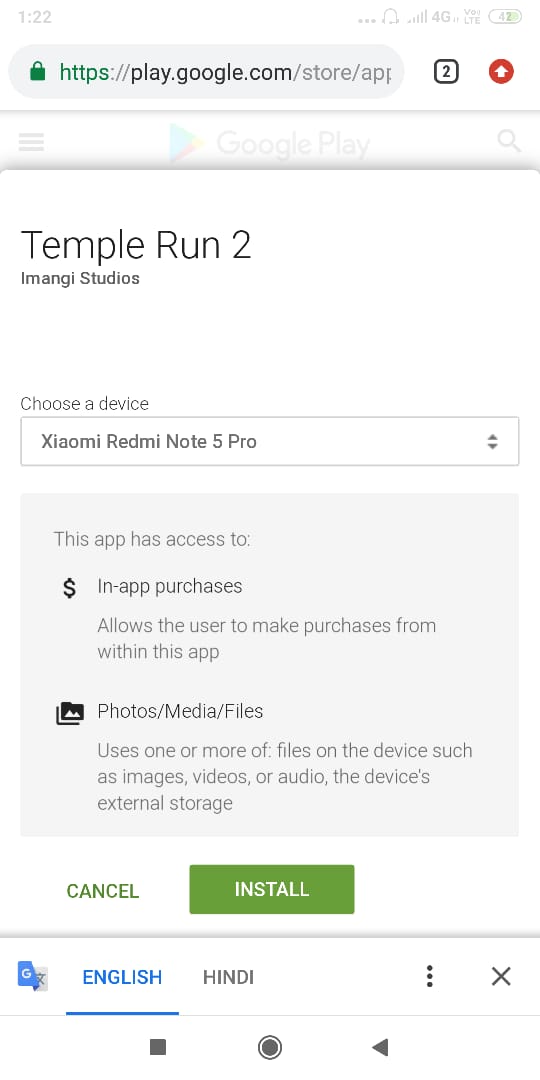Google Play 스토어 는 (Google Play Store)Android 용 공식 앱 스토어이며 Android 사용자(Android) 는 필요한 거의 모든 앱을 Google Play 스토어에 의존합니다. Play 스토어(Play Store) 는 정상적으로 작동 하지만 때때로 문제가 발생할 수 있습니다. 일부 앱을 다운로드하는 동안 '다운로드 보류 중'이라는 메시지가 표시되지 않습니까? 그리고 본능적으로 열악한 인터넷 서비스를 비난 했습니까?

많은 경우 실제 이유일 수 있고 인터넷 또는 Wi-Fi 에 다시 연결하는 것이 작동하지만 때때로 Play 스토어(Play Store) 가 멈추고 다운로드가 시작되지 않습니다. 그리고 그러한 경우에는 귀하의 인터넷 서비스가 전혀 무죄일 수 있습니다. 이 문제에 대한 몇 가지 다른 이유가 있을 수 있습니다.
Google Play 스토어에서 다운로드 보류 오류 수정(Fix Download Pending Error in Google Play Store)
다음은 문제를 일으키는 몇 가지 문제와 해결 방법입니다.
방법 1: Google Play의 다운로드 대기열 지우기(Download Queue)
Google Play 스토어(Google Play Store) 는 모든 다운로드 및 업데이트의 우선 순위를 지정하며 가장 최근 다운로드가 대기열의 마지막 다운로드일 수 있습니다(아마도 자동 업데이트로 인해). 또한 Play 스토어(Play Store) 는 한 번에 하나의 앱을 다운로드하므로 '다운로드 보류' 오류가 추가됩니다. 다운로드를 시작하려면 예약된 모든 다운로드가 중지될 수 있도록 대기열을 지워야 합니다. 이것을하기 위해,
1. 기기에서 Play 스토어 앱(Play Store app) 을 실행합니다.
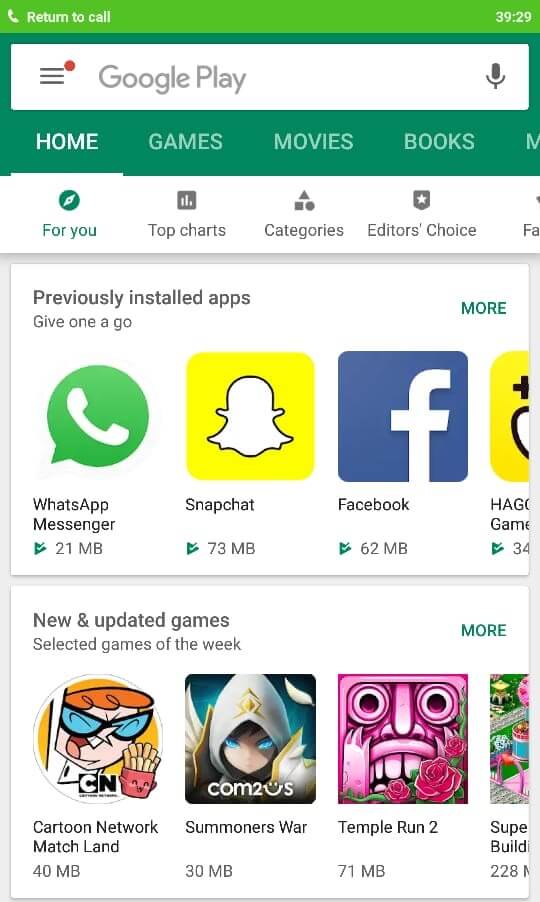
2. 앱의 왼쪽 상단 모서리에 있는 햄버거 아이콘을 탭하거나 왼쪽 가장자리에서 오른쪽으로 스와이프합니다(Tap on the hamburger icon on the top left corner of the app or swipe right from the left edge) .
3. ' 내 앱 및 게임'(My apps & games’) 으로 이동합니다 .

4. ' 업데이트' 탭(Updates’ tab) 에 다운로드 대기열이 표시됩니다.
5. 이 목록에서 현재 및 보류 중인 다운로드의 전체 또는 일부를 중지할 수 있습니다.
6. 모든 다운로드를 한 번에 중지하려면 '중지'를 탭합니다(tap on ‘STOP’) . 또는 특정 앱 다운로드를 중지하려면 옆에 있는 십자 아이콘을 탭합니다.

7. 원하는 다운로드 위의 전체 대기열을 지우면 다운로드가 시작(download will start) 됩니다.
8. 또한 모든 추가 업데이트를 방지하기 위해 자동 업데이트를 중지할 수 있습니다. 계산기와 달력과 같은 앱 업데이트는 어쨌든 쓸모가 없습니다. 자동 업데이트를 중지하려면 햄버거 아이콘을 누르고 설정으로 이동하세요. '앱 자동 업데이트' 를 탭하고 (Tap on) '앱 자동 업데이트 안 함'을 선택(‘Auto-update apps’ and select ‘Don’t auto-update apps’) 합니다.

9. Google Play 스토어에서 (Google Play)다운로드 보류(Download pending) 오류가 아직 해결되지 않은 경우 다음 방법으로 이동합니다.
방법 2: Play 스토어 앱(Play Store App) 다시 시작 및 앱 데이터 지우기(Clear App Data)
아니오, 이것은 각각의 모든 문제에 대해 수행하는 일반적인 종료 및 재실행이 아닙니다. Play 스토어(Play Store) 앱 을 다시 시작하고 백그라운드에서 실행되고 있지 않은지 확인하려면 앱을 '강제 중지'해야 합니다. 이 방법은 Play 스토어(Play Store) 가 제대로 작동하지 않거나 어떤 이유로 인해 중단 된 경우 문제를 해결합니다 . Play 스토어(Play Store) 를 다시 시작하려면
1. 휴대폰 의 '설정' 으로 이동합니다.(‘Settings’)
2. '앱 설정' 섹션에서 (‘App Settings’)'설치된 앱'(‘Installed apps’) 을 탭합니다 . 또는 기기에 따라 설정에서 해당 앱 섹션으로 이동합니다.

3. 앱 목록에서 '구글 플레이 스토어'(‘Google Play Store’) 를 선택 합니다.
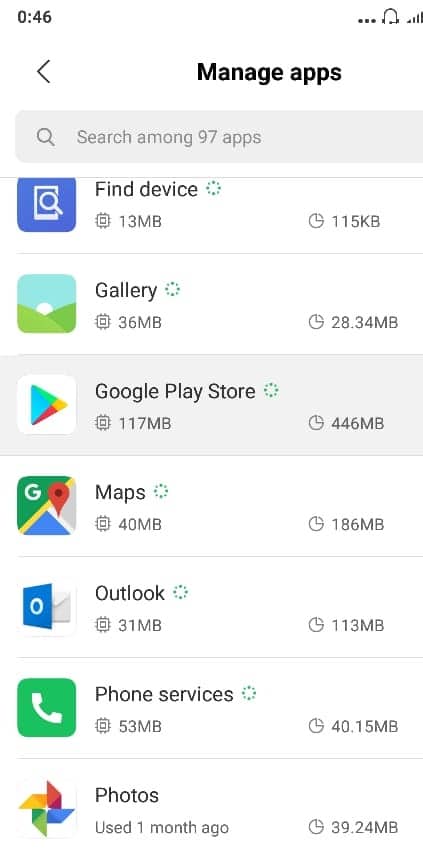
4. 앱 세부정보 페이지 에서 '강제 종료'( ‘Force Stop’) 를 탭 합니다.

5. 이제 Play 스토어를 다시 실행하고 앱을 다운로드합니다.(Now, launch the Play Store again and download your app.)
Android 앱은 기기에 데이터를 저장하므로 때때로 손상될 수 있습니다. 아직 다운로드가 시작되지 않은 경우 앱 상태를 복원하려면 이 앱 데이터를 지워야 합니다. 데이터를 지우려면
1. 이전과 같이 앱 세부 정보 페이지로 이동합니다.
2. 이번에는 ‘Clear data’ and/or ‘Clear cache’ 를 탭합니다 . 앱에 저장된 데이터가 삭제됩니다.
3. Play 스토어(Play Store) 를 다시 열고 다운로드가 시작되는지 확인합니다.
또한 읽기: (Also Read:) Android 알림이 표시되지 않는 문제 수정(Fix Android Notifications Not Showing Up)
방법 3: 장치 의 일부 (Your Device)공간 확보(Space)
때로는 기기의 저장 공간이 부족 하여 Google Play 스토어에서 다운로드 보류 오류(Download Pending Error in Google Play Store) 가 발생할 수 있습니다 . 기기의 여유 공간 및 관련 문제를 확인하려면 '설정'으로 이동한 다음 '저장용량'으로 이동하세요(go to ‘Settings’ and then ‘Storage’) . 정기적으로 사용하지 않는 앱을 제거하여 공간을 확보해야 할 수도 있습니다.

앱이 SD 카드에 다운로드되는 경우 손상된 SD 카드로 인해 이 문제가 발생할 수도 있습니다. SD 카드를 다시 삽입해 보십시오. SD 카드가 손상된 경우 제거하거나 다른 카드를 사용하십시오.
방법 4: 날짜 및 시간 설정 조정(Method 4: Adjust Date & Time Settings)
때때로 휴대전화의 날짜 및 시간이 올바르지 않고 Play 스토어(Play Store) 서버 의 날짜 및 시간과 일치하지 않아 충돌이 발생하고 Play 스토어(Play Store) 에서 아무 것도 다운로드할 수 없습니다 . 따라서 휴대전화의 날짜와 시간이 정확한지 확인해야 합니다. 다음 단계에 따라 휴대폰의 날짜 및 시간을 조정할 수 있습니다.
1. 휴대전화에서 설정(Settings) 을 열고 상단 검색창에서 ' 날짜 및 시간' 을 검색합니다.(Date & Time’ )

2. 검색 결과에서 날짜 및 시간 (Date & time. ) 을 탭합니다 .
3. 이제 자동 날짜 및 시간 및 자동 시간대(Automatic date & time and Automatic time zone.) 옆에 있는 토글 을 켭 니다.(turn ON)

4. 이미 활성화되어 있으면 껐다가 다시 켭니다.
5. 변경 사항을 저장하려면 전화기를 재부팅 해야 합니다.(reboot)
방법 5: Play 스토어 웹사이트 사용(Play Store Website)
문제가 아직 해결되지 않았다면 Play 스토어(Play Store) 앱을 버리세요. 대신 Play 스토어(Play Store) 웹사이트를 방문하여 앱을 다운로드하세요.
1. 휴대폰의 웹 브라우저에서 공식 Play 스토어 웹사이트(official Play Store website) 로 이동 하여 Google 계정으로 로그인합니다 .(log in)

2. 다운로드하려는 앱을 검색하고 '설치'( ‘Install’) 를 탭합니다 .
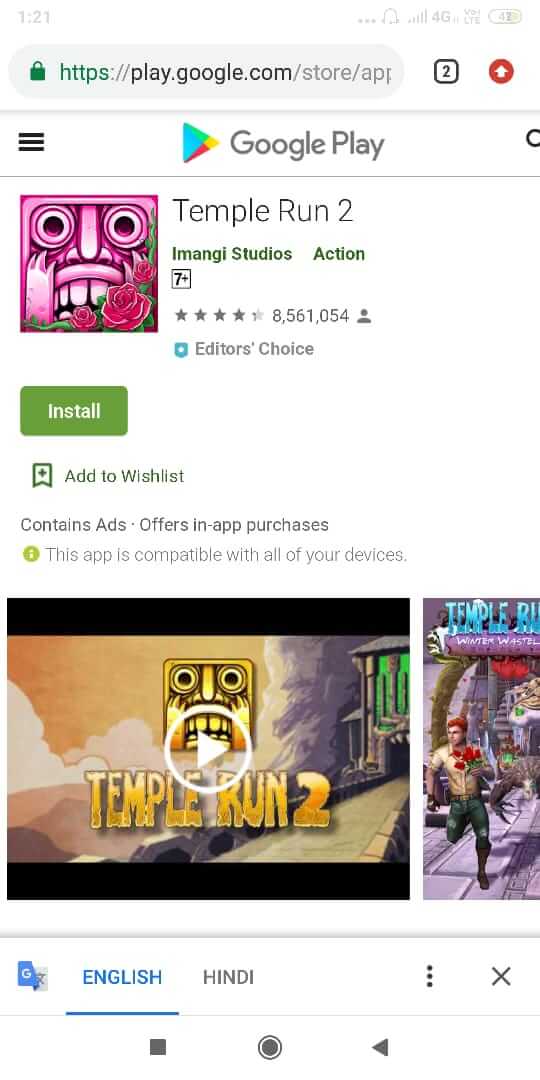
3. 주어진 드롭다운 목록에서 휴대폰 모델 을 선택합니다.(Phone’s model)
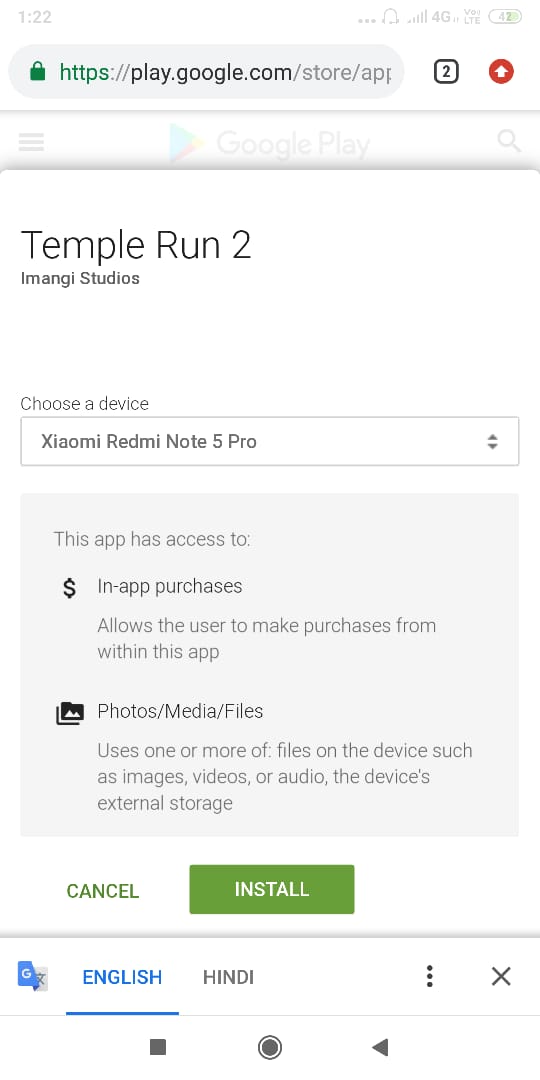
4. '설치'(‘Install’) 를 눌러 앱 다운로드를 시작합니다.
5. 휴대폰의 알림 영역에서 다운로드 진행 상황을 확인할 수 있습니다.
방법 6: VPN 비활성화(Method 6: Disable the VPN)
종종 개인 정보가 걱정되는 사람들은 VPN 네트워크(VPN Networks) 를 사용합니다 . 뿐만 아니라 지역 제한 사이트에 대한 액세스 잠금을 해제하는 데도 도움이 됩니다. 인터넷 속도를 높이고 광고를 비활성화하는 데 사용할 수도 있습니다.
VPN 네트워크(VPN Network) 를 비활성화하는 단계 는 다음과 같습니다.
1. 사용 중인 VPN 앱을 열고 (Open the VPN app)VPN 이 연결되어 있는지 확인합니다 .
2. 그렇다면 연결 끊기(Disconnect) 를 클릭하면 됩니다.

새 업데이트가 손상된 경우 VPN을 비활성화하는 것이 좋습니다. 기회를 주세요. 그러면 문제가 해결되고 시간이 절약될 수 있습니다.
또한 읽기: (Also Read:) Android Wi-Fi 연결 문제 수정(Fix Android Wi-Fi Connection Problems)
방법 7: Android OS 업데이트(Method 7: Update your Android OS)
운영 체제가 최신 버전이 아닌 경우 Google Play 스토어(Google Play Store) 에서 다운로드 보류 오류(Download Pending Error) 가 발생할 수 있습니다 . 적시에 업데이트되면 전화기가 제대로 작동합니다. 경우에 따라 특정 버그로 인해 Google Play 스토어(Google Play Store) 와 충돌이 발생할 수 있으며 문제를 해결하려면 Android 휴대전화에서 최신 업데이트를 확인해야 합니다.
전화기에 소프트웨어의 업데이트된 버전이 있는지 확인하려면 다음 단계를 따르십시오.
1. 휴대전화에서 설정 을 연 다음 (Settings)기기 정보(About Device) 를 탭합니다 .

2. 휴대전화 정보 에서 시스템 업데이트(System Update) 를 탭합니다 .

3. 다음으로 ' 업데이트 확인'(Check for Updates’) 또는 ' 업데이트 다운로드' (Download Updates’ ) 옵션 을 누릅니다 .

4. 업데이트를 다운로드할 때 Wi-Fi 네트워크를 사용하여 인터넷(Internet) 에 연결되어 있는지 확인하십시오 .
5. 설치가 완료될 때까지 기다렸다가 장치를 다시 시작합니다.
방법 8: 앱 기본 설정 재설정(Method 8: Reset App Preferences)
이 방법은 장치에 아무 것도 작동하지 않는 경우에만 제안됩니다. 휴대전화를 엉망으로 만들 수 있으므로 최후의 수단으로 앱(App) 기본 설정 재설정을 고려 하세요. 이러한 설정을 수정하는 것은 약간 까다롭지만 때때로 앱 환경설정을 재설정해야 할 때가 있습니다.
앱 기본 설정을 재설정하는 단계는 다음과 같습니다.
1. 설정(Settings) 을 탭한 다음 Apps/Application Manager.
2. 이제 앱 관리(Manage Apps) 옵션을 선택합니다.

3. 화면 오른쪽 상단에 점 3개 아이콘이 표시되면(three-dots icon,) 탭합니다.
4. 드롭다운 목록에서 앱 기본 설정 재설정을 클릭합니다.(Reset App Preferences.)

5. 확인 메시지가 표시되면 확인을 누릅니다.(OK.)
방법 9: Google 계정 제거(Remove) 및 다시 추가(Re-add Your Google Account)
지금까지 효과가 없었다면 Google Play 에 연결된 Google 계정을 제거 하고 잠시 후 추가해 보세요.
1. 휴대전화의 설정(Phone’s Settings) 으로 이동합니다 .
2. '계정'(‘Accounts’) 섹션으로 이동한 다음 '동기화'(‘Sync’) 로 이동 합니다.

3. 목록에서 Google 계정을 선택합니다(Select the Google account from the list) .

4. 계정 세부 정보에서 '더보기'(‘More’) 를 탭한 다음 '계정 제거(‘Remove account’) '를 탭합니다 .

5. 몇 분 후에 Google 계정을 다시 추가하고 다운로드를 시작할 수 있습니다.
6. 이 방법을 사용하면 문제가 확실히 해결되고 Google Play 스토어(Google Play Store) 에서 좋아하는 앱을 다운로드할 수 있습니다 .
방법 10: 전화기 초기화(Method 10: Factory Reset Your Phone)
위의 방법 중 어느 것도 작동하지 않으면 남은 마지막 옵션은 전화기를 초기화하는 것입니다. 그러나 공장 초기화는 휴대전화의 모든 데이터를 삭제하므로 주의하세요. 휴대전화를 초기화하려면 다음 단계를 따르세요.
1. 스마트폰에서 설정 을 엽니다.(Settings)
2. 검색 창에서 공장 초기화(Factory Reset) 를 검색하거나 설정에서 백업 및 재설정(Backup and reset) 옵션을 누릅니다.(Settings.)

3. 화면 에서 공장 초기화 를 클릭합니다.(Factory data reset)

4. 다음 화면에서 재설정 옵션을 클릭합니다.(Reset)

초기화가 완료된 후 휴대폰을 다시 시작하면 Google Play 스토어에서 다운로드 보류 오류를 수정할 수 있습니다.(fix Download Pending Error in Google Play Store.)
권장: (Recommended:) Android를 최신 버전으로 수동 업데이트하는 방법(How To Manually Update Android To Latest Version)
(Hopefully)이 방법을 사용하여 Google Play 스토어에서 다운로드 보류 오류를 수정(Fix Download Pending Error in Google Play Store ) 하고 업데이트된 버전의 향상된 기능을 즐길 수 있기를 바랍니다 .
Fix Download Pending Error in Google Play Store
Google Play Store is the official app store for Android and the Android users depend upon it for almost every app they need. Though Plаy Stоre works well nоrmally, sometimes you might face issues. Have you ever got stuck with ‘Download pending’ while trying to download ѕomе apps? And instinctively blamed it on your poor internet serviсe?

While in many cases it might be the actual reason and reconnecting to your internet or Wi-Fi works, but sometimes Play Store gets super stuck and the download just wouldn’t start. And for those instances, it is possible that your internet service is not guilty at all. There could be a few other reasons for this problem.
Fix Download Pending Error in Google Play Store
Here are a few problems causing issues and their solutions:
Method 1: Clear Google Play’s Download Queue
The Google Play Store prioritizes all downloads and updates, and your most recent download might be the last one in the queue (probably due to auto-update). Moreover, Play Store downloads one app at a time, further adding to the ‘Download pending’ error. To allow your download to start, you will have to clear the queue so that all downloads scheduled before it can be stopped. To do this,
1. Launch the Play Store app on your device.
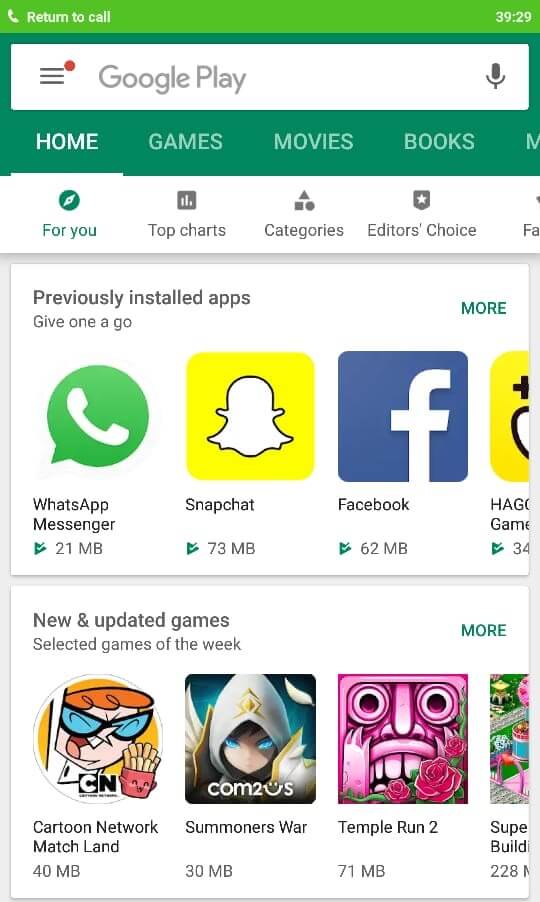
2. Tap on the hamburger icon on the top left corner of the app or swipe right from the left edge.
3. Go to ‘My apps & games’.

4. The ‘Updates’ tab shows the download queue.
5. From this list, you can stop all or some of the current and the pending downloads.
6. To stop all downloads at once, tap on ‘STOP’. Else, to stop some particular app download, tap on the cross icon next to it.

7. Once you have cleared the entire queue above your preferred download, your download will start.
8. Also, you can stop auto-update to prevent all extra updates. Updates for apps like calculator and calendar are useless anyways. To stop auto-update, tap on the hamburger icon and go to settings. Tap on ‘Auto-update apps’ and select ‘Don’t auto-update apps’.

9. If your Download pending error in Google Play store has not been resolved yet, move on to the next method.
Method 2: Restart Play Store App & Clear App Data
No, this is not the normal closing and re-launching you do for each and every problem. To restart the Play Store app and ensure that it is not even running in the background, you will have to ‘force stop’ it. This method will resolve your issue in case the Play Store is not working correctly or is stuck due to some reason. To restart the Play Store,
1. Go to ‘Settings’ on your phone.
2. In the ‘App Settings’ section, tap on ‘Installed apps’. Or depending upon your device, go to the respective app section in the settings.

3. From the list of apps, select ‘Google Play Store’.
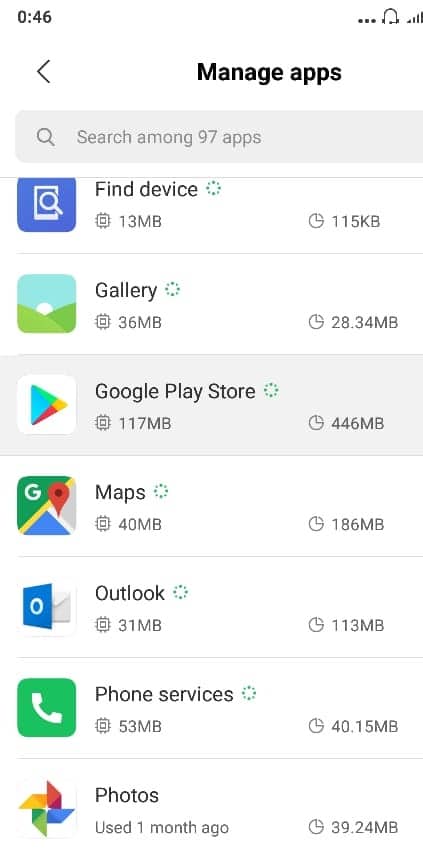
4. Tap on ‘Force Stop’ on the app details page.

5. Now, launch the Play Store again and download your app.
Android apps save their data on your device, which sometimes may get corrupted. If your download hasn’t started yet, you will have to clear this app data in order to restore your app’s state. To clear data,
1. Go to the app details page as done before.
2. This time, tap on ‘Clear data’ and/or ‘Clear cache’. The app’s stored data will be deleted.
3. Open the Play Store again and check if download starts.
Also Read: Fix Android Notifications Not Showing Up
Method 3: Free Up Some Space On Your Device
Sometimes, having lesser storage space on your device might be the reason for the Download Pending Error in Google Play Store. To check your device’s free space and the related issues, go to ‘Settings’ and then ‘Storage’. You may have to free up some space by uninstalling the apps that you don’t use regularly.

In case your app is being downloaded to the SD card, a corrupted SD card might also cause this problem. Try reinserting the SD card. In case your SD card is corrupted, remove it, or use another one.
Method 4: Adjust Date & Time Settings
Sometimes, the date & time of your phone is incorrect and it doesn’t match with the date & time on the Play Store server which will cause a conflict and you won’t be able to download anything from the Play Store. So, you need to make sure your phone’s date and time are correct. You can adjust the date & time of your Phone by following the below steps:
1. Open Settings on your phone and search for ‘Date & Time’ from the top search bar.

2. From the search result tap on Date & time.
3. Now turn ON the toggle next to the Automatic date & time and Automatic time zone.

4. If it is already enabled, then turn it off and again turn it ON.
5. You will have to reboot your phone to save the changes.
Method 5: Use the Play Store Website
If your problem has not been resolved yet, ditch your Play Store app. Instead, visit the Play Store website to download the app.
1. Go to the official Play Store website on your phone’s web browser and log in with your Google account.

2. Search for the app you want to download and tap on ‘Install’.
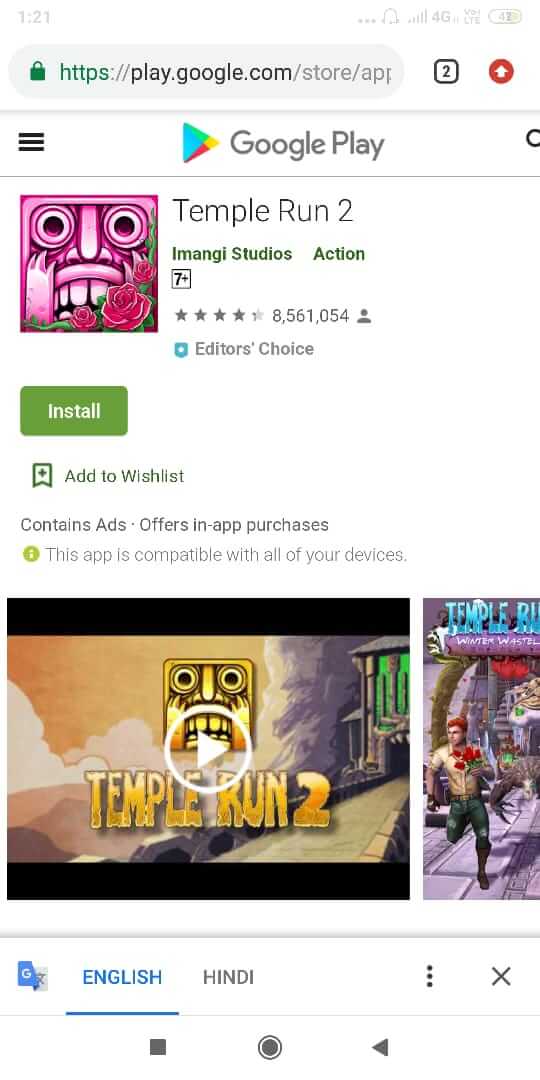
3. Select your Phone’s model from the given drop-down list.
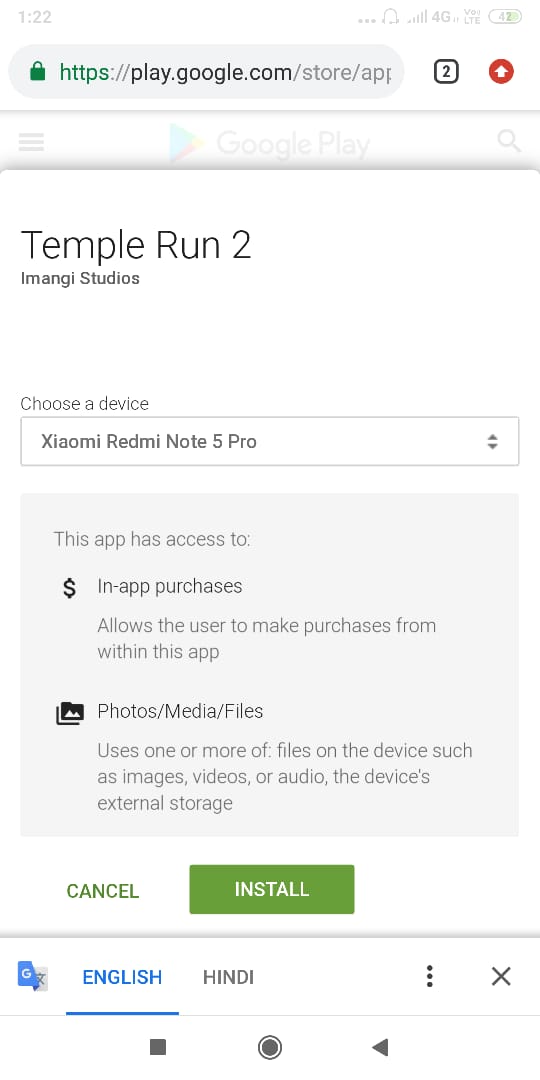
4. Tap on ‘Install’ to start downloading the app.
5. You will be able to see the download progress in the notification area on your phone.
Method 6: Disable the VPN
Often, people who are concerned about their privacy, use VPN Networks. Not only that, but it also helps you unlock access to region-restricted sites. You might as well use it to increase your internet speed and disable ads.
Steps to disable your VPN Network are as follows:
1. Open the VPN app that you use and check whether the VPN is connected.
2. If yes, click on Disconnect and you are good to go.

Disabling your VPN can be a good idea if in case the new updates are corrupted. Give it a chance, maybe this fixes your problems and saves you some time.
Also Read: Fix Android Wi-Fi Connection Problems
Method 7: Update your Android OS
If your operating system is not up to date then it might the cause of the Download Pending Error in Google Play Store. Your phone will work properly if it is updated in a timely manner. Sometimes a certain bug can cause conflict with Google Play Store and in order to fix the issue, you need to check for the latest update on your Android phone.
To check whether your phone has the updated version of the software, follow these steps:
1. Open Settings on your phone and then tap on About Device.

2. Tap on System Update under About phone.

3. Next, tap on ‘Check for Updates’ or ‘Download Updates’ option.

4. When the updates are being downloaded make sure you are connected to the Internet either using a Wi-Fi network.
5. Wait for the installation to complete and restart your device.
Method 8: Reset App Preferences
This method is only suggested when nothing works for your device. Consider Resetting App preferences as your last resort as it can create a mess on your phone. It is a little tricky to amend these settings, but sometimes it is necessary to reset app preferences.
Steps to reset app preferences are as follows:
1. Tap on Settings and then look for Apps/Application Manager.
2. Now, select the Manage Apps option.

3. On the upper right side of the screen, you will see the three-dots icon, tap on it.
4. From the drop-down list, click on Reset App Preferences.

5. You will be asked for confirmation, press OK.
Method 9: Remove And Re-add Your Google Account
If nothing has worked for you till now, try removing the Google account linked with your Google Play and adding it after a while.
1. Go to your Phone’s Settings.
2. Move on to the ‘Accounts’ section and then ‘Sync’.

3. Select the Google account from the list.

4. In the account details, tap on ‘More’ and then ‘Remove account’.

5. After a few minutes, you can re-add your Google account and start downloading.
6. These methods will surely resolve your issues and let you download your favorite apps from Google Play Store.
Method 10: Factory Reset Your Phone
If none of the above methods work, then the last option left is to factory reset your phone. But be careful as a factory reset will delete all the data from your phone. To factory reset your phone follow these steps:
1. Open Settings on your smartphone.
2. Search for Factory Reset in the search bar or tap on Backup and reset option from the Settings.

3. Click on the Factory data reset on the screen.

4. Click on the Reset option on the next screen.

After the factory reset is completed, restart your phone and you may be able to fix Download Pending Error in Google Play Store.
Recommended: How To Manually Update Android To Latest Version
Hopefully, using these methods, you will be able to Fix Download Pending Error in Google Play Store and can enjoy the improved features of the updated version.