Google Play 스토어에서 서버 오류를 수정하는 방법
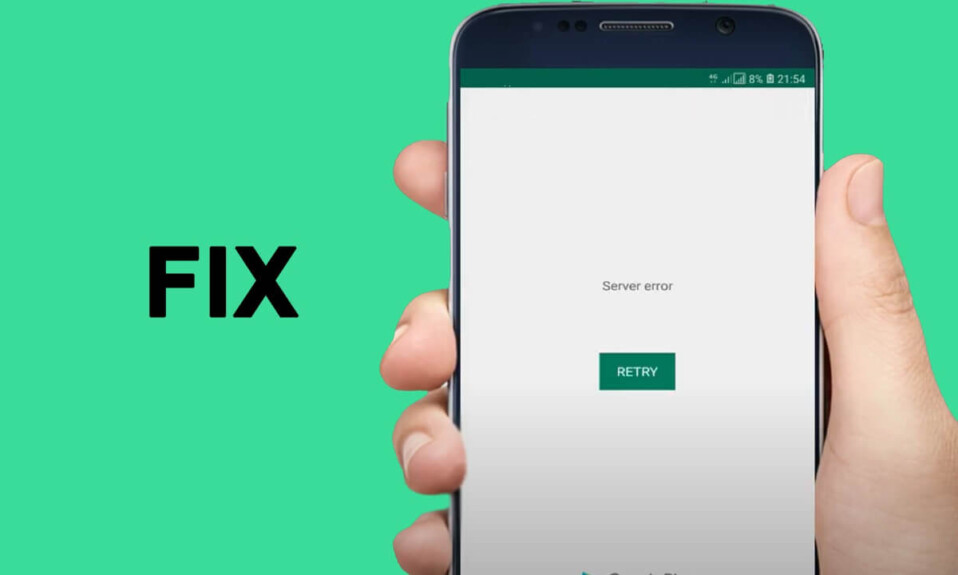
모든 안드로이드 폰 사용자 는 (android phone user)구글 플레이 스토어(Google Play Store) 의 중요성을 알고 있습니다. 게임, 영화 및 책과 함께 스마트폰에 사용할 수 있는 모든 앱을 위한 중앙 집중식 허브입니다. 다양한 앱을 다운로드할 수 있는 다른 옵션이 있지만 이들 중 어느 것도 Google Play 스토어 가 제공하는 (Google Play Store)보안과 편의성(security and ease) 을 제공하지 않습니다 .
하지만 간혹 ' Google Play 스토어의 (Google Play Store’)서버 오류'에(Server error in) 직면할 수 있으며 이에 대처하는 것이 답답할 수 있습니다. 화면 에 '재시도' 옵션과 함께 서버 오류가 표시됩니다. (Server error)그러나 재시도해도 문제가 해결되지 않으면 어떻게 해야 합니까?(But what to do when retrying does not rectify the problem?)
스마트 폰에서이 문제에 직면 한 사람이라면 올바른 위치에 도달했습니다. Google Play 스토어에서 '서버 오류'(fix the ‘Server error’ in Google Play Store) 를 수정하는 데 도움이 되는 유용한 가이드를 제공합니다 . 그것에 대한 최상의 솔루션을 찾으려면 끝까지 읽어야 합니다.

Google Play 스토어(Google Play Store) 에서 서버 오류(Fix Server Error) 를 수정하는 방법
Google Play 스토어 에서 (Google Play Store)서버 오류(Server error) 를 수정하는 다양한 방법이 있습니다 . 문제가 해결될 때까지 아래에 제공된 방법을 하나씩 시도해야 합니다.
방법 1: 네트워크 연결 확인(Method 1: Check Your Network Connection )
네트워크 연결(network connection) 로 인해 적절한 인터넷 연결 이 필요하므로 앱 스토어(app store) 가 느리게 작동할 수 있습니다. network data/mobile 데이터 를 사용하는 경우 다음 간단한 단계에 따라 기기에서 ' 비행 모드(Flight mode) '를 켜고 끕니다 .
1. 모바일 " 설정 "을 열고 목록에서 " (Settings)연결(Connections) " 옵션을 탭 합니다.

2. " 비행 모드(Flight Mode) " 옵션을 선택하고 옆에 있는 버튼(button adjacent) 을 눌러 켭(turn it on) 니다.

비행 모드(Flight mode) 는 Wi-Fi 연결 및 Bluetooth 연결(connection and Bluetooth connection) 을 끕니다 .
스위치를 다시 눌러 " 비행 모드(Flight Mode) " 를 꺼야 합니다. 이 트릭은 장치의 네트워크 연결(network connection) 을 새로 고치는 데 도움이 됩니다.
Wi-Fi 네트워크에 있는 경우 다음 단계에 따라 안정적인 Wi-Fi 연결로 전환할 수 있습니다.( switch to a stable Wi-fi connection by following the given steps:)
1. 모바일 " 설정 "을 열고 목록에서 " (Settings)연결(Connections) " 옵션을 탭 합니다.
2. Wi-Fi 버튼 (button and connect)옆(button adjacent) 에 있는 버튼을 누르고 가장 빠른 네트워크 연결(network connection) 에 연결합니다 .

방법 2: Google Play 스토어 캐시 및 데이터 지우기(Method 2: Clear Google Play Store Cache and Data)
저장된 캐시는 Google Play 스토어(Google Play Store) 를 실행하는 동안 문제를 일으킬 수 있습니다 . 다음 단계에 따라 캐시 메모리(cache memory) 를 삭제할 수 있습니다 .
1. 모바일 " 설정 "을 열고 목록에서 " (Settings)앱(Apps) " 옵션을 탭 합니다.

2. 스마트폰에 설치된 앱 목록에서 " Google Play 스토어 "를 선택합니다.(Google Play Store)
3. 다음 화면에서 " 스토리지(Storage) " 옵션을 탭합니다.

4. 마지막으로 " 캐시 지우기(Clear cache) " 옵션을 누른 다음 " 데이터 지우기(Clear data) " 옵션을 누릅니다 .
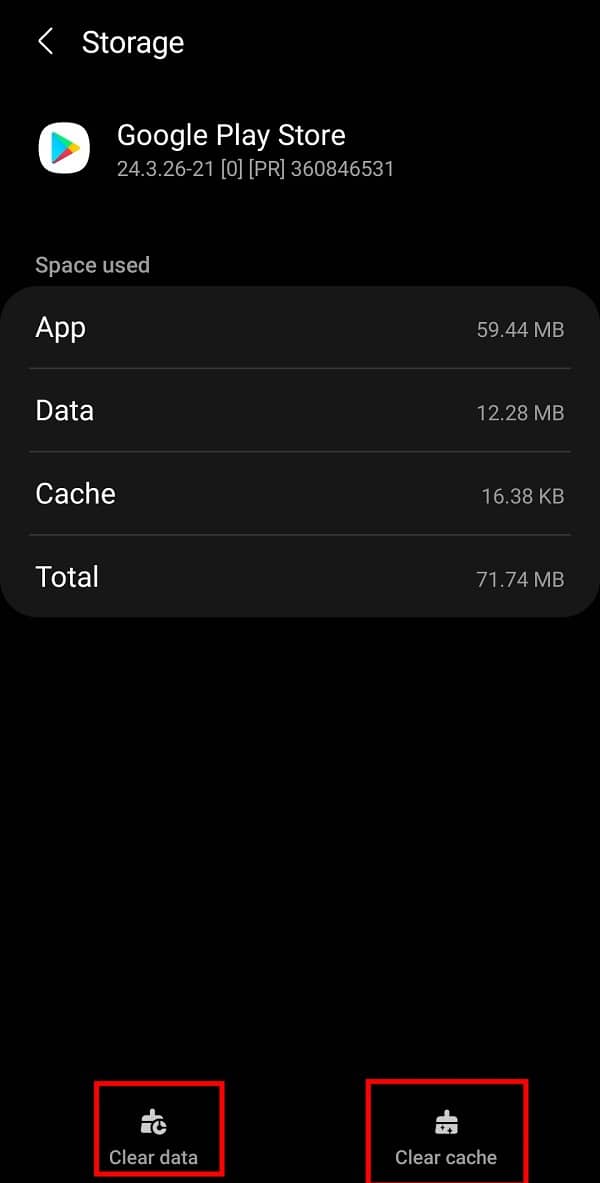
캐시를 지운 후 Google Play 스토어(Google Play Store) 를 다시 시작하여 제대로 작동하는지 확인해야 합니다.
또한 읽기:(Also Read:) 15 최고의 Google Play 스토어 대안(Play Store Alternatives) (2021)
방법 3: 스마트폰 다시 시작(Method 3: Restart Your Smartphone )
스마트폰이 응답하지 않는다고 느낄 때마다 언제든지 장치를 재부팅할 수 있습니다. 마찬가지로 기기를 다시 시작하기 만 하면 Google Play 스토어 의 ' (Google Play Store)서버 오류(Server error) '를 수정할 수 있습니다 .
1. 스마트폰의 전원(power) 버튼을 길게 누릅니다.
2. " 다시 시작(Restart) " 옵션을 누르고 전화기가 재부팅될 때까지 기다립니다 .(” option and wait)

방법 4: Google Play 스토어 강제 종료(Method 4: Force Stop Google Play Store )
강제 중지 는 ' (Force stop)서버 오류(Server error) ' 를 수정하는 데 도움이 되는 것으로 입증된 또 다른 옵션입니다 . Google Play 스토어(Google Play Store) 를 강제 종료 하려면 다음 단계를 따라야 합니다(follow the steps given below:) .
1. 모바일 " 설정(Settings) "을 열고 주어진 목록에서 " 앱(Apps) " 옵션을 탭 합니다.
2. 기기에 설치된 앱 목록에서 " Google Play 스토어 "를 누르고 선택합니다.(Google Play Store)
3. 화면 오른쪽 하단에 있는 " 강제 중지 (Force Stop)" 옵션 을 탭합니다.(” option)

강제 종료 후 Google Play 스토어(Google Play Store) 를 다시 시작해 보세요 . Google Play 스토어(Google Play Store issue) 의 서버 오류(Server Error) 문제 는 지금쯤 수정되었을 것입니다. 그렇지 않은 경우 다음 대안을 시도하십시오.
또한 읽기: (Also Read:)Google Play 스토어(Google Play Store) 를 수동으로 다운로드 및 설치
방법 5: Google Play 스토어에서 업데이트 제거(Method 5: Uninstall Updates from Google Play Store)
정기적인 앱 업데이트는 기존 버그를 수정하고 앱을 사용하는 동안 더 나은 경험을 제공할 수 있습니다. 그러나 최근에 Google Play 스토어 를 업데이트했다면 화면에 ' (Google Play Store)서버 오류(Server error) ' 팝업이 표시 되었을 수 있습니다 . 다음 단계에 따라 Google Play 스토어 업데이트를 제거(uninstall the Google Play Store updates by simply following these steps:) 할 수 있습니다 .
1. 우선, 모바일 " 설정 "을 열고 목록에서 " (Settings)앱(Apps) " 옵션을 탭 합니다.
2. 이제 설치된 앱 목록에서 " Google Play 스토어 "를 선택합니다.(Google Play Store)
3. 화면에서 사용 가능한 " 비활성화(Disable) " 옵션을 누릅니다.
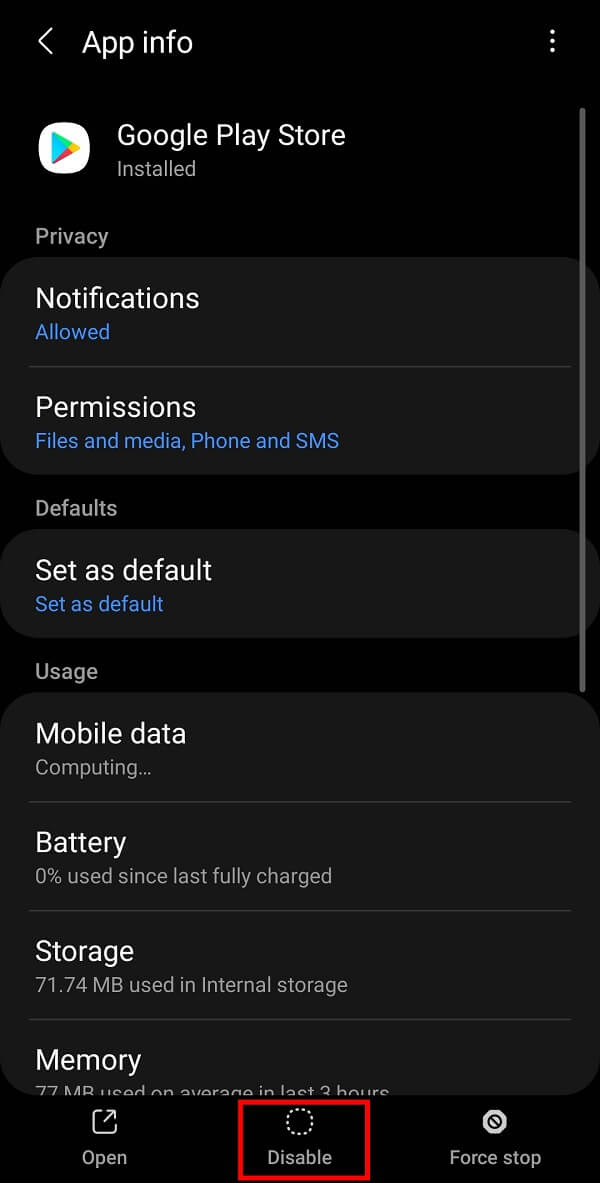
4. 최근 업데이트가 제거된 후 동일한 옵션이 " 사용(Enable) "으로 바뀝니다 .
5. " 사용(Enable) " 옵션을 누르고 종료합니다.
Google Play 스토어(Google Play Store) 가 자동으로 업데이트되고 문제가 해결됩니다.
방법 6: Google 계정 제거(Method 6: Remove Your Google Account)
위에서 언급한 방법 중 어느 것도 작동하지 않으면 이 멋진 트릭을 시도하여 Google Play 스토어 (Google Play Store) 서버 오류(Server error) 를 수정해야 합니다 . 기기에서 Google 계정(remove your Google account) 을 제거한 다음 다시 로그인하기만 하면 됩니다 . 다음의 간단한 단계에 따라 기기에서 모든 Google 계정을 제거할(remove any Google account from a device by following these simple steps:) 수 있습니다 .
1. 모바일 " 설정(Settings) "을 열고 주어진 목록에서 " 계정 및 백업(Accounts and backup) " 또는 " 사용자 및 계정(Users & Accounts) " 옵션을 탭 합니다.
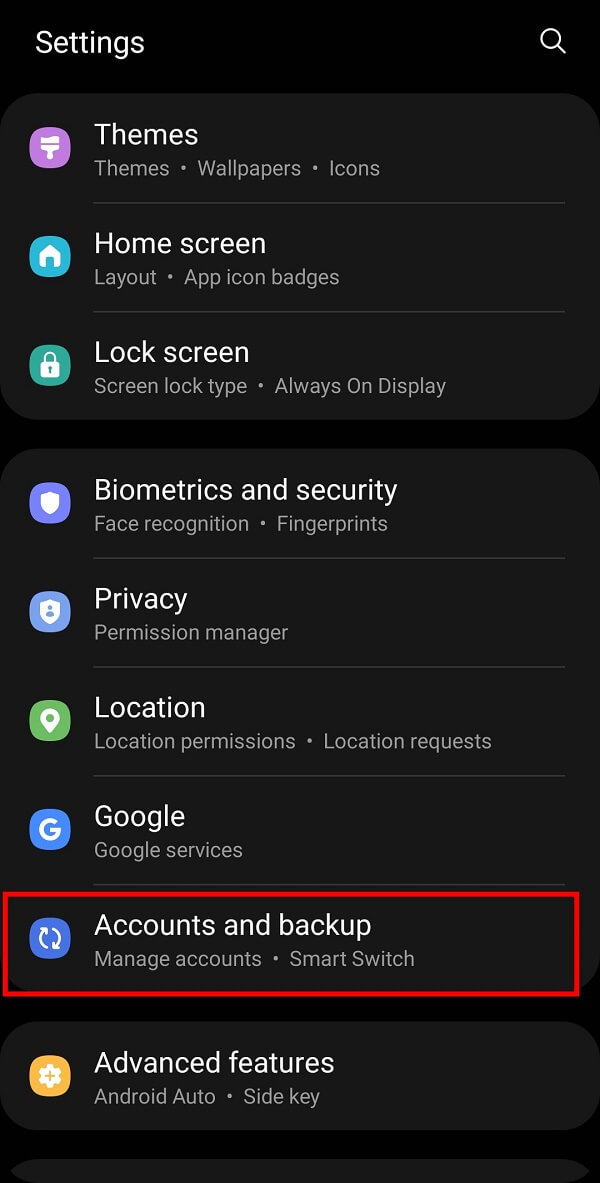
2. 이제 다음 화면에서 " 계정 관리 " 옵션을 탭합니다.(Manage Account)

3. 이제 주어진 옵션에서 Google 계정 을 선택하십시오.(Google account)

4. 마지막으로 " 계정 제거(Remove Account) " 옵션 을 탭합니다 .
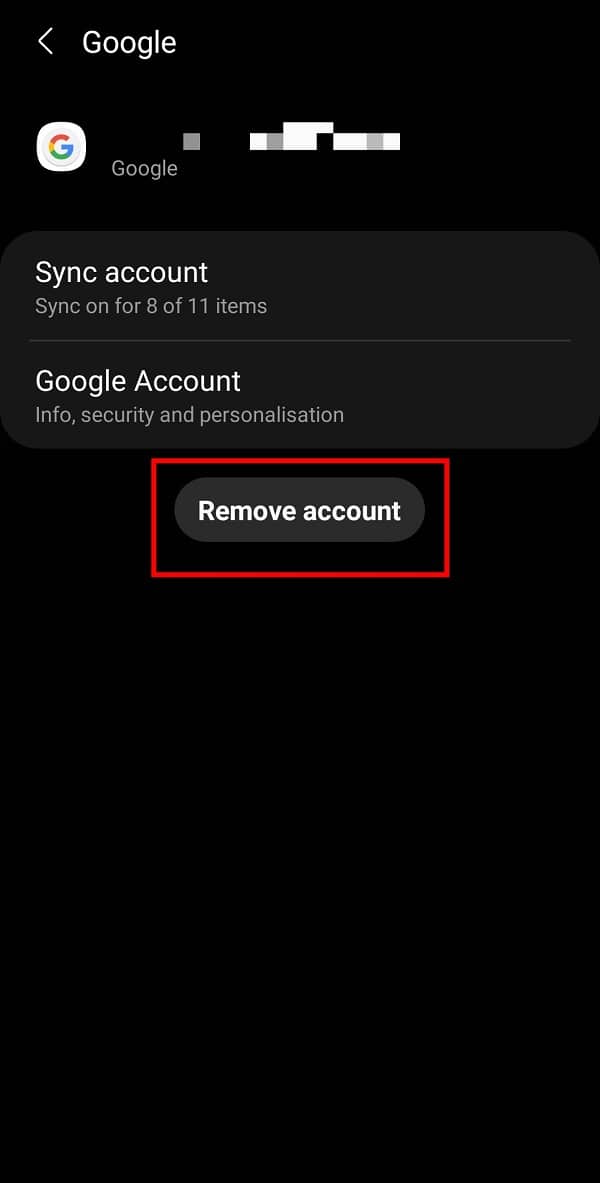
5. Google 계정에 다시 로그인(Log into your Google account again) 하고 Google Play 스토어 를 (Google Play Store)다시 시작(restart) 합니다. 지금쯤이면 문제가 확실히 해결되어야 합니다.
추천:(Recommended:)
- Google Play 스토어(Google Play Store) 구매 에 대한 환불(Refund) 을 받는 방법
- (Fix)GroupMe 에서 구성원 추가(Add Members Issue) 실패 문제 수정
- Android 에서 (Android)키보드 기록(Keyboard History) 을 삭제하는 방법
- Android 에서 Snapchat 업데이트(Snapchat Update) 를 제거(Rid) 하는 방법
이 가이드가 도움이 되었기를 바라며 Google Play 스토어(Google Play Store) 에서 서버 오류(Server error) 를 수정할 수 있기를 바랍니다 . 의견 섹션에서 귀중한 피드백을 공유해 주시면 대단히 감사하겠습니다.
Related posts
Google Play 스토어에서 앱 오류 코드 910을 설치할 수 없음 수정
Fix Download Pending Error Google Play Store
Fix Play Store DF-DFERH-01 Error (2021)
Fix Google Play Store Errors (2021)
Google Play Store 구매시 Refund을 얻는 방법
Snapchat 연결 오류를 수정하는 9가지 방법
Fix Windows Store Cache May Be 손상 Error
Fix Google Maps Android에서 말하지 않는 것
Android Wi-Fi 인증 오류 수정
Fix Windows Store Error Server 발견
Fix Android.Process.Media Has Stopped Error 방법 방법
느린 Google 지도를 수정하는 7가지 방법
Fix WhatsApp Your Phone Date은 Inaccurate Error입니다
Snapchat 메시지가 오류를 보내지 않는 문제 수정
3 Ways Google Play 스토어 업데이트 [포스 업데이트]
Fix Google Maps Android의 지침을 보여주지 않음
Android에서 앱이 설치되지 않음 오류를 수정하는 방법
Google Play Store없이 Android에 APK를 설치하는 방법
Android에 Fix Chrome Needs Storage Access Error
Fix Google Assistant Android에서 작동하지 않습니다
