Google Play 스토어 업데이트 3가지 방법 [강제 업데이트]
Google Play 스토어를 강제로 업데이트하는 방법은 무엇입니까? (How to Force Update Google Play Store? )Google Play 스토어(Google Play Store) 는 Android 기반 기기의 공식 앱 스토어입니다 . 수백만 개의 Android 앱과 게임, 전자책, 영화 등을 한 곳에서 볼 수 있는 곳 입니다. Google Play 스토어(Google Play Store) 에서 앱을 다운로드하고 업데이트하는 것은 상당히 쉽습니다. Play 스토어(Play Store) 에서 원하는 앱을 검색하고 설치를 눌러 앱을 다운로드하기만 하면 됩니다. 그게 다야 앱이 다운로드되었습니다. Play 스토어(Play Store) 로 모든 앱을 업데이트하는 것도 똑같이 간단합니다. 따라서 Play 스토어(Play Store) 를 사용 하여 앱을 업데이트할 수 있지만 Play 스토어(Play Store) 자체는 어떻게 업데이트합니까? 플레이 스토어(Play Store)우리가 원할 때마다 업데이트하는 다른 앱과 달리 실제로 백그라운드에서 자동으로 업데이트됩니다.

Play 스토어(Play Store) 는 일반적으로 문제를 일으키지 않고 최신 상태로 유지되지만 때때로 문제가 발생할 수 있습니다 . 앱이 제대로 업데이트되지 않았거나 몇 가지 이유로 업데이트되지 않았기 때문에 Play 스토어(Play Store) 가 작동 을 중지하거나 앱 다운로드를 중지할 수 있습니다. 이러한 경우 Play 스토어(Play Store) 를 수동으로 업데이트할 수 있습니다. 다음은 Google Play 스토어(Google Play Store) 를 업데이트할 수 있는 세 가지 방법입니다 .
Google Play 스토어 업데이트 3 가지 방법(Ways) [강제 업데이트]
방법 1: Play 스토어 설정(Method 1: Play Store Settings)
Play 스토어(Play Store) 는 자동으로 업데이트 되지만 문제가 발생할 경우 사용자에게 수동으로 업데이트할 수 있는 옵션을 제공하며 프로세스는 매우 쉽습니다. 업데이트를 시작하는 직접 버튼은 없지만 ' Play 스토어(Play Store) 버전'을 열면 앱 업데이트가 자동으로 시작됩니다. Play 스토어(Play Store) 를 수동으로 업데이트하려면
1. Android 기기 에서 Play 스토어 앱을 실행합니다 .(Launch the Play Store)

2. 왼쪽 상단 모서리 에 있는 햄버거 메뉴 를 탭하거나 화면 왼쪽 가장자리에서 안쪽으로 살짝 밉니다.(hamburger menu)
3. 메뉴에서 ' 설정(Settings) '을 탭합니다.

4. 설정 메뉴를 아래로 스크롤하여 ' 정보(About) ' 섹션으로 이동합니다.
5. 메뉴에서 ' Play 스토어 버전(Play Store version) '을 찾을 수 있습니다. 그것을 누르십시오.

6. 이미 최신 버전의 Play 스토어(Play Store) 가 있는 경우 화면에 ' Google Play 스토어가(Google Play Store is up to date) 최신 버전입니다 '라는 메시지가 표시됩니다.

7. 그렇지 않으면 Play 스토어가 백그라운드에서 자동으로 업데이트되며 업데이트가(Play Store will update automatically in the background) 성공적으로 완료되면 알림을 받게 됩니다.
방법 2: Play 스토어 데이터 지우기(Method 2: Clear Play Store Data)
특정 앱을 사용할 때 일부 데이터가 수집되어 기기에 저장됩니다. 앱 데이터입니다. 여기에는 앱 기본 설정, 저장된 설정, 로그인 등에 대한 정보가 포함되어 있습니다. 앱 데이터를 지울 때마다 앱이 기본 상태로 복원됩니다. 앱은 처음 다운로드했을 때의 상태로 돌아가고 저장된 모든 설정과 기본 설정이 제거됩니다. 앱에 문제가 생겨 작동이 중지되는 경우 이 방법을 사용하여 앱을 재설정할 수 있습니다.
Play 스토어(Play Store) 가 업데이트 되도록 트리거하려면 해당 데이터를 지울 수 있습니다. Play 스토어(Play Store) 데이터 를 지우 면 최신 업데이트가 있는지 확인합니다. 이것을하기 위해,
1. 기기의 ' 설정(Settings) '으로 이동합니다.
2. ' 앱 설정(App Settings) ' 섹션 까지 아래로 스크롤하고 기기에 따라 ' 설치된 앱(Installed apps) ' 또는 ' 앱 관리(Manage apps) ' 를 탭 합니다.

3. ' Google Play 스토어(Google Play Store) ' 앱 목록을 검색 하고 누릅니다.
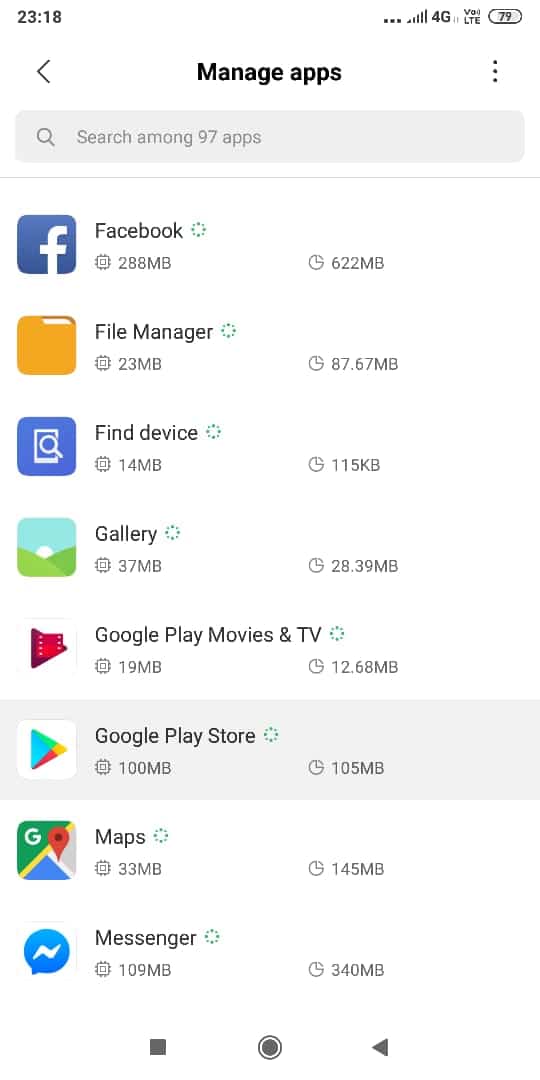
4. 앱 세부 정보 페이지에서 ' 데이터 지우기(Clear data) ' 또는 ' 저장소 지우기(Clear Storage) '를 탭합니다 .

5. 장치를 다시 시작합니다.
6. Google Play 스토어가 자동으로 업데이트를 시작합니다.(Google Play Store will start updating automatically.)
7. Play 스토어(Play Store) 에 문제가 있는 경우 위와 같은 방법을 사용하여 Google Play 서비스의 데이터와 캐시를 삭제해 보세요 . (try clearing data and cache for Google Play Services)문제가 해결되어야 합니다.
방법 3: Apk(타사 소스) 사용(Method 3: Use Apk (Thrid-party Source))
이러한 방법이 효과가 없으면 또 다른 방법이 있습니다. 이 방법에서는 기존 앱을 업데이트하지 않고 최신 버전의 Play 스토어(Play Store) 를 수동으로 설치하려고 합니다 . 이를 위해서는 Play Store(Play Store) 용 최신 APK가 필요합니다 .
(An APK file stands for Android Package Kit)APK 파일은 Android(Android) 앱 을 배포하고 설치하는 데 사용되는 Android Package Kit의 약자입니다 . 기본적으로 Android 앱을 집합적으로 만드는 모든 구성 요소의 아카이브입니다. Google Play 를 사용하지 않고 앱을 설치하려면 해당 APK 를 다운로드 한 다음 설치해야 합니다. 그리고 Google Play 스토어(Google Play Store) 자체 를 설치하고 싶기 때문에 APK 가 필요합니다 .
Play 스토어(Play Store) 와 다른 소스에서 앱을 설치하기 전에 필요한 권한을 활성화해야 합니다. 이 권한은 장치의 보안 조건을 완화하기 위해 필요합니다. 알 수 없는 소스에서 설치를 활성화(enable installation from unknown sources) 하려면 먼저 사용 중인 Android 버전을 알아야 합니다 . 이미 모른다면,
1. 휴대폰의 ' 설정 '으로 이동합니다.(Settings)
2. ' 휴대전화 정보(About phone) '를 탭합니다 .
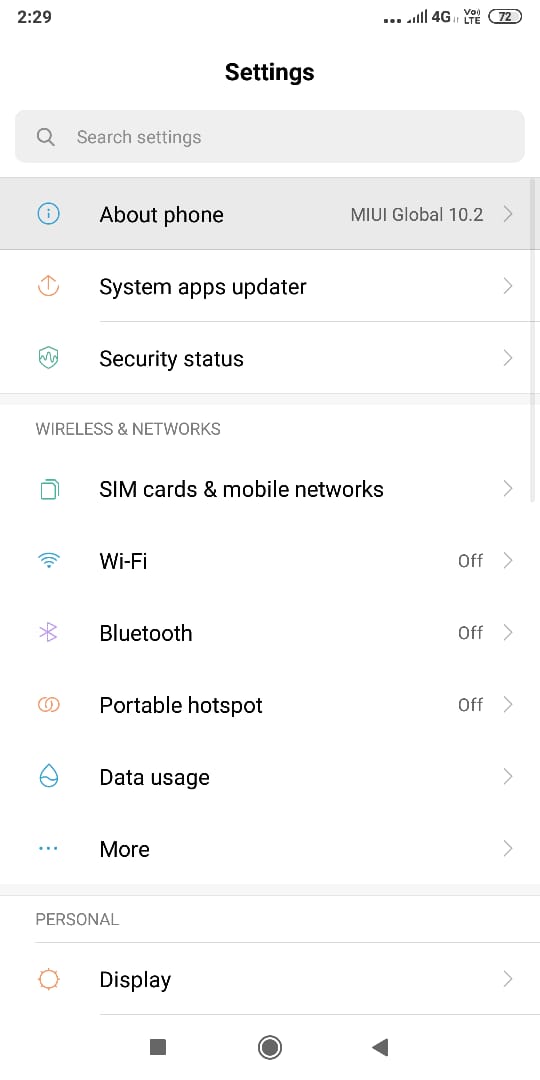
3. ' 안드로이드 버전(Android version) ' 을 여러 번 탭합니다 .

4. 안드로이드 버전을 확인할 수 있습니다.(You will be able to see your Android version.)
Android 버전을 알게 되면 다음 단계에 따라 기기에서 필요한 버전을 활성화합니다.
안드로이드 오레오 또는 파이에서(ON ANDROID OREO OR PIE)
1. 기기의 ' 설정 '에서 ' (Settings)추가 설정(Additional Settings) '으로 이동합니다.

2. ' 개인정보 보호(Privacy) '를 탭합니다. 이 프로세스는 장치에 따라 다를 수 있습니다.

3. ' 알 수 없는 앱 설치(Install unknown apps) '를 선택합니다.

4.이제 이 목록에서 APK를 다운로드할 브라우저를 선택해야 합니다.(select the browser from where you want to download the APK.)

5. 이 소스에 대해 ' 이 소스에서 허용(Allow from this source) ' 스위치를 켭니다.

이전 버전의 Android에서(ON PREVIOUS VERSIONS OF ANDROID)
1. ' 설정(Settings) '으로 이동한 다음 필요에 따라 ' 개인 정보(Privacy) ' 또는 ' 보안(Security) '으로 이동합니다.
2. ' 알 수 없는 출처(Unknown sources) ' 에 대한 토글 스위치를 찾을 수 있습니다 .

3. 전원을 켜고 알림을 확인합니다.
권한을 활성화하면 최신 버전의 Google Play 스토어를 다운로드해야 합니다.(download the latest version of Google Play Store.)
1. apkmirror.com 으로 이동하여 Play 스토어를 검색합니다.
2. 목록에서 최신 버전의 Play 스토어(Download the latest version of Play Store) 를 다운로드합니다.

3. 새 페이지에서 ' 다운로드(Download) ' 블록까지 아래로 스크롤하고 요구 사항에 따라 필요한 변형을 선택합니다.

4.다운로드가 완료되면 휴대전화 에서 APK 파일을 탭하고 ' (tap on the APK file)설치(Install) '를 클릭하여 설치합니다.
5.최신 버전의 Google Play 스토어(Google Play Store) 가 설치됩니다.
추천:(Recommended:)
- Windows 10에서 모든 파일의 텍스트 또는 내용을 검색하는 방법(How to Search for Text or Contents of Any File on Windows 10)
- 2019년에 작동하는 7가지 최고의 Pirate Bay 대안(미정)(7 Best Pirate Bay Alternatives That Work In 2019 (TBP Down))
- Windows 10에서 모든 캐시를 빠르게 지우기 [궁극적인 가이드](Quickly Clear All Cache in Windows 10 [The Ultimate Guide])
- Dell 대 HP 노트북 – 어느 것이 더 나은 노트북입니까?(Dell Vs HP Laptops – Which is a better laptop?)
이제 최신 버전의 Play 스토어(Play Store) 가 있으며 전혀 문제 없이 Play 스토어(Play Store) 에서 즐겨찾는 앱을 모두 다운로드할 수 있습니다 .
따라서 위의 방법을 따르면 Google Play 스토어를 쉽게 업데이트(easily Update Google Play Store) 할 수 있습니다 . 그러나 이 튜토리얼과 관련하여 여전히 질문이 있는 경우 주저하지 말고 아래 댓글 섹션에서 질문하십시오.
Related posts
Fix Google Play Store Errors (2021)
Fix Google Play Store Has Stopped 작업 10 Ways
Google Play Store 구매시 Refund을 얻는 방법
Google Play 스토어에서 앱 오류 코드 910을 설치할 수 없음 수정
Google Play 스토어가 작동하지 않습니까? 그것을 고치는 10가지 방법!
3 Ways ~ Android Without Root에서 Hide Apps
Android에서 Google Play 스토어를 여는 5가지 방법
9 Ways으로 Fix Twitter Videos하지 극
Fix Google Maps 안드로이드에서 작동하지 않음 [100 % Working]
Fix Download Pending Error Google Play Store
Reboot Loop에서 Android Stuck? 6 Ways는 그것을 해결하기 위해!
Fix Moto G6, G6 Plus or G6 Play Common Issues
Fix "OK Google"작동하지 않음 6 Ways
6 Ways ~ Fix Auto-Rotate Android에서 작동하지 않습니다
사용 또는 Android에 Disable Google Feed하는 방법
귀하의 TV에 연결 Your Android Phone 6 Ways
Google Play Store 수동으로 다운로드하여 설치하십시오
Android Device에서 Google Account을 제거하는 방법
Google Play Store에서는 Transaction를 완료 할 수 없습니다
Block and Unblock A Google Chrome에서 Website의 방법
