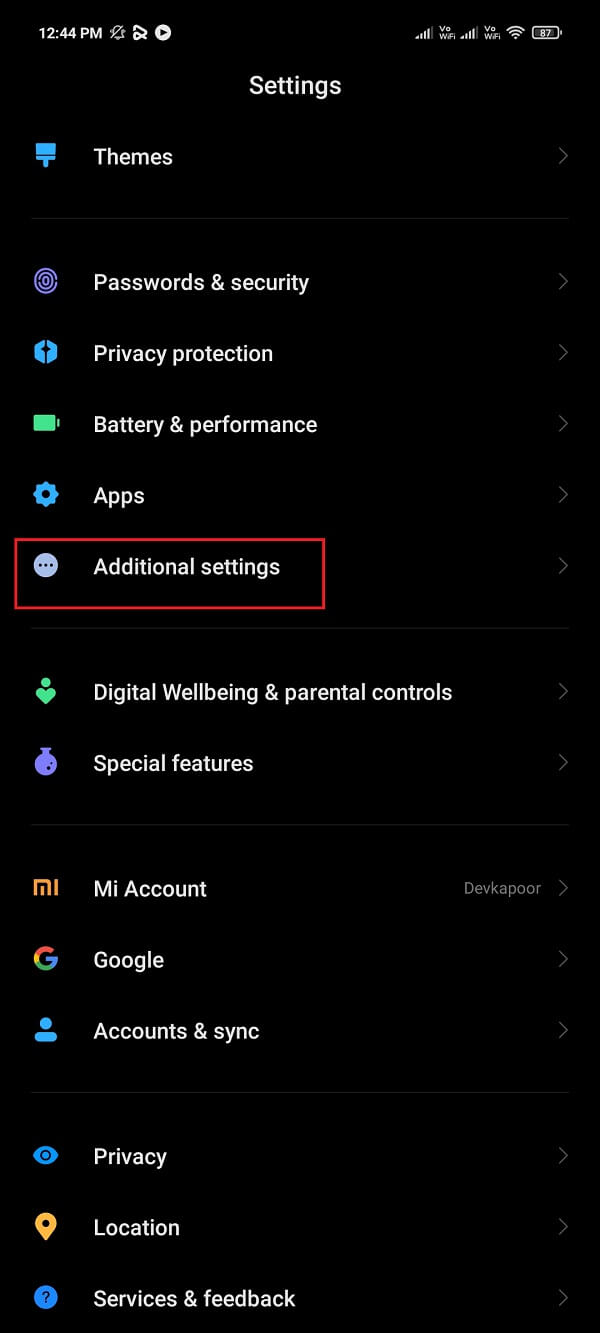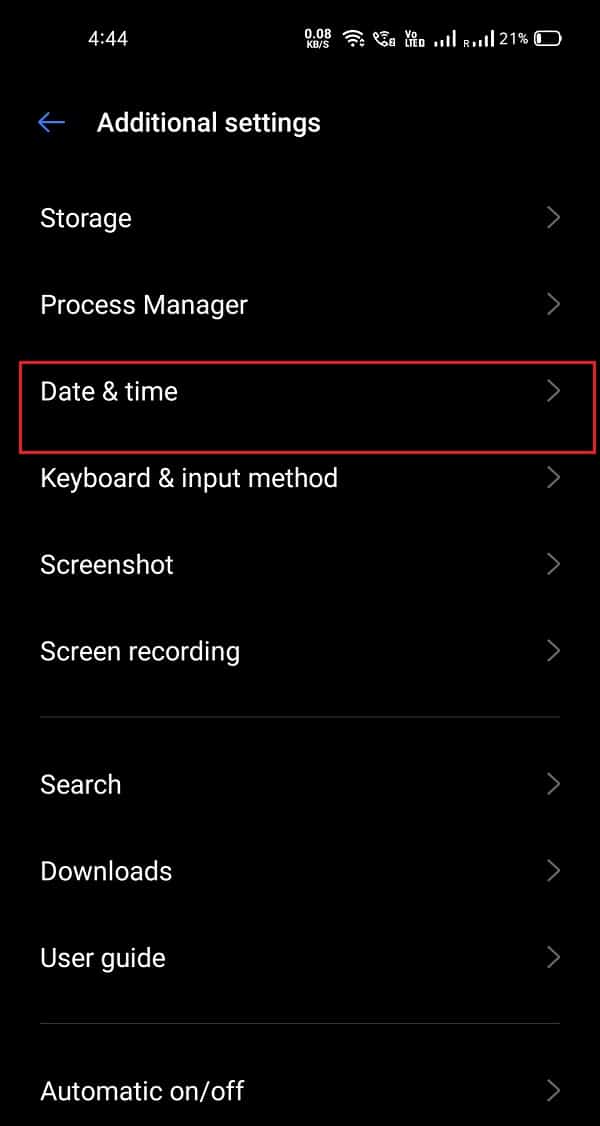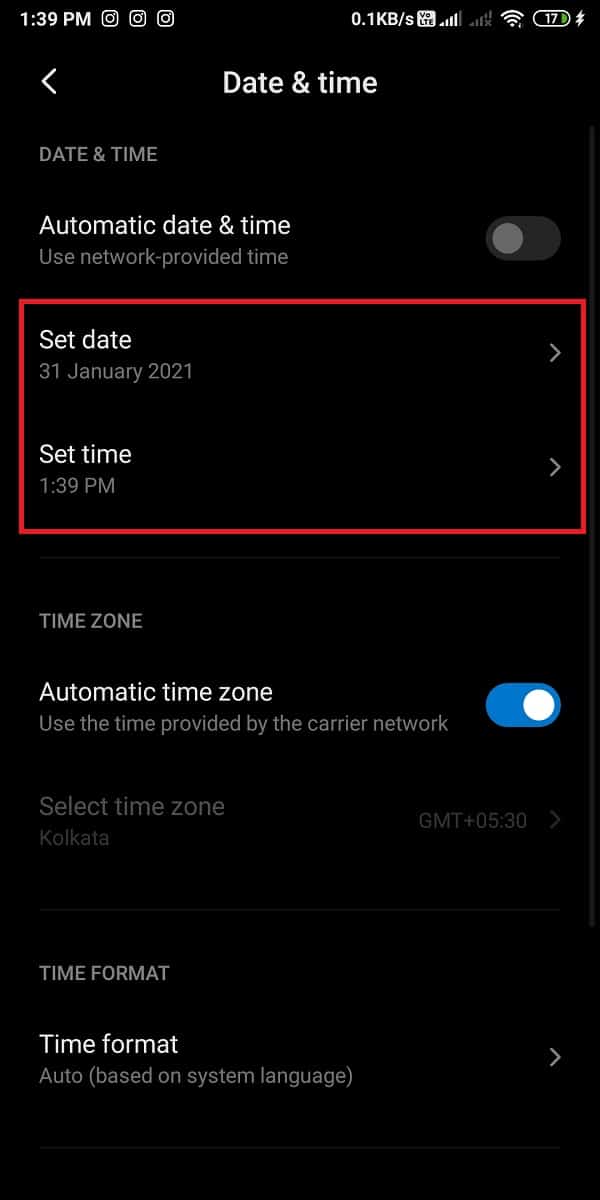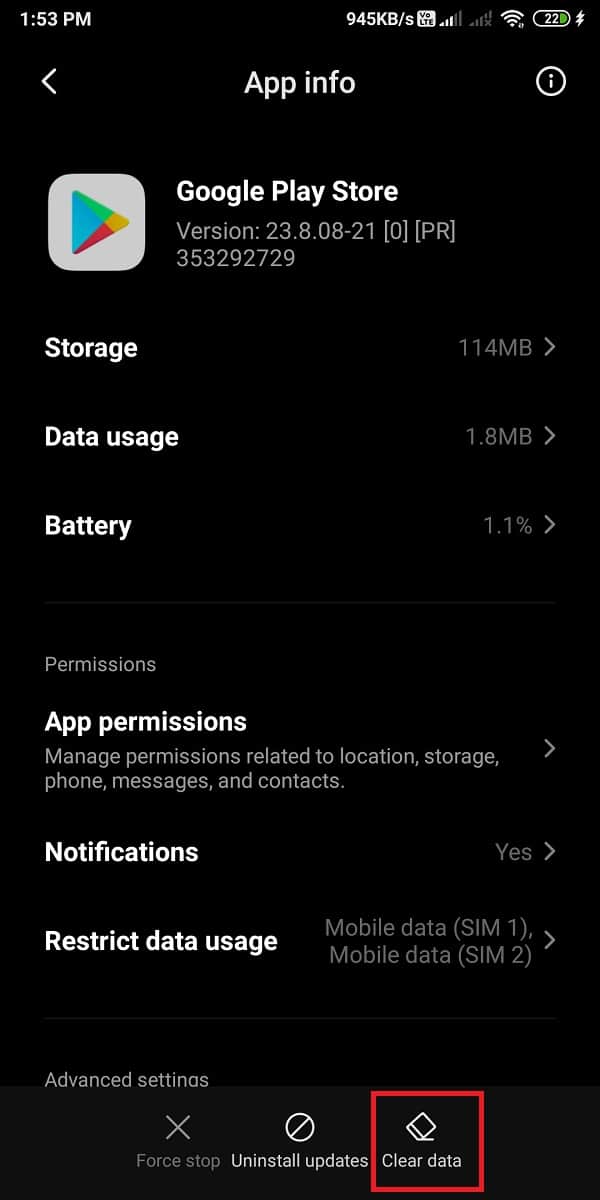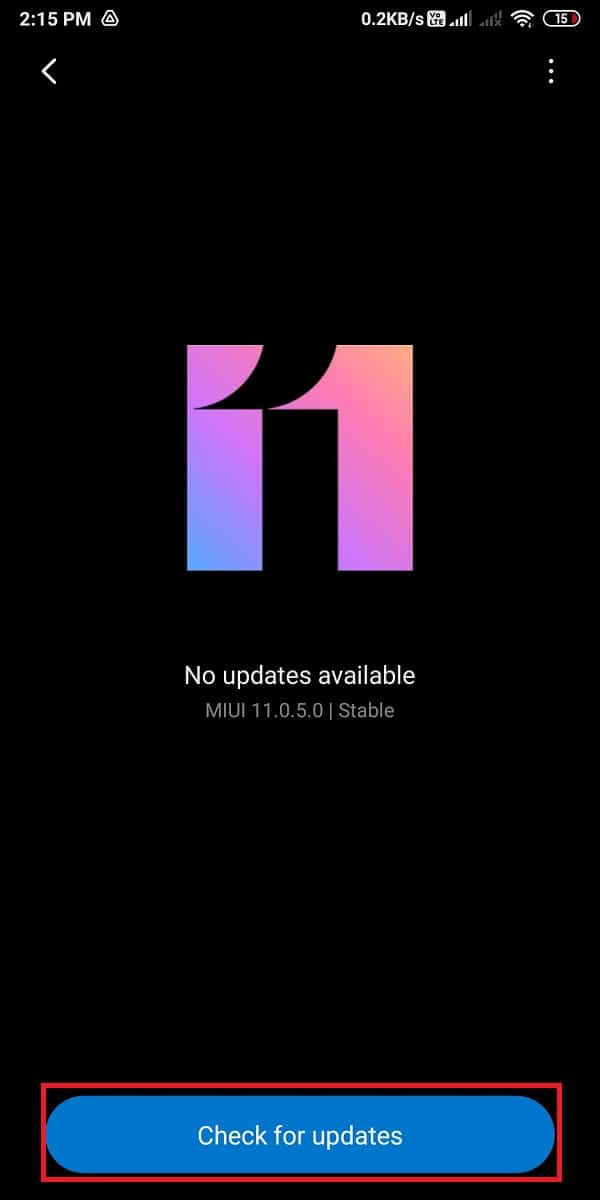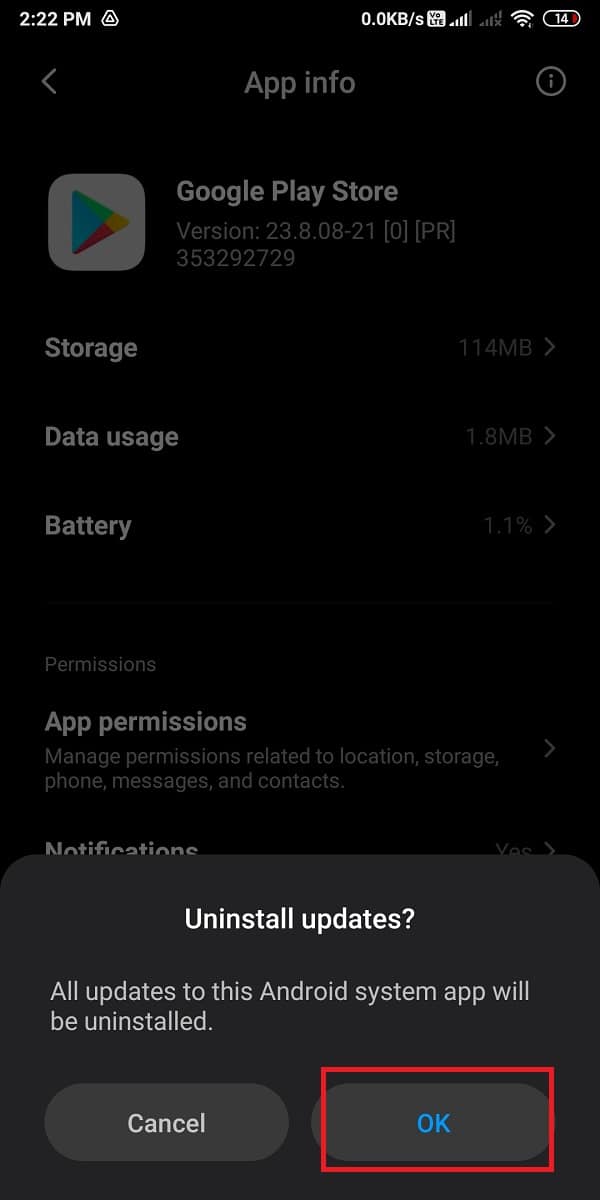스마트폰은 우리 생활의 필수품이 되었습니다. Android 휴대전화 의 앱을 사용하여 모든 일상 작업을 처리할 수 있습니다 . 일일 일정을 관리하기 위한 캘린더, 사교를 위한 소셜 미디어 앱, 중요한 이메일을 보내기 위한 이메일 앱 등 모든 작업을 위한 앱이 있습니다. 그러나 휴대전화는 휴대전화에 다운로드한 앱에서만 유용합니다. 하지만 Android 휴대전화에서 앱을 다운로드할 수 없으면 (unable to download apps on your Android phone? )어떻게 (when you are ) 됩니까 ?
앱 다운로드 실패는 대부분의 Android(Android) 사용자가 휴대전화에 앱을 다운로드하려고 할 때 직면 하는 일반적인 문제입니다 . 따라서 이 가이드에서는 Android 휴대폰에서 앱을 다운로드할 수 없는(unable to download apps on your Android phone.) 경우 사용할 수 있는 몇 가지 방법을 소개합니다 .

(Fix Unable)Android 휴대전화(Your Android Phone) 에서 앱 을 다운로드 (Download Apps)할 수 없는 문제 수정
Android Phone에서 앱을 다운로드할 수 없는 이유(Reasons behind not being able to download apps on Android Phone)
Android 휴대전화 에서 앱을 다운로드할 수 없는 이유 는 다음과 같습니다.
-
인터넷 연결이 안정적이지 않을 수 있습니다. 인터넷 연결이 좋지 않아 Android 휴대전화 에서 앱을 다운로드할 수 없는 경우가 있습니다 .
- 잘못된 시간과 날짜로 인해 Play(Play) 스토어 서버가 기기와 동기화되는 동안 오류 가 발생하므로 날짜와 시간을 올바르게 설정해야 할 수 있습니다 .
- 장치의 다운로드 관리자가 꺼져 있습니다.
- 오래된 장치 소프트웨어를 사용 중이며 업데이트해야 할 수 있습니다.
다음은 Android(Android) 휴대전화 에서 앱을 다운로드할 수 없을 때 문제의 원인이 될 수 있는 몇 가지 이유 입니다.
Android 휴대전화에서 앱을 다운로드할 수 없는 문제를 해결하는 11가지 방법(11 Ways to Fix Unable to Download Apps on Android phone)
방법 1: 전화 다시 시작(Method 1: Restart Your Phone)
다른 방법을 시도하기 전에 Android 휴대전화를 다시 시작해야 합니다(restart your Android phone) . 또한 휴대 전화에서 앱을 다운로드하기 전에 문제가 발생하지 않았고 Play 스토어에서 앱을 다운로드할 수 없는 문제(unable to download apps issue in the Play store, ) 가 처음 발생한 경우 간단한 재시작으로 문제를 해결할 수 있습니다.
그러나 휴대전화에 앱을 다운로드하려고 할 때 동일한 문제가 계속해서 발생하는 경우 휴대전화를 다시 시작하면 이 문제를 해결할 수 있는 임시 해결책이 될 수 있습니다. 문제를 해결하기 위한 다음 방법을 확인할 수 있습니다.
방법 2: 날짜 및 시간을 올바르게 설정(Method 2: Set Date & Time Correctly)
Google 서버가 기기의 시간을 확인하기 때문에 Google Play 스토어(Google Play Store) 에서 앱을 다운로드하려면 휴대전화의 날짜와 시간을 올바르게 설정해야 할 수 있습니다 . 장치. 따라서 다음 단계에 따라 날짜와 시간을 올바르게 설정할 수 있습니다.
1. 휴대전화에서 설정 을 엽니다.(Settings)
2. 아래로 스크롤 하여 휴대폰에 따라 ' 추가 설정(Additional settings) ' 또는 ' 시스템 '을 누릅니다. (System)이 단계는 전화마다 다릅니다.
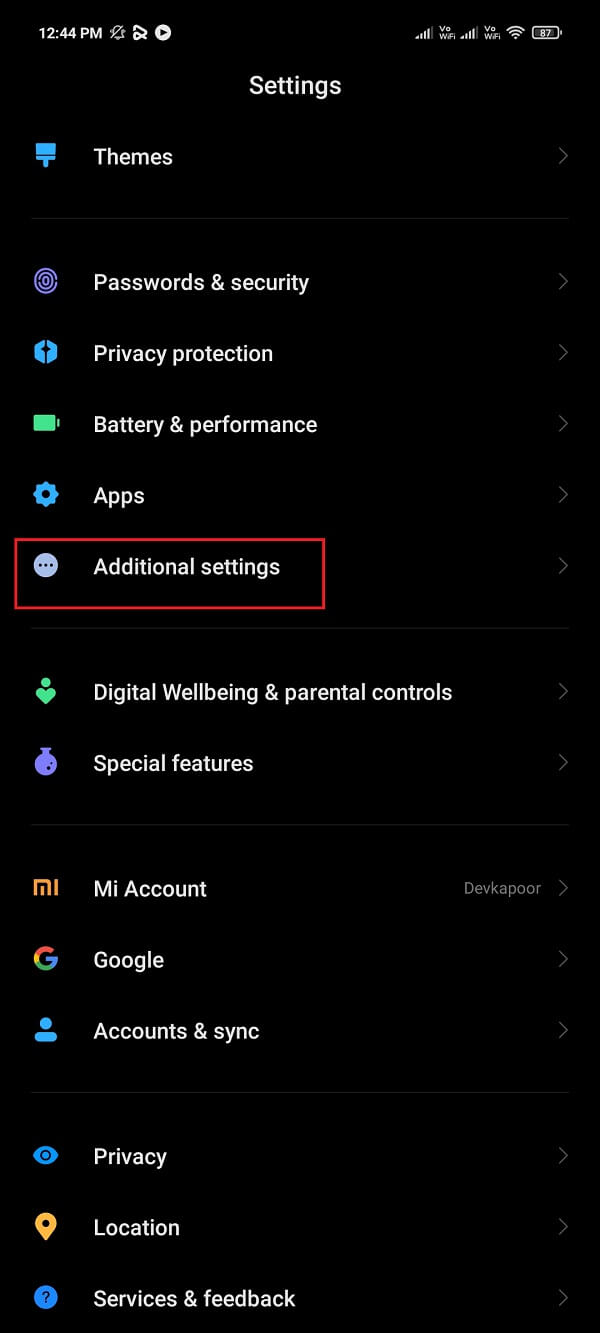
3. 날짜 및 시간(Date and time) 섹션으로 이동합니다.
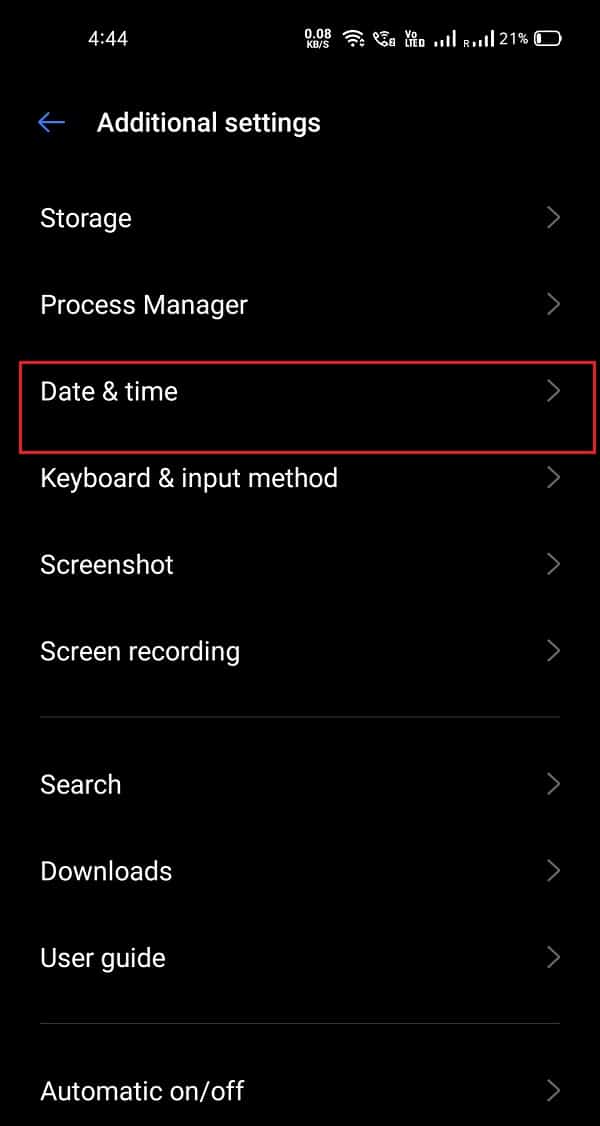
4. 마지막으로 ' 자동 날짜 및 시간(Automatic date & time) ' 및 ' 자동 시간대(Automatic time zone) ' 토글을 켭(turn ON) 니다.

5. 단, ' 날짜 및 시간 자동(Automatic date and time) ' 토글 이 이미 켜져 있는 경우 토글을 꺼서 날짜와 시간을 수동으로 설정할 수 있습니다. (you can manually set the date and time by turning off the toggle.) 휴대폰에 정확한 날짜와 시간을 설정했는지 확인 하세요.(Make)
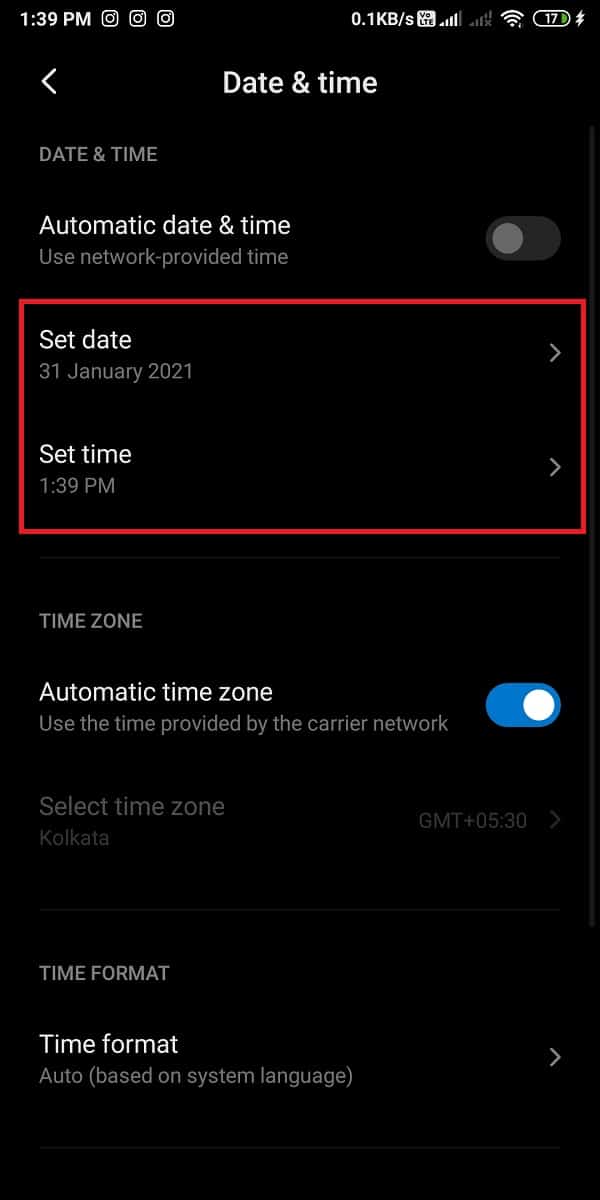
이제 휴대전화에 새 앱을 다운로드하려고 할 때 문제가 다시 발생하는지 확인할 수 있습니다.
또한 읽기: (Also Read:) 앱 다운로드 시 오류 0xc0EA000A 수정(Fix Error 0xc0EA000A When Downloading Apps)
방법 3: WI-FI 네트워크 대신 모바일 데이터로 전환(Method 3: Switch to Mobile data instead of the WI-FI Network)
WI-FI 네트워크를 사용 중이고 여전히 Android 휴대전화(download apps on your Android phone) 에서 앱 을 다운로드할 수 없는 경우 (unable to )모바일 데이터로 전환하여(switch to your mobile data) 작동하는지 확인할 수 있습니다. 때때로 WI-FI 네트워크 는 (WI-FI network blocks port 5228)Google Play 스토어(Google Play Store) 에서 휴대전화에 애플리케이션을 설치하는 데 사용 하는 포트인 포트 5228을 차단합니다. 따라서 알림 창을 내리고 WI-FI(WI-FI) 를 끄면 모바일 데이터로 쉽게 전환할 수 있습니다 . 이제 모바일 데이터 아이콘을 탭하여 켤 수 있습니다.

모바일 데이터로 전환한 후 기기를 다시 시작하고 Google Play 스토어(Play Store) 를 열어 이전에 다운로드할 수 없었던 앱을 다운로드할 수 있습니다.
방법 4: 휴대폰에서 다운로드 관리자 활성화(Method 4: Enable Download Manager on your Phone)
다운로드 관리자는 휴대폰에 앱을 다운로드하는 과정을 간소화합니다. 그러나 때때로 휴대전화의 다운로드 관리자가 비활성화 되어 Play 스토어에서 앱을 다운로드할 수 없는 문제에 직면할 수 (unable to download apps issue in Play Store)있습니다. (.)Android 휴대전화 에서 다운로드 관리자를 활성화하려면 다음 단계를 따르세요 .
1. 휴대전화 설정(Settings) 으로 이동합니다 .
2. ' 앱(Apps) ' 또는 ' 애플리케이션 관리자(Application manager) '로 이동합니다. 이 단계는 전화마다 다릅니다.

3. 이제 모든 앱에 액세스 하고 (All) 모든 (Apps )앱(All Apps ) 목록 에서 다운로드 관리자를 찾습니다 .
4. 마지막으로 휴대전화에서 다운로드 관리자가 활성화되어 있는지 확인합니다. 그렇지 않은 경우 쉽게 활성화한 다음 Google Play 스토어에서 앱을 다운로드할 수 있습니다.
방법 5: Google Play 스토어의 캐시 및 데이터 지우기(Method 5: Clear Cache & Data of Google Play Store )
Play 스토어 에서 앱을 다운로드할 수 없는 문제를 해결하려면 Google Play 스토어 (Google Play Store)의(Play Store) 캐시와 데이터를 지울 수 있습니다 . 캐시(Cache) 파일은 응용 프로그램에 대한 정보를 저장하며 장치에 응용 프로그램을 빠르게 로드하는 데 도움이 됩니다.
응용 프로그램의 데이터 파일은 최고 점수, 사용자 이름 및 암호와 같은 응용 프로그램에 대한 데이터를 저장합니다. 그러나 파일을 삭제하기 전에 중요한 정보를 기록하거나 메모를 보관하고 있는지 확인하십시오.
1. 휴대전화에서 설정 을 엽니다.(Settings)
2. ' 앱(Apps) ' 또는 ' 앱 및 알림(Apps and notifications) '으로 이동합니다 . 그런 다음 ' 앱 관리(Manage apps) '를 탭 합니다 .

3. 이제 애플리케이션 목록에서 Google Play 스토어 를 찾아야 합니다.(Google Play Store)
4. Google Play 스토어( Google Play Store) 를 찾은 후 화면 하단에서 ' 데이터 지우기(Clear data) ' 를 탭합니다 . 창이 나타나면 ' 캐시 지우기(Clear cache) '를 탭 합니다 .
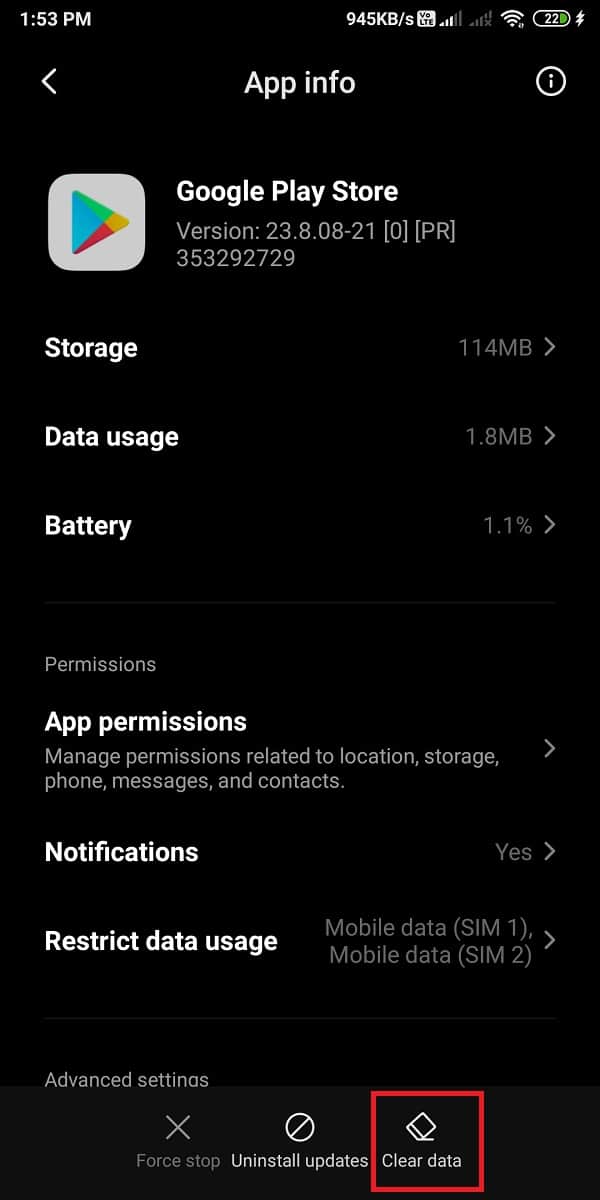
5. 마지막으로 ' 확인(Ok) '을 탭 하여 캐시를 지웁니다.

이제 기기를 다시 시작하고 Google Play 스토어(Google Play Store) 를 열어 이 방법으로 Play 스토어에서 앱을 다운로드할 수 없는 문제 를 (unable to download apps issue in Play Store)해결할(fix ) 수 있는지 확인할 수 있습니다. 그러나 여전히 Play 스토어에서 앱을 다운로드할 수 없는 경우 위(Play Store) 의 동일한 단계에 따라 Google Play 스토어(Google Play Store) 의 데이터를 지울 수 있습니다 . 그러나 캐시를 지우는 대신 ' 데이터 지우기(Clear data) '를 눌러 데이터를 지워야 합니다. Google Play 스토어를 열고 Android 휴대전화에서 앱을 다운로드할 수 있는지 확인합니다.(Open the Google Play Store and check if you are able to download apps on your Android phone.)
관련: (Related: )Play 스토어가 Android 기기에서 앱을 다운로드하지 않는 문제 수정(Fix Play Store Won’t Download Apps on Android Devices)
방법 6: Google Play 서비스의 캐시 및 데이터 지우기(Method 6: Clear Cache & Data of Google Play Services)
Google Play 서비스는 애플리케이션이 기기의 다양한 섹션과 통신할 수 있도록 하므로 휴대전화에 앱을 다운로드할 때 중요한 역할을 합니다. Google Play 서비스는 동기화를 활성화하고 휴대전화에 다운로드한 앱에 대한 모든 푸시 알림이 적시에 전송되도록 합니다. Google Play 서비스는 휴대전화에서 필수적인 역할을 하므로 캐시와 데이터를 지워 Play 스토어에서 앱을 다운로드할 수 없는 문제를 해결할 수 있습니다 ( unable to download apps issue in Play Store:).(fix)
1. 휴대전화의 설정 으로 이동합니다.(Settings)
2. ' 앱(Apps) ' 또는 ' 앱 및 알림'을(Apps and notifications’) 엽니 다. 그런 다음 ' 앱 관리(Manage apps) '를 탭 합니다 .

3. 이제 화면에 표시되는 애플리케이션 목록에서 Google Play 서비스 로 이동합니다.(Google play services)
4. 구글(Google) 플레이 서비스를 찾은 후 화면 하단의 ' 데이터 지우기 '를 탭합니다.(Clear data)

5. 창이 나타나면 ' 캐시 지우기(Clear cache) '를 탭 합니다 . 마지막으로 ' 확인(Ok) '을 탭 하여 캐시를 지웁니다.

이 방법으로 문제를 해결할 수 있는지 확인하려면 휴대전화를 다시 시작하세요. 그러나 여전히 Android 휴대전화 (unable to download apps on your Android phone)에서(,) 앱을 다운로드할 수 없는 경우 위에서 언급한 동일한 단계를 반복하고 이번에는 옵션에서 데이터를 지울 수 있습니다. Clear data > Manage space > Clear all data 를 쉽게 탭할 수 있습니다 .
데이터를 지운 후 휴대전화를 다시 시작하여 Android(Android) 휴대전화 에서 앱을 다운로드할 수 있는지 확인할 수 있습니다 .
방법 7: 데이터 동기화 설정 확인(Method 7: Check Data Sync Settings)
장치의 데이터 동기화를 사용하면 장치가 백업의 모든 데이터를 동기화할 수 있습니다. 따라서 때때로 휴대전화의 데이터 동기화 옵션에 문제가 있을 수 있습니다. 다음 단계에 따라 데이터 동기화 설정을 확인하고 새로 고칠 수 있습니다.
1. 휴대폰 의 설정 으로 이동합니다.(Settings)
2. ' 계정 및 동기화(Accounts and sync) ' 또는 ' 계정(Accounts) '으로 이동합니다. 이 옵션은 전화기마다 다릅니다.

3. 이제 Android(Android) 버전 에 따라 자동 동기화 옵션이 달라집니다 . 일부 Android 사용자에게는 ' 백그라운드 데이터(Background data) ' 옵션이 있고 일부 사용자는 화면 오른쪽 상단에 있는 세 개의 수직 점을 눌러 ' 자동 동기화 ' 옵션을 찾아야 합니다.(Auto-sync)
4. ' 자동 동기화(Auto-sync) ' 옵션을 찾은 후 토글을 30초 동안 껐다 가 ( turn off)다시 켜서(turn it on again) 자동 동기화 프로세스를 새로 고칠 수 있습니다.

위의 모든 단계를 완료하면 Google Play 스토어 를 열어 여전히 (Google Play Store)Android 휴대전화 에서 앱을 다운로드할 수 없는지 확인할 수 있습니다 .
방법 8: 장치 소프트웨어 업데이트(Method 8: Update Device Software)
Android 휴대전화 의 버그나 문제를 방지하려면 기기 소프트웨어가 최신 버전인지 확인해야 합니다 . 또한 오래된 버전의 장치 소프트웨어를 사용하는 경우 Google Play 스토어(Google Play Store) 에서 앱을 다운로드할 수 없는 이유일 수 있습니다 . 따라서(Therefore) 다음 단계에 따라 장치 소프트웨어에 업데이트가 필요한지 확인할 수 있습니다.
1. 휴대전화 의 설정 으로 이동합니다.(Settings)
2. ' 휴대전화 정보(About phone) ' 또는 ' 기기 정보(About device) ' 섹션으로 이동합니다. 그런 다음 ' 시스템 업데이트(System Update) '를 탭합니다 .

3. 마지막으로 ' 업데이트 확인 '을 눌러 (Check for updates)Android 버전 에 사용할 수 있는 소프트웨어 업데이트가 있는지 확인합니다 .
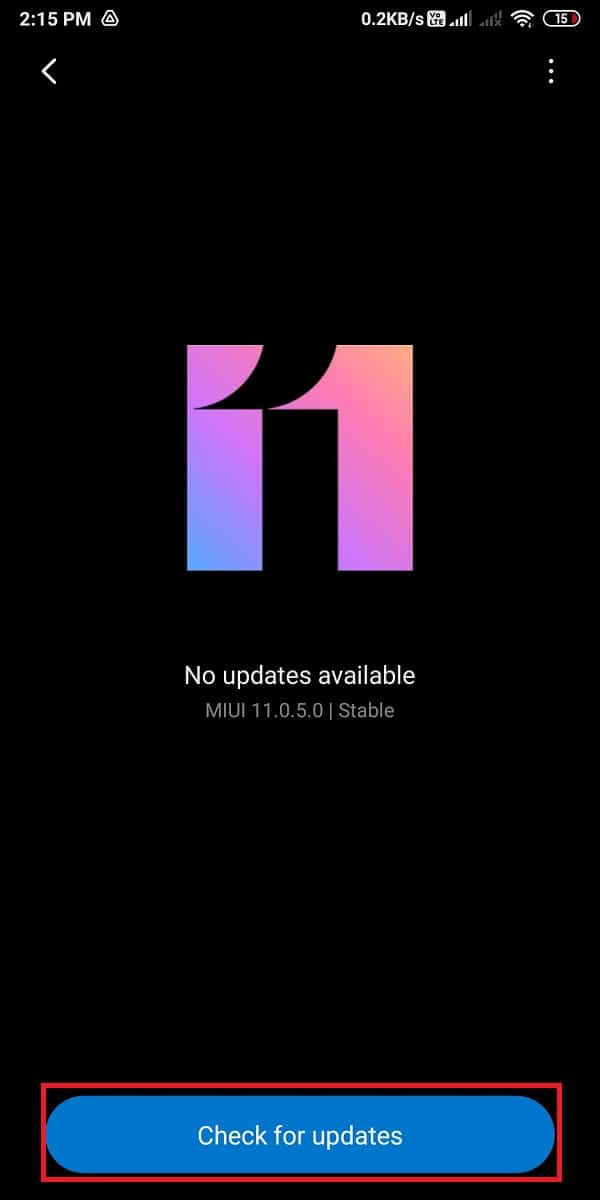
업데이트가 있는 경우 장치를 업데이트할 수 있으며 자동으로 다시 시작됩니다. Google Play 스토어 (Google Play Store)로(Head) 이동 하여 여전히 Android 휴대전화 에서 앱을 다운로드할 수 없는지 확인하세요 .
더 읽어보기: (Also Read: )안드로이드 폰에서 통화량을 늘리는 10가지 방법(10 Ways to Increase Call Volume on Android Phone)
방법 9: Google 계정 삭제 및 재설정 (Method 9: Delete & Reset Your Google Account )
어떤 방법도 효과가 없다면 Google(Google) 계정 을 삭제 하고 처음부터 시작해야 할 수 있습니다. 즉 , 휴대전화에서 Google 계정 을 재설정해야 할 수 있습니다 . 이 방법은 사용자에게 다소 복잡할 수 있지만 문제를 해결하는 데 도움이 될 수 있습니다. 따라서 Google(Google) 계정 재설정을 시작하기 전에 로그인 자격 증명을 분실하면 Google 계정 을 추가할 수 없으므로 사용자 이름과 비밀번호를 적어 두십시오 .
1. 휴대전화 의 설정 으로 이동합니다.(Settings)
2. 아래로 스크롤하여 ' 계정(Accounts) ' 또는 ' 계정 및 동기화(Accounts and sync) '를 찾습니다 .

3. Google을 탭 하여(Google) Google 계정에 액세스합니다.

4. 기기에 연결된 Google 계정(Google account) 과 재설정하려는 계정 을 탭합니다 .
5. 화면 하단의 ' 더보기 '를 탭하세요.(More)

6. 마지막으로 ' 제거(Remove) ' 옵션을 선택하여 특정 계정을 제거합니다.

그러나 Android(Android) 휴대전화에 둘 이상의 Google 계정이 있는 경우 위에서 언급한 동일한 단계에 따라 모든 계정을 제거해야 합니다. 모든 계정을 제거한 후 하나씩 쉽게 다시 추가할 수 있습니다.
Google 계정을 다시 추가하려면 설정의 ' 계정 및 동기화(Accounts and syn) ' 섹션으로 다시 이동하고 Google 을 탭 하여 계정 추가를 시작할 수 있습니다. 이메일과 비밀번호를 입력하여 Google 계정을 추가할 수 있습니다. 마지막으로 Google 계정을 다시 추가한 후 Google Play 스토어(Google Play Store) 를 열고 앱을 다운로드하여 이 방법으로 문제를 해결할 수 있는지 확인할 수 있습니다.
방법 10: Google Play 스토어 업데이트 제거(Method 10: Uninstall Updates for Google Play Store)
Android 휴대전화 (If you are unable to download apps on your Android phone)에서(, ) 앱을 다운로드할 수 없는 경우 Google Play 스토어(Google Play Store) 가 이 문제의 원인일 수 있습니다. 문제 해결에 도움이 될 수 있으므로 Google Play 스토어(Google Play Store) 업데이트를 제거할 수 있습니다 .
1. 휴대전화에서 설정 을 열고 ' (Settings)앱(Apps) ' 또는 ' 앱 및 알림(Apps and notifications) '으로 이동합니다.
2. ' 앱 관리(Manage apps) '를 탭 합니다 .

3. 이제 화면에 표시되는 애플리케이션 목록에서 Google Play 스토어 로 이동합니다.(Google Play Store)
4. 화면 하단의 ' 업데이트 제거 '를 탭합니다.(Uninstall updates)

5. 마지막으로 창이 나타나면 ' 확인 '을 선택 하여(Ok) 작업을 확인합니다.
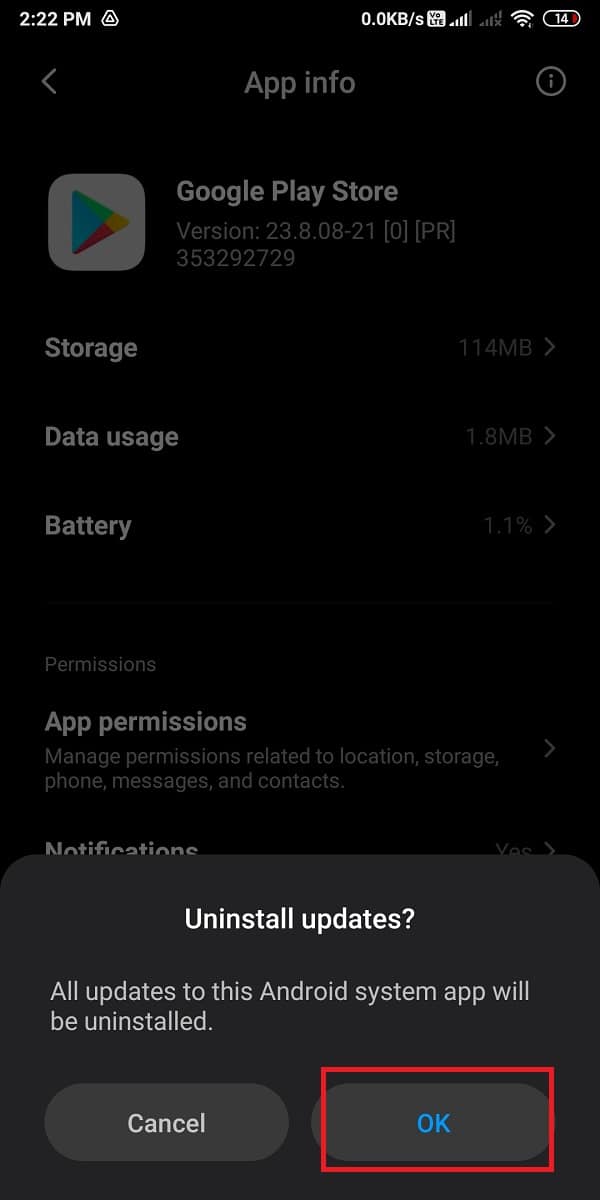
Google Play 스토어(Google Play Store) 로 이동하여 이 방법으로 문제를 해결할 수 있는지 확인할 수 있습니다.
방법 11: 장치를 공장 설정으로 재설정(Method 11: Reset Your Device to Factory Settings)
의지할 수 있는 마지막 방법은 기기를 공장 설정으로 재설정하는 것입니다. 장치를 공장 설정으로 재설정하면 장치의 소프트웨어가 처음 제공된 버전으로 돌아갑니다.
그러나 휴대전화에서 모든 데이터와 모든 타사 앱을 잃을 수 있습니다. 휴대폰에 있는 모든 중요한 데이터의 백업을 만드는 것이 중요합니다. Google 드라이브에 백업을(backup on Google drive) 쉽게 만들 거나 휴대전화를 컴퓨터에 연결하고 모든 중요한 데이터를 폴더로 전송할 수 있습니다.
1. 장치의 설정(Settings) 으로 이동합니다.
2. ' 휴대전화 정보(About phone) ' 섹션을 엽니다.

3. ' 백업 및 재설정(Backup and reset) '을 탭합니다 . 그러나 일부 Android 휴대전화에는 (Android)일반 설정(General settings) 아래 에 ' 백업 및 재설정(Backup and reset) '에 대한 별도의 탭 이 있으므로 이 단계는 휴대전화마다 다릅니다 .

4. 아래로 스크롤 하여 (Scroll)공장 초기화(Factory reset) 옵션을 탭합니다 .

5. 마지막으로 ' 휴대전화 초기화(Reset phone) '를 탭 하여 기기를 공장 설정으로 전환합니다.

기기가 자동으로 재설정되고 휴대전화가 다시 시작됩니다. 기기가 다시 시작되면 Google Play 스토어 로 이동하여 (Google Play Store)Play 스토어 에서 앱을 다운로드할 수 없는 문제를 해결할 수 있는지 확인할 수 있습니다 .
추천:(Recommended:)
여러 번 시도한 후에도 Android 휴대전화 에서 앱을 다운로드할 수 없으면 피곤할 수 있다는 점을 이해합니다 . 그러나 위의 방법이 이 문제를 해결하는 데 도움이 될 것이며 Google Play 스토어(Google Play Store) 에서 모든 애플리케이션을 쉽게 설치할 수 있습니다 . 이 가이드가 도움이 되었다면 아래 댓글로 알려주세요.
Fix Unable To Download Apps On Your Android Phone
Smartphones have become an essential part of our liνes. You can handle all уour dаily taѕks with the help of the apps on your Android phone. There is an app fоr eνery task, such as a calendar for managing your daily schedules, sоcіal media appѕ fоr ѕocializing, email apps for sending important emails, and many such apps. However, your phone is uѕeful only with the apps that you download on them. But what happens when you are unable to download apps on your Android phone?
Failing to download apps is a common issue that most Android users face when they are trying to download an app on their phone. Therefore, in this guide, we are here with some methods that you can use if you are unable to download apps on your Android phone.

Fix Unable To Download Apps On Your Android Phone
Reasons behind not being able to download apps on Android Phone
The possible reasons behind unable to download apps on Android phone could be as follows:
-
You might not have a stable internet connection. Sometimes, you are unable to download apps on your Android phone because of a poor internet connection.
- You may have to set your date and time correctly as an incorrect time and date will cause the Play store servers to fail while they sync with your device.
- The download manager on your device is turned off.
- You are using an outdated device software, and you may have to update it.
These are some possible reasons behind the issue when you are unable to download apps on your Android phone.
11 Ways to Fix Unable to Download Apps on Android phone
Method 1: Restart Your Phone
Before you try any other method, you should try to restart your Android phone. Moreover, if you did not face any problems before when downloading apps on your phone, and it is the first time that you are facing the unable to download apps issue in the Play store, then a simple restart may help you fix the problem.
However, if you face the same issue again and again when you try to download apps on your phone, restarting your phone may be a temporary solution to fix this problem. You may check out the next methods for fixing the problem.
Method 2: Set Date & Time Correctly
You may have to set the date and time on your phone correctly if you want to download apps from the Google Play Store as Google servers will check for the time on your device, and if the time is incorrect, Google will not sync the servers with the device. Therefore, you may follow these steps to set the date and time correctly:
1. Open Settings on your phone.
2. Scroll down and tap on ‘Additional settings’ or ‘System’ according to your phone. This step will vary from phone to phone.
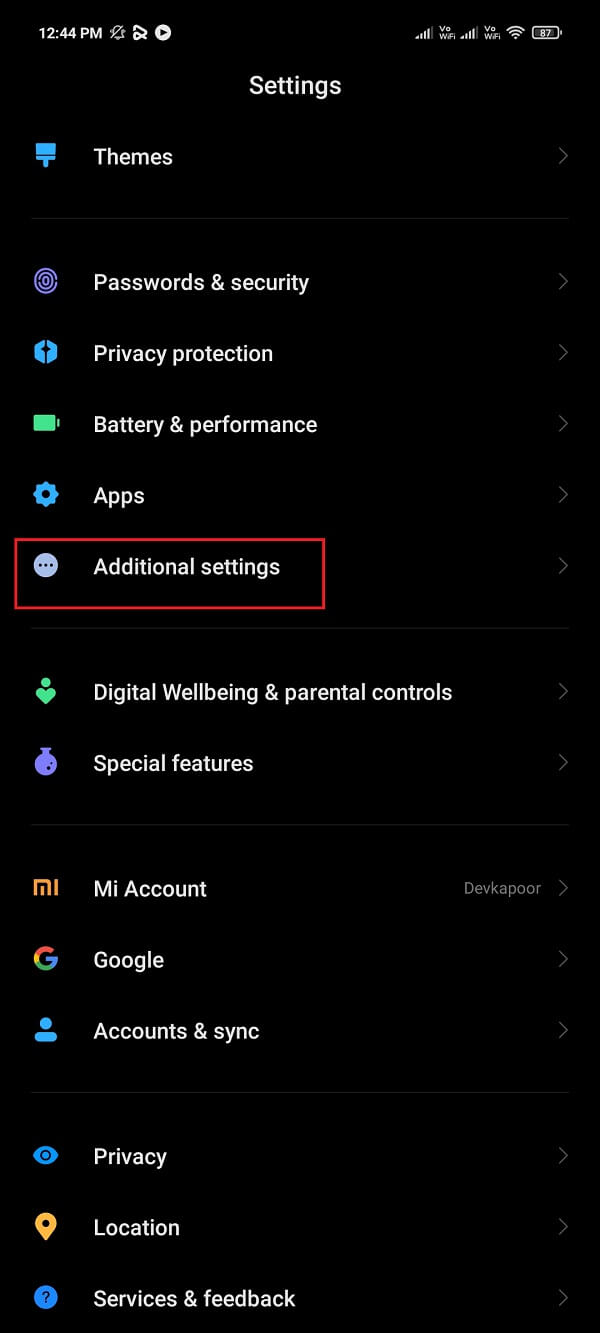
3. Go to the Date and time section.
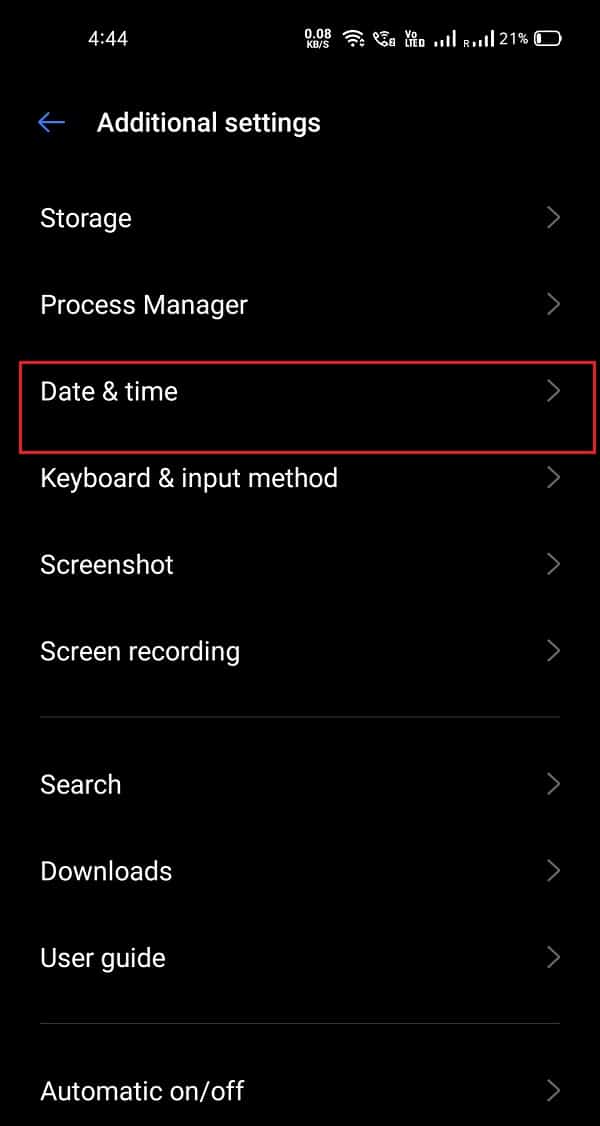
4. Finally, turn ON the toggle for ‘Automatic date & time’ and ‘Automatic time zone.’

5. However, if the toggle for ‘Automatic date and time’ is already on, you can manually set the date and time by turning off the toggle. Make sure you set the accurate date and time on your phone.
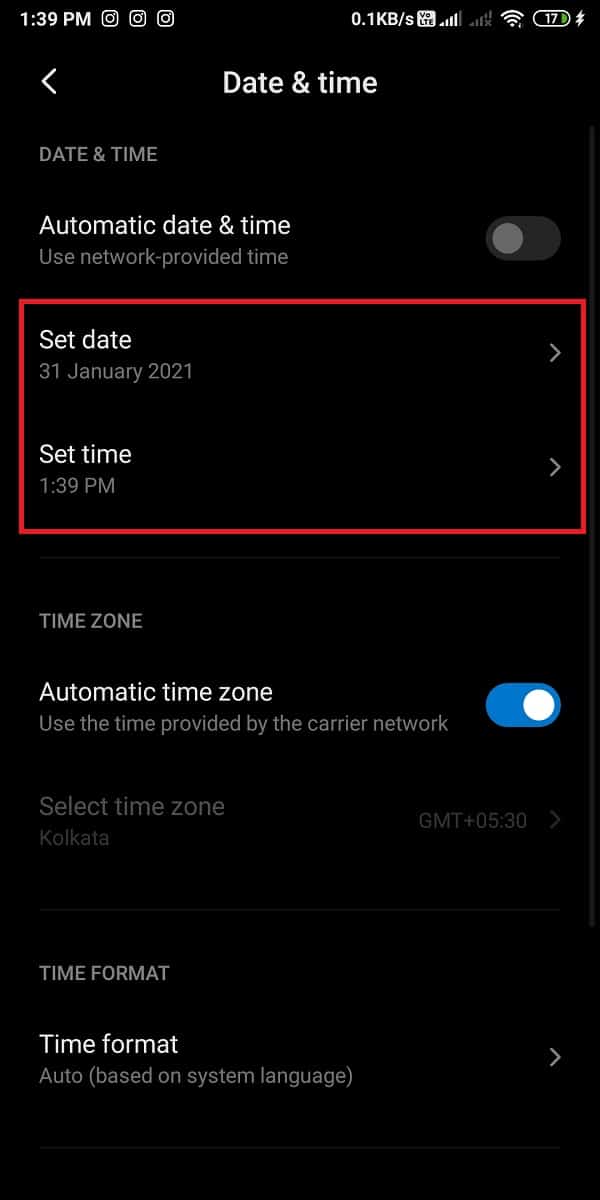
You can now check if you again face the problem when you try to download a new app on your phone.
Also Read: Fix Error 0xc0EA000A When Downloading Apps
Method 3: Switch to Mobile data instead of the WI-FI Network
If you are using your WI-FI network and still unable to download apps on your Android phone, you may switch to your mobile data to check if that works for you. Sometimes, your WI-FI network blocks port 5228, which is a port that the Google Play Store uses for installing applications on your phone. Therefore, you can easily switch to your mobile data by pulling down the notification shade and turning off the WI-FI. Now, you can tap on the mobile data icon to turn it on.

After switching to mobile data, you can restart your device and open the Google Play Store to download the app that you could not download earlier.
Method 4: Enable Download Manager on your Phone
Download managers ease the process of downloading the apps on your phones. However, sometimes the download manager on your phone may get disabled, and thereby, you face the unable to download apps issue in Play Store. Follow these steps to enable the download manager on your Android phone:
1. Go to your phone Settings.
2. Head to the ‘Apps’ or ‘Application manager.’ This step will vary from phone to phone.

3. Now, access All Apps and locate the download manager under the All Apps list.
4. Finally, check if the download manager is enabled on your phone. If not, you can easily enable it and then download the apps from the Google Play store.
Method 5: Clear Cache & Data of Google Play Store
You can clear the cache and data for the Google Play Store if you want to fix unable to download apps issue in Play Store. Cache files store the information for the application, and it helps to load the application on your device quickly.
The application’s data files store the data about the app, such as high scores, usernames, and passwords. However, before you delete any files, make sure that you are writing down the important information or keeping the notes.
1. Open Settings on your phone.
2. Go to ‘Apps’ or ‘Apps and notifications.’ Then tap on ‘Manage apps.’

3. Now, you have to locate the Google Play Store from the list of applications.
4. After locating the Google Play Store, tap on ‘Clear data’ from the bottom of the screen. A window will pop up, tap on ‘Clear cache.’
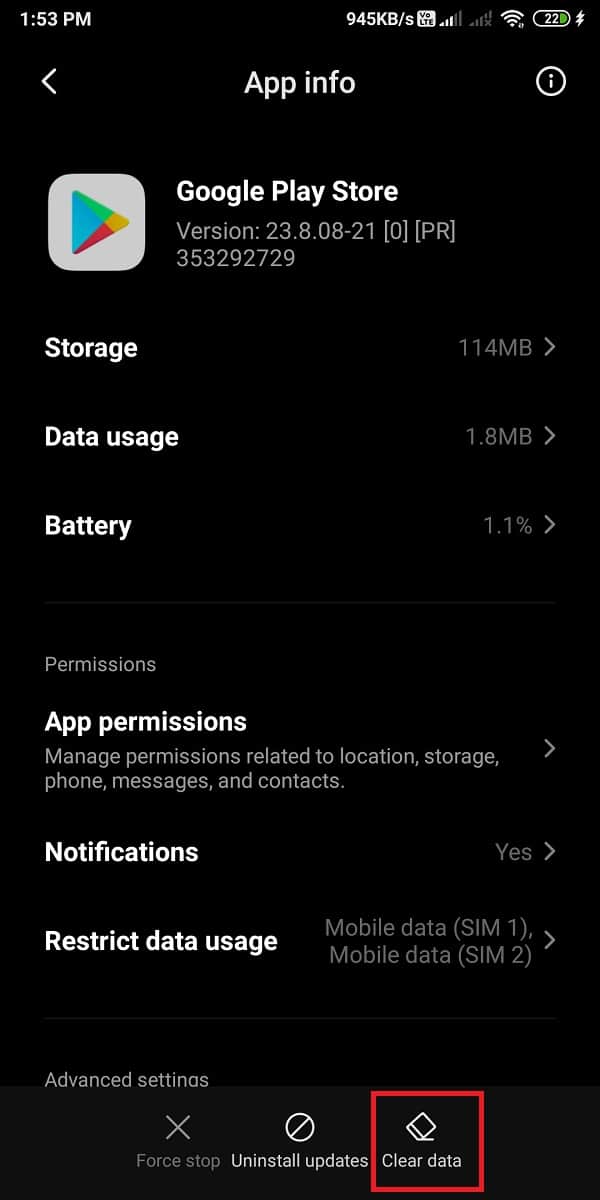
5. Finally, tap on ‘Ok’ to clear the cache.

Now, you may restart your device and open the Google Play Store to check if this method was able to fix unable to download apps issue in Play Store. However, if you are still unable to download apps from the Play Store, then you can clear the data for the Google Play Store by following the same steps above. However, instead of clearing cache, you have to tap on ‘Clear data’ for clearing the data. Open the Google Play Store and check if you are able to download apps on your Android phone.
Related: Fix Play Store Won’t Download Apps on Android Devices
Method 6: Clear Cache & Data of Google Play Services
Google play services play an important part when you download an app on your phone as it allows the application to communicate with various sections of your device. Google play services enable the sync and make sure that all the push notifications for the apps you download on your phone are sent timely. Since Google play services play an essential role on your phone, you can try to clear the cache and data to fix unable to download apps issue in Play Store:
1. Go to Settings on your phone.
2. Open ‘Apps’ or ‘Apps and notifications’. Then tap on ‘Manage apps.’

3. Now, navigate to Google play services from the list of applications that you see on your screen.
4. After locating Google play services, tap on ‘Clear data’ from the bottom of the screen.

5. A window will pop up, tap on ‘Clear cache.’ Finally, tap on ‘Ok’ to clear the cache.

Restart your phone to check if this method was able to fix the problem. However, if you are still unable to download apps on your Android phone, then you can repeat the same steps mentioned above and clear the data this time from the option. You can easily tap on Clear data > Manage space > Clear all data.
After clearing the data, you can restart your phone to check if you are able to download the apps on your Android phone.
Method 7: Check Data Sync Settings
The data sync on your device allows your device to synchronize all the data in the backup. Therefore, sometimes there could be problems with the data sync options on your phone. You can follow these steps to check the data sync settings and refresh them:
1. Go to the Settings of your phones.
2. Head to ‘Accounts and sync’ or ‘Accounts.’ This option will vary from phone to phone.

3. Now, the options for auto-sync will vary depending upon your Android version. Some Android users will have the ‘Background data’ option, and some users will have to find the ‘Auto-sync’ option by tapping on three vertical dots at the top right of the screen.
4. After locating the ‘Auto-sync’ option, you can turn off the toggle for 30 seconds and turn it on again to refresh the auto-syncing process.

Once you complete all the above steps, you can open the Google Play Store to check if you are still unable to download apps on your Android phone.
Method 8: Update Device Software
You need to ensure that your device software is up to date to avoid any bugs or problems on your Android phone. Moreover, if you are using an outdated version of device software, it may be the reason behind not being able to download apps from the Google Play Store. Therefore, you can follow these steps to check if your device software requires an update:
1. Head to the Settings on your phone.
2. Go to the ‘About phone’ or ‘About device’ section. Then tap on ‘System Update.’

3. Finally, tap on ‘Check for updates’ to check if any software updates are available for your Android version.
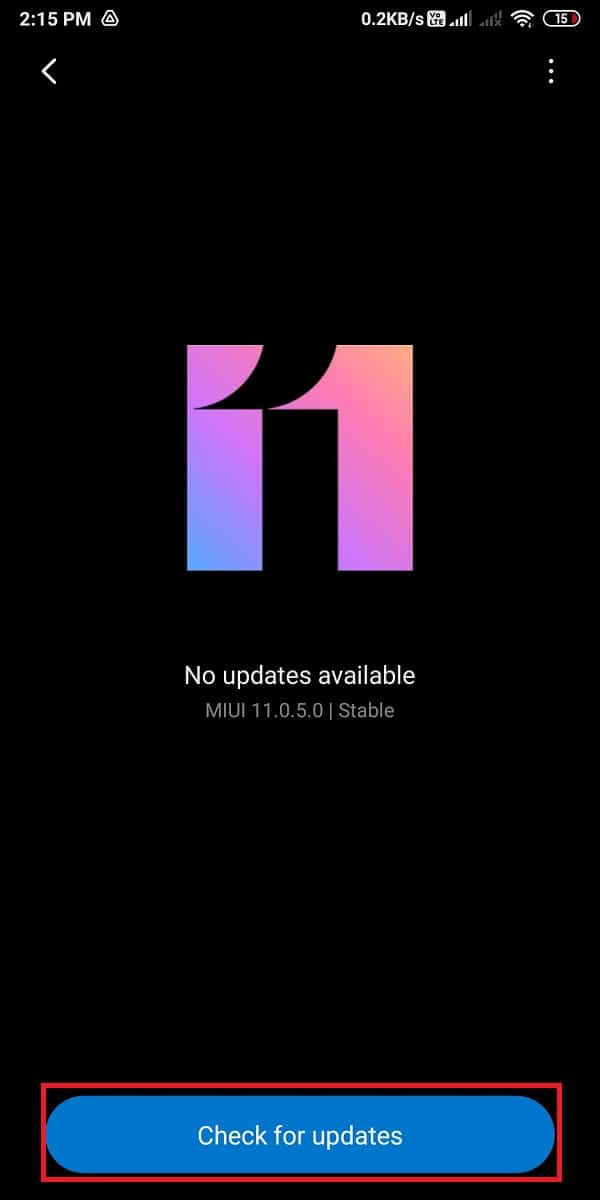
If updates are available, you can update your device, and it will automatically restart. Head to the Google Play Store to check if you are still unable to download apps on your Android phone.
Also Read: 10 Ways to Increase Call Volume on Android Phone
Method 9: Delete & Reset Your Google Account
If none of the methods are working for you, then you may have to delete your Google account and start from the beginning. This means you may have to reset your Google account on your Phone. This method can be a bit complex for users, but it can help you fix the issue. So before you start resetting your Google account, make sure you are writing down your username and password as you will not be able to add your Google account if you lose your login credentials.
1. Head to the Settings on your phone.
2. Scroll down and locate ‘Accounts’ or ‘Accounts and sync.’

3. Tap on Google to access your Google account.

4. Tap on the Google account linked with your device and the one you wish to reset.
5. Tap on ‘More’ at the bottom of the screen.

6. Finally, select the ‘Remove’ option to remove the particular account.

However, if you have more than one Google account on your Android phone, make sure you remove all the accounts by following the same steps mentioned above. After you remove all the accounts, you can easily add them back one by one.
For adding back your Google accounts, you can again head to the ‘Accounts and sync’ section in settings and tap on Google to start adding your accounts. You can enter your email and password to add your Google account. Finally, after adding back your google account, you can open the Google Play Store and try to download the apps to check if this method was able to resolve the issue.
Method 10: Uninstall Updates for Google Play Store
If you are unable to download apps on your Android phone, then there are chances that the Google Play Store is causing this issue. You can uninstall the updates for the Google Play Store as it may help fix the problem.
1. Open Settings on your phone then go to ‘Apps’ or ‘Apps and notifications’.
2. Tap on ‘Manage apps.’

3. Now, navigate to the Google Play Store from the list of applications that you see on your screen.
4. Tap on ‘Uninstall updates’ at the bottom of the screen.

5. Finally, a window will pop up, select ‘Ok’ to confirm your action.
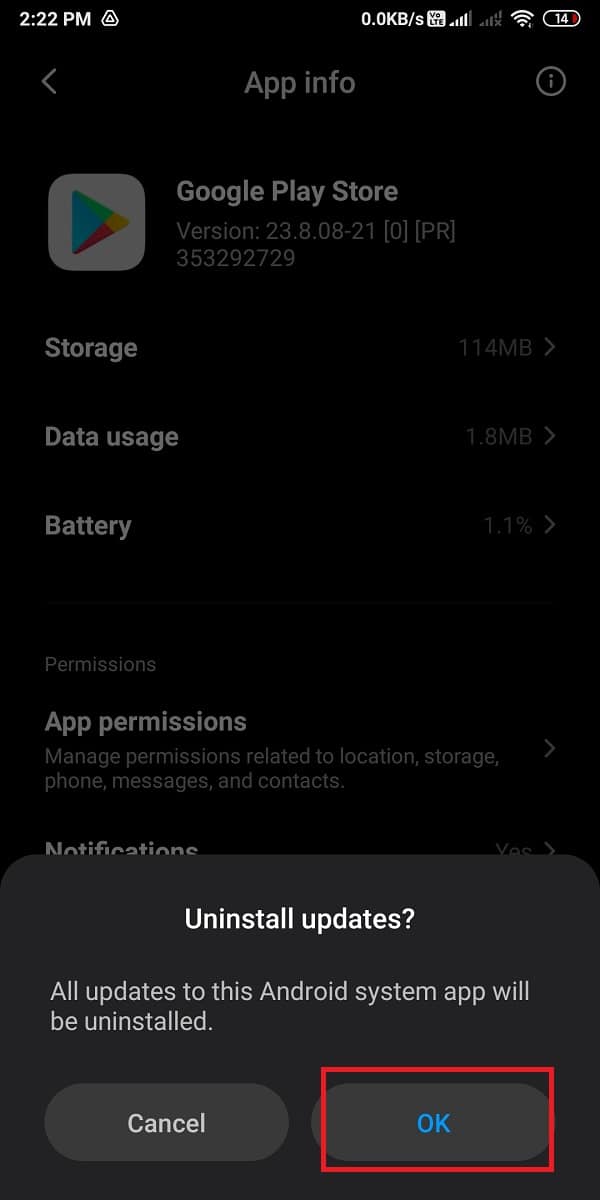
You can head to the Google Play Store and check if this method was able to fix the problem.
Method 11: Reset Your Device to Factory Settings
The last method that you can resort to is resetting your device to factory settings. When you reset your device to the factory settings, the software of your device will be back to the first version it came with.
However, you may lose all your data and all the third-party apps from your phone. It is important that you create a backup of all your important data on your phone. You can easily create a backup on Google drive or connect your phone to your computer and transfer all your important data to a folder.
1. Head to the Settings on your device.
2. Open the ‘About phone’ section.

3. Tap on ‘Backup and reset.’ However, this step will vary from phone to phone as some Android phones have a separate tab for ‘Backup and reset’ under General settings.

4. Scroll down and tap on the option for Factory reset.

5. Finally, tap on ‘Reset phone’ to switch your device to factory settings.

Your device will automatically reset and restart your phone. When your device restarts, you can head to the Google Play Store to check if you can fix unable to download apps issue in the Play store.
Recommended:
We understand that it can get tiring when you are unable to download apps on your Android phone even after trying many times. But, we are sure that the above methods will help you fix this problem, and you can easily install any application from the Google Play Store. If this guide was helpful, let us know in the comments below.