사용 중인 Adobe 소프트웨어 수정이 정품이 아닙니다.
Adobe 의 광범위한 멀티미디어 및 창의성 응용 프로그램은 지난 몇 년 동안 대다수의 주요 선택이었습니다. 가장 널리 사용되는 Adobe 응용 프로그램에는 사진 편집 및 조작을 위한 Photoshop , 비디오 편집을 위한 Premiere Pro , 벡터 그래픽을 만드는 Illustrator , Adobe Flash 등이 있습니다. Adobe 제품군에는 50개 이상의 응용 프로그램이 포함되어 있으며 모든 작업을 위한 원스톱 솔루션인 것으로 입증되었습니다. macOS와 Windows 모두에서 사용할 수 있는 창의적 사고(Windows)(그 중 일부는 모바일 플랫폼에서도 사용할 수 있음) 제품군의 모든 프로그램 간의 손쉬운 통합과 함께. 2017년 기준으로 활성 Adobe Creative Cloud 구독이 1,200만 개 이상 있습니다. 애플리케이션 불법 복제가 아니라면 그 수는 훨씬 더 많을 것입니다.
모든 유료 응용 프로그램과 마찬가지로 Adobe 의 프로그램도 전 세계적으로 도용되어 불법적으로 사용됩니다. 프로그램의 불법 복제를 근절하기 위해 Adobe는 응용 프로그램에 Adobe 정품 소프트웨어 무결성(Adobe Genuine Software Integrity) 서비스를 포함 합니다. 서비스는 설치된 Adobe 응용 프로그램의 유효성을 주기적으로 확인하고 불법 복제, 프로그램 파일 변조, 불법 라이선스/시리얼 코드에 대한 증거가 감지되면 ' Adobe 소프트웨어(Software)정품이 아닙니다'라는 메시지를 사용자에게 푸시하고 회사에 위조품 사용중임을 알립니다. 오류 메시지는 포그라운드에서 활성 상태를 유지하므로 사용자가 응용 프로그램을 제대로 사용하지 못합니다. 위조 사용자 외에도 Adobe 프로그램의 공식 사본에서 많은 사람들이 오류에 직면했습니다. 부적절한(Improper) 설치, 손상된 시스템(corrupt system) /서비스 파일, Adobe 업데이트 파일 문제 등이 오류의 원인일 수 있습니다.
이 기사에서는 ' 사용 중인 Adobe 소프트웨어가 정품이 아닙니다(Adobe software you are using is not genuine) .

사용 중인 Adobe 소프트웨어(Fix Adobe Software) 를 수정하는 4 가지 방법 은 (Ways)정품(Genuine Error) 이 아닙니다.
' 사용 중인 Adobe 소프트웨어는 정품이 아닙니다.' 오류는 쉽게 해결할 수 있는 오류입니다. 첫째, 사용자는 설치된 응용 프로그램이 실제로 정품이고 불법 복제를 사용하고 있지 않은지 확인해야 합니다. 응용 프로그램의 진위 여부를 확인하려면 Adobe 공식 웹 사이트를 방문하여 제품/일련 코드를 입력하십시오. 웹 사이트에서 일련 코드가 유효하지 않다고 보고하면 정품이 아니므로 즉시 응용 프로그램을 제거하십시오. 또 다른 방법은 설치 파일을 다운로드한 소스를 확인하는 것입니다. Adobe 프로그램 의 정품 은 공식 웹사이트(official website) 에서만 구할 수 있습니다 . 따라서 타사 웹 사이트에서 사본을 받은 경우 불법 복제일 가능성이 있습니다. 자세한 내용은 리셀러에게 문의하세요.
Adobe 응용 프로그램이 정품인 경우 사용자는 실행 파일과 함께 두 가지 가능한 원인 서비스인 Adobe Genuine Software Integrity 서비스 및 Adobe Updater Startup Utility 서비스를 삭제할 수 있습니다. (Adobe Updater Startup Utility)마지막으로 아무 것도 작동하지 않으면 사용자는 결함이 있는 Adobe 응용 프로그램을 모두 다시 설치해야 합니다.
방법 1: Adobe 정품 소프트웨어 무결성 서비스 종료(Method 1: Terminate the Adobe Genuine Software Integrity Service)
앞서 언급했듯이 Adobe 프로그램에는 프로그램 의 진위 여부를 정기적으로 확인하는 정품 소프트웨어 무결성 서비스가 포함되어 있습니다. (Genuine Software Integrity)작업 관리자(Task Manager) 에서 해당 서비스의 모든 인스턴스를 종료 하면 검사를 생략하고 오류가 발생하지 않고 Adobe 응용 프로그램을 실행할 수 있습니다. (Adobe)이를 한 단계 더 나아가 정품 소프트웨어 무결성(Genuine Software Integrity) 프로세스의 실행 파일이 포함된 폴더를 삭제할 수도 있습니다.
1. 작업 표시줄을 마우스 오른쪽 버튼으로 클릭하고 나타나는 옵션 메뉴에서 작업 관리자 를 선택합니다. (Task Manager)단축키 Ctrl + Shift + Esc 를 사용하여 응용 프로그램을 열 수도 있습니다.
2. 추가 세부 정보( More Details) 를 클릭 하여 작업 관리자를 확장합니다.

3. 프로세스 탭에서 (Processes)Adobe 정품 소프트웨어 무결성(Adobe Genuine Software Integrity) 프로세스 를 찾습니다 (프로세스가 알파벳순으로 정렬된 경우 필요한 프로세스는 백그라운드 프로세스(Background Processes) 아래의 첫 번째 프로세스가 됨).
4. 프로세스를 종료하기 전에 프로세스를 마우스 오른쪽 버튼으로 클릭 하고 (right-click )파일 위치 열기(Open File Location) 를 선택 합니다. 폴더 경로를 기록해 두거나(대부분의 사용자 C:\Program Files (x86)\Common Files\Adobe\AdobeGCClient탐색기(Explorer) 창을 백그라운드에서 열어 둡니다 .

5. alt + tab 키를 눌러 작업 관리자(Task Manager) 창으로 다시 전환하고 프로세스를 선택한 다음 오른쪽 하단 모서리에 있는 작업 끝내기 버튼을 클릭합니다.(End task)

6. 4단계에서 연 AdobeGCIClient 폴더를 삭제합니다(Delete the AdobeGCIClient folder) (폴더를 완전히 삭제하는 대신 이름을 바꿀 수도 있습니다). 컴퓨터를 다시 시작(Restart ) 하고 문제가 계속 발생하는지 확인합니다.

방법 2: Adobe 정품 소프트웨어 무결성 프로세스 및 AdobeGCIClient 폴더 삭제(Method 2: Delete Adobe Genuine Software Integrity Process and the AdobeGCIClient folder)
위의 솔루션은 대부분의 사용자에 대해 정품(Not genuine) 이 아님 오류를 해결해야 하지만 작동하지 않는 경우 관리자 권한이 있는 상승된 명령 프롬프트(Command Prompt) 창을 사용하여 서비스와 폴더를 삭제해 보십시오 . 이 방법을 사용하면 Adobe 정품 소프트웨어 무결성(Adobe Genuine Software Integrity) 프로세스가 완전히 제거됩니다.
1. 검색 표시줄에 명령 프롬프트(Command Prompt) 를 입력 하고 오른쪽 패널에서 관리자 권한으로 실행 을 선택합니다. (Run As Administrator )도착 하는 사용자 계정 컨트롤(User Account Control) 팝업 에서 예(Yes) 를 클릭 합니다.

2. 서비스를 삭제하려면 sc delete AGSService 를 주의해서 입력하고 Enter 키를 눌러 실행합니다.

3. 다음으로 폴더, 즉 서비스 파일이 포함된 AdobeGCIClient 폴더를 삭제합니다. (AdobeGCIClient)폴더는 ' C:\Program Files (x86)\Common Files\Adobe\AdobeGCClient '에 있습니다. 언급된 경로로 이동 하여 폴더를 선택(select the folder,) 하고 삭제(delete) 키를 누릅니다.
또한 읽기: (Also Read:) Adobe Reader에서 PDF 파일을 인쇄할 수 없는 문제 수정(Fix Can’t Print PDF Files from Adobe Reader)
방법 3: AAMUpdater 서비스 삭제(Method 3: Delete AAMUpdater service)
정품 소프트웨어 무결성(Genuine Software Integrity) 서비스 와 함께 ' Adobe Updater 시작 유틸리티(Adobe Updater Startup Utility) ' 로 알려진 업데이트 서비스 도 사용자가 컴퓨터에서 부팅할 때 자동으로 시작됩니다. 분명히 서비스는 사용 가능한 새로운 소프트웨어 업데이트를 확인하고 자동으로 다운로드 및 설치합니다. 손상 되거나 손상된 AAMUpdater 서비스는 정품이 아님(Not genuine ) 오류를 표시할 수 있습니다. 이 문제를 해결하려면 서비스 파일을 삭제하고 작업 스케줄러(Task Scheduler) 응용 프로그램에서도 제거하십시오.
1. 바로 가기 아이콘을 두 번 클릭하여 Windows 파일 탐색기 를 열고 (Windows File Explorer)C:\Program Files (x86)\Common Files\Adobe\OOBE\PDApp\UWA 경로로 이동 합니다. UWA 폴더를 삭제합니다(Delete the UWA folder) .

2. 다시 관리자 권한으로 ( Administrator)명령 프롬프트 창(Command Prompt window ) 을 시작합니다 .

3. sc delete AAMUpdater 명령을 실행합니다.

4. 앞서 언급했듯이 작업 스케줄러 에서 (Task Scheduler)AAMUpdater 작업 도 삭제해야 합니다 . 시작 메뉴(Start Menu) 에서 작업 스케줄러 (Task Scheduler)를(Simply) 검색 하고 Enter 키를 눌러 엽니다.

5. 활성 작업 목록을 확장하고 (Expand the Active Tasks list )AdobeAAMUpdater 작업 을 찾습니다 . 찾으면 두 번 클릭하십시오(double-click ) .

6. 오른쪽 패널에서 선택한(Selected) 항목 아래의 삭제(Delete ) 옵션을 클릭합니다. 도착할 수 있는 모든 팝업을 확인 합니다.(Confirm)

방법 4: Adobe 소프트웨어 재설치(Method 4: Reinstall the Adobe Software)
궁극적으로 Genuine Integrity 서비스와 Updater 유틸리티(Updater Utility) 에 문제가 없는 경우 응용 프로그램 자체에 문제가 있어야 합니다. 이제 유일한 해결 방법은 설치된 복사본을 제거하고 버그가 없는 새 버전으로 교체하는 것입니다. Adobe 프로그램 을 제거하려면 :
1. Windows Key + R 을 눌러 실행 명령 상자를 엽니다. (Run command box. )Control을 입력하거나 제어판(Control Panel) 을 눌러 응용 프로그램을 엽니다.

2. 프로그램 및 기능( Programs and Features ) 항목을 클릭합니다.

3. 결함이 있거나 불법 복제된 Adobe 프로그램을 찾아 마우스 오른쪽 버튼으로 클릭 하고 (right-click )제거(Uninstall) 를 선택 합니다 .
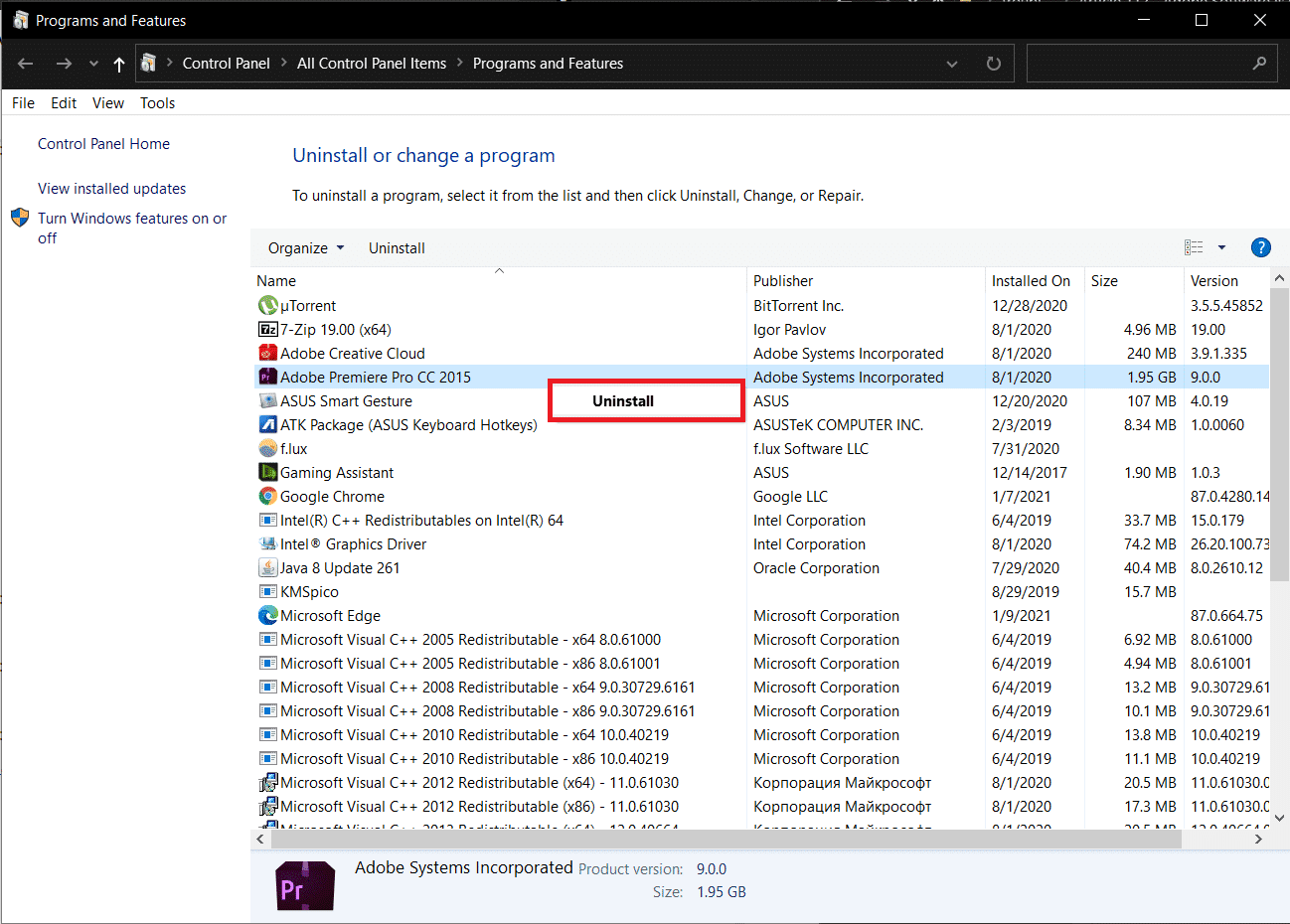
4. 다음 팝업에서 예(Yes ) 를 클릭 하여 작업을 확인합니다.
5. 응용 프로그램 기본 설정/설정을 유지할 것인지 아니면 제거할 것인지 묻는 또 다른 팝업이 나타납니다. 적절한 옵션을 선택하고 제거(Uninstall) 를 클릭합니다 .
6. 제거 프로세스가 완료되면 원하는 웹 브라우저를 실행하고 https://www.adobe.com/in/ 을 방문하십시오 . 필요한 프로그램의 설치 파일을 다운로드하고 화면의 지시에 따라 설치하십시오. 소프트웨어가 정품(software not genuine) 이 아닌 오류가 더 이상 나타나지 않기를 바랍니다 .
추천: (Recommended: )
- Chrome에서 Adobe Flash Player 차단을 해제하는 방법(How to Unblock Adobe Flash Player in Google Chrome)
- 시작 시 Adobe AcroTray.exe를 비활성화하는 방법(How to Disable Adobe AcroTray.exe at Startup)
- Android 기기에서 USB OTG가 작동하지 않는 문제 수정(Fix USB OTG Not Working On Android Devices)
- Windows 10에서 인쇄 대기열을 지우는 방법?(How To Clear Print Queue In Windows 10?)
따라서 사용자가 ' (‘)사용 중인 Adobe 소프트웨어가 정품이 아닙니다 (Adobe software you are using is not genuine)' 오류 를 해결하기 위해 구현할 수 있는 몇 가지 방법이었습니다 . 우리가 놓친 솔루션이 더 있고 어떤 솔루션이 도움이 되었는지 알려주십시오. 또한 해적판 소프트웨어 복사본을 통해 수행될 수 있는 사기에 대해 걱정할 필요 없이 개발자를 지원하고 모든 (보안 및 기능) 이점을 얻으려면 항상 응용 프로그램의 공식 버전을 구입하십시오.
Related posts
어떻게 Fix Application Error 0xc0000005에
Fix Application Error 0xc000007b 방법
사용법의 Fix Application Error 0xc0000142
Steam 콘텐츠 파일 잠금 오류 수정(2022)
시작 시 Discord JavaScript 오류 수정
Fix DISM Source Files Could 발견되지 않음 Error
야후 메일 오류 0x8019019a 수정
Steam에서 누락된 다운로드 파일 오류 수정
방법 Fix Windows Update Error 80072ee2
Fix Error 1603 : 설치 중에 치명적인 오류가 발생했습니다
이 Network Error에 Windows 수정 Connect를 수정할 수 없습니다
Fix Insufficient System Resources Exist API Error를 완료하십시오
Windows 스토어 오류 0x80072ee7 수정
Fix Office Activation Error Code 0xC004F074
Windows 10에서 Zoom 잘못된 회의 ID 오류 수정
6 Ways to Fix Pending Transaction Steam Error
Server에 Fix Omegle Error Connecting (2021)
Fix Error 651 : 모뎀 (또는 다른 연결 장치)이 오류를보고했습니다
방법 Fix Application Error 523
Fix Windows Update Error 0x80080005
