불행히도 Google Play 서비스가 작동하지 않는 오류 수정
Google Play 서비스(Services) 는 Android 프레임워크에서 매우 중요한 부분입니다. 이것이 없으면 Play 스토어(Play Store) 에 액세스하여 새 앱을 설치할 수 없습니다. 또한 Google Play(Google Play) 계정 으로 로그인해야 하는 게임을 플레이할 수 없습니다 . 사실 Play 서비스(Services) 는 어떤 식으로든 모든 앱이 원활하게 작동하는 데 필수적입니다.

중요하지만 버그와 결함이 없는 것은 아닙니다. 가끔 오작동을 일으키며 " Google Play 서비스(Services) 가 작동을 멈췄습니다."라는 메시지가 화면에 나타납니다. 안드로이드(Android) 스마트폰 의 원활한 작동을 방해하는 답답하고 짜증나는 문제입니다 . 그러나 모든 문제에는 해결책이 있고 모든 버그에는 수정 사항이 있으며 이 기사에서는 " 불행히도 Google Play 서비스가 작동을 멈췄(Unfortunately, Google Play Services Has Stopped Working) 습니다" 오류 를 해결하는 6가지 방법을 나열합니다 .

불행히도 Google Play 서비스가 작동하지 않는 오류 수정(Fix Unfortunately Google Play Services Has Stopped Working Error)
방법 1: 장치 재부팅(Method 1: Reboot your Device)
이것은 많은 문제에 효과가 있는 오랜 시간 검증된 솔루션입니다. 휴대전화를 다시 시작하거나 재부팅 하면 (Restarting or rebooting your phone)Google Play 서비스(Services) 가 작동하지 않는 문제를 해결할 수 있습니다 . 당면한 문제를 해결할 수 있는 몇 가지 결함을 해결할 수 있습니다. 이렇게 하려면 전원 버튼을 누른 상태에서 다시 시작(Restart) 옵션을 클릭하기만 하면 됩니다. 전화가 재부팅되면 Play 스토어(Play Store) 에서 일부 앱을 다운로드 하고 동일한 문제가 다시 발생하는지 확인하십시오.

방법 2: 캐시 및 데이터 지우기(Method 2: Clear Cache and Data)
본질적으로 앱은 아니지만 Android 시스템은 Google Play 서비스(Services) 를 앱과 동일한 방식으로 취급합니다. 다른 모든 앱과 마찬가지로(Just) 이 앱에도 일부 캐시 및 데이터 파일이 있습니다. 때때로 이러한 잔여 캐시 파일이 손상되어 Play 서비스(Services) 가 오작동합니다. Google Play 서비스가 작동하지 않는(Google Play Services not working,) 문제가 발생하면 언제든지 앱의 캐시와 데이터를 지워볼 수 있습니다. Google Play 서비스(Services) 의 캐시 및 데이터 파일을 지우려면 다음 단계를 따르세요 .
1. 휴대전화 설정으로(Settings of your phone) 이동합니다 .

2. 앱 옵션(Apps option) 을 누릅니다 .

3. 이제 앱 목록에서 Google Play 서비스 를 선택합니다.( Google Play Services)

4. 이제 스토리지 옵션(Storage option) 을 클릭합니다 .
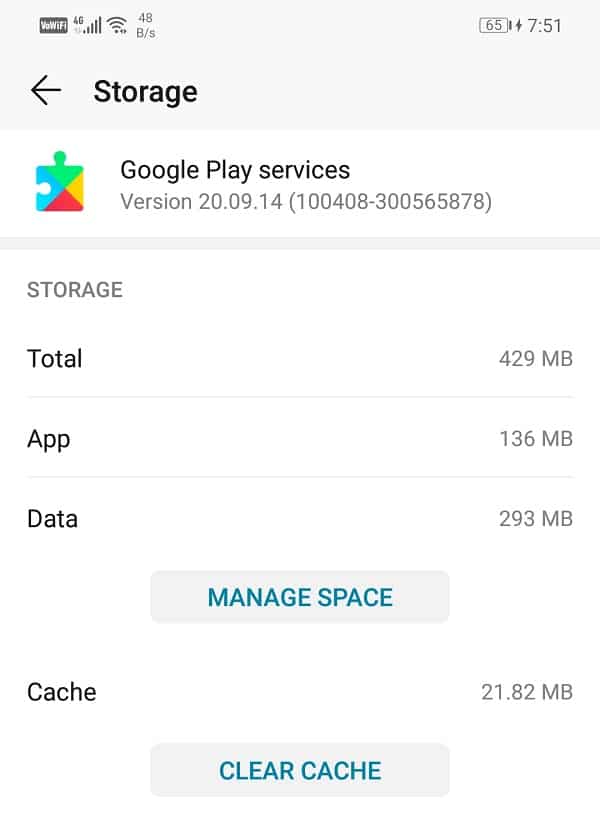
5. 이제 데이터 지우기 및 캐시 지우기 옵션이 표시됩니다. 해당 버튼을 탭하면 해당 파일이 삭제됩니다.
6. 이제 설정을 종료하고 Play 스토어(Play Store) 를 다시 사용하여 문제가 계속되는지 확인하십시오.
방법 3: Google Play 서비스 업데이트(Method 3: Update Google Play Services)
앞서 언급했듯이 Google Play 서비스는 Android 시스템에서 앱으로 취급됩니다. 다른 모든 앱과 마찬가지로 항상 최신 상태로 유지하는 것이 좋습니다. 이렇게 하면 새 업데이트가 버그 수정과 함께 제공되므로 결함이나 오작동을 방지할 수 있습니다. 앱을 업데이트하려면 다음의 간단한 단계를 따르세요.
1. 플레이스토어(Playstore) 로 이동합니다 .

2. 왼쪽 상단에 세 개의 수평선이 있습니다. 그들을 클릭하십시오(three horizontal lines. Click on them) .

3. 이제 "내 앱 및 게임" 옵션을(“My Apps and Games” option) 클릭 합니다.
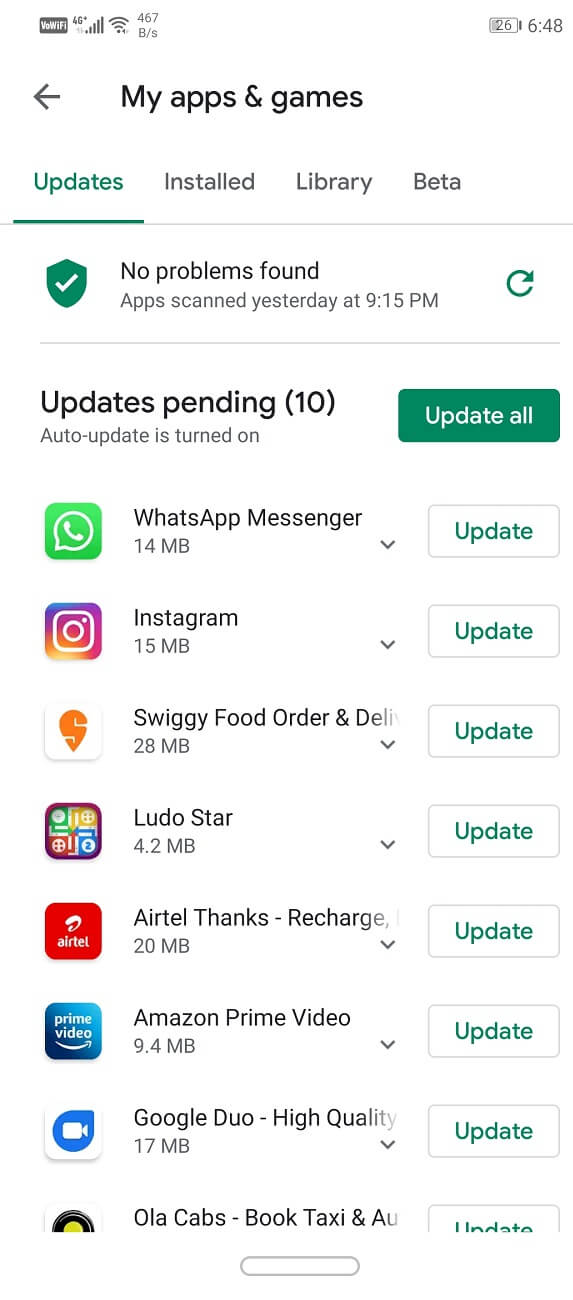
4. 기기에 설치된 앱 목록이 표시됩니다. 이제 모두 업데이트(Update all) 버튼을 클릭합니다.
5. 업데이트가 완료되면 휴대폰을 재부팅하고 문제가 해결되었는지 확인합니다.
더 읽어보기: (Also Read:) Android GPS 문제를 해결하는 8가지 방법(8 Ways to Fix Android GPS Issues)
방법 4: Play 서비스가 활성화되어 있는지 확인(Method 4: Make sure Play Services are Enabled)
Android 스마트폰에서 (Android)Play 서비스(Services) 가 비활성화될 가능성은 거의 없지만 불가능한 것은 아닙니다. 앱 이 비활성화되면 Google Play 서비스(Services) 가 작동을 멈췄습니다 오류가 발생할 수 있습니다. Play 서비스(Services) 를 확인하고 활성화 하려면 다음 단계를 따르세요.
1. 휴대전화 설정으로(Settings of your phone) 이동합니다 .

2. 앱 옵션(Apps option) 을 누릅니다 .

3. 이제 앱 목록에서 Google Play 서비스 를 선택합니다.(Google Play Services)

4. 이제 Play 서비스 활성화(Enable Play Services) 옵션이 표시되면 탭합니다. 비활성화 옵션이 표시되면 앱이 이미 활성화되어 있으므로 아무 것도 할 필요가 없습니다.
방법 5: 앱 기본 설정 재설정(Method 5: Reset App Preferences)
오류의 원인은 시스템 앱에 적용한 설정의 일부 변경일 수 있습니다. 제대로 하려면 앱 환경설정을 재설정해야 합니다. 이것은 쉬운 과정이며 이러한 간단한 단계로 수행할 수 있습니다.
1. 휴대전화 설정으로(Settings of your phone) 이동합니다 .

2. 앱 옵션(Apps option) 을 누릅니다 .

3. 이제 화면 오른쪽 상단 에 있는 세 개의 수직 점 을 클릭합니다.(three vertical dots)

4. 드롭다운 메뉴에서 앱 기본 설정 재설정 옵션을 선택합니다.(Reset app preferences)
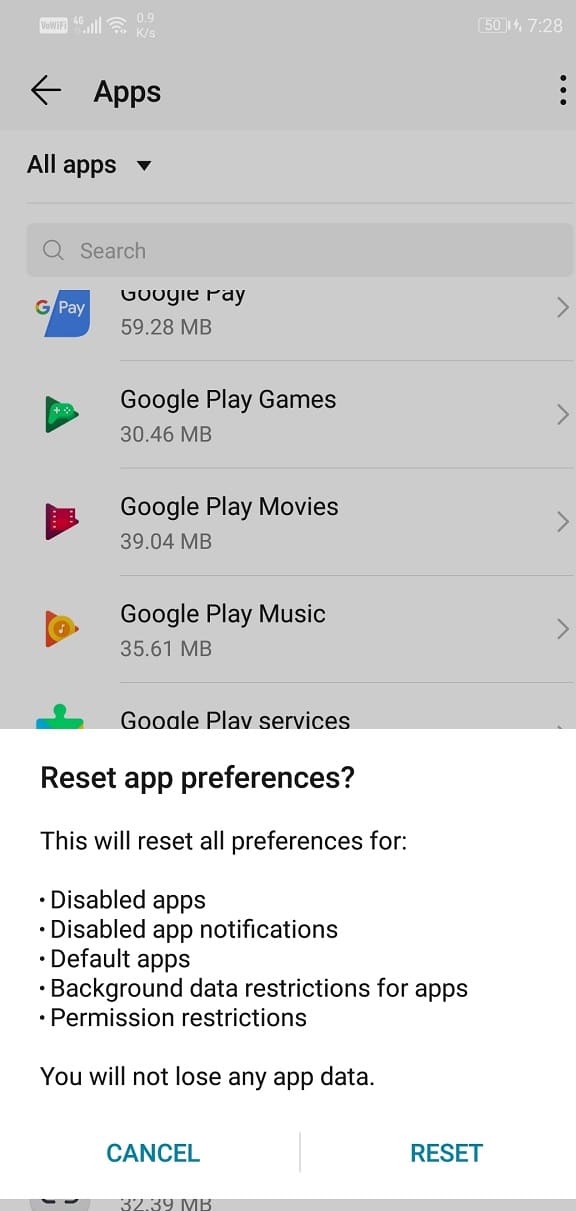
5. 이제 재설정(Reset) 을 클릭하면 모든 앱 기본 설정 및 설정이 기본값으로 설정됩니다.
방법 6: 전화기를 공장 초기화(Method 6: Factory Reset your Phone)
이것은 위의 모든 방법이 실패할 경우 시도할 수 있는 마지막 수단입니다. 아무 것도 작동하지 않으면 전화기를 공장 설정으로 재설정하고 문제가 해결되는지 확인할 수 있습니다. 초기화를 선택하면 모든 앱, 해당 데이터는 물론 사진, 동영상, 음악과 같은 기타 데이터도 휴대전화에서 삭제됩니다. 이러한 이유로 공장 초기화를 수행하기 전에 백업(create a backup before going for a factory reset) 을 생성하는 것이 좋습니다 . 대부분의 전화기는 전화기를 공장 초기화하려고 할 때 데이터를 백업하라는 메시지를 표시합니다. 내장된 도구를 사용하여 백업하거나 수동으로 수행할 수 있으며 선택은 사용자의 몫입니다.
1. 휴대전화 설정으로(Settings of your phone) 이동합니다 .

2. 시스템 탭(System tab) 을 누릅니다 .

3. 이제 데이터를 아직 백업하지 않았다면 데이터 백업 옵션을 클릭하여 (click on the Backup)Google 드라이브(Google Drive) 에 데이터를 저장합니다 .
4. 그런 다음 재설정 탭(Reset tab) 을 클릭합니다 .

5. 이제 전화 재설정(Reset Phone ) 옵션을 클릭합니다.

6. 시간이 좀 걸립니다. 전화가 다시 시작되면 Play 스토어(Play Store) 를 사용하여 문제가 여전히 지속되는지 확인하십시오. 그렇다면 전문가의 도움을 받아 서비스 센터에 가져가야 합니다.
권장 사항: (Recommended:) Play 스토어가 Android에서 앱을 다운로드하지 않는 문제 수정(Fix Play Store Won’t Download Apps on Android)
이상입니다. 위의 단계가 도움이 되었기를 바라며 불행히도 Google Play 서비스가 작동을 멈췄습니다 오류를 수정할 수 있기를 바랍니다. (Fix Unfortunately Google Play Services Has Stopped Working Error.)그러나 여전히 질문이 있는 경우 의견 섹션에서 자유롭게 질문하십시오.
Related posts
Fix Download Pending Error Google Play Store
Fix Google Play Services Battery Drain
Fix Google Play Store Has Stopped 작업 10 Ways
Google Play 스토어에서 앱 오류 코드 910을 설치할 수 없음 수정
Google Play 스토어에서 서버 오류를 수정하는 방법
Google Play 스토어가 작동하지 않습니까? 그것을 고치는 10가지 방법!
Android에 새로 공급 Error을 Fix Instagram Could n't
Fix Instagram Story 아님 Working Error
Android에서 "Google Play 인증이 필요합니다" 오류를 수정하는 방법
Rundll32가 작동하지 않는 오류를 수정하는 방법
Fix Moto G6, G6 Plus or G6 Play Common Issues
10 Ways to Fix Google Photos Backing Up
Instagram Error에서 Fix Action Blocked 방법
Fix Android.Process.Media Has Stopped Error 방법 방법
Fix Google Calendar Android에서 동기화되지 않음
Fix Google Maps Android에서 말하지 않는 것
Fix Camera Samsung Galaxy에서 Error에 실패했습니다
Fix Problems Google Play Music
Google Play Store 수동으로 다운로드하여 설치하십시오
Android에 Fix WiFi Authentication Error
