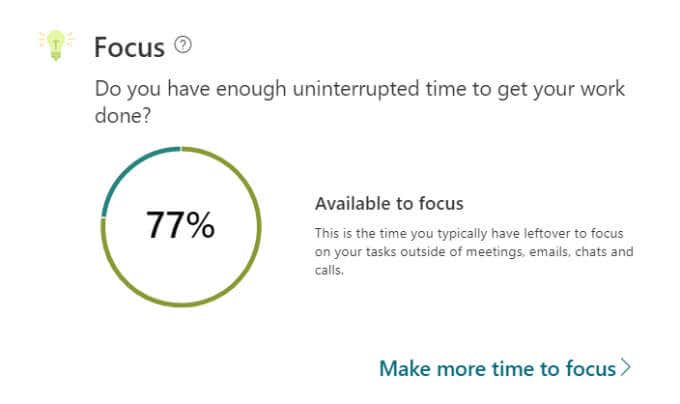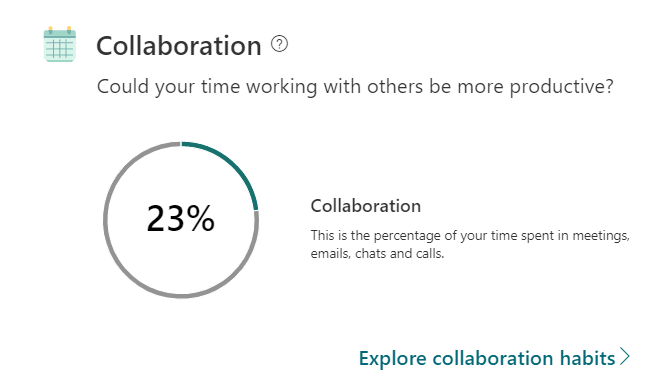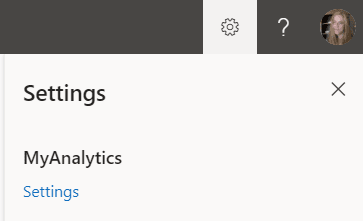작업 습관에 대한 데이터에 액세스하면 생산성 향상과 관련하여 추가 다리를 얻을 수 있습니다. MyAnalytics 는 작업 습관에 대한 데이터 기반 통찰력을 제공하기 위한 Microsoft의 플랫폼입니다. 집중력을 유지하고 더 스마트하게 작업하는 데 도움이 될 수 있습니다.
MyAnalytics 대시보드 를 통해 작업 패턴에 대한 통찰력과 더 열심히 일하지 않고 더 스마트하게 일하는 방법에 대한 팁을 찾을 수 있습니다. 또한 가장 중요한 작업에 집중하기 위해 매일 시간을 따로 떼어놓는 것과 같은 새로운(new ) 작업 패턴 을 구축하는 방법도 보여줍니다 .

MyAnalytics 계획(Plans) 및 지원되는 브라우저
보유한 Microsoft Office 365(Microsoft Office 365) 또는 Microsoft 365 요금제 에 따라 MyAnalytics 의 다양한 요소에 액세스할 수 있습니다. 요소에는 MyAnalytics 대시보드, 주간 이메일 요약, 인라인 제안 및 Outlook 용 (Outlook)Insights 추가 기능이 포함될 수 있습니다 .
현재 최신 버전의 Google Chrome , Firefox 및 Safari 를 사용하여 MyAnalytics 대시보드와 Internet Explorer 버전 10 또는 11 또는 Microsoft Edge 에 액세스할 수 있습니다 .
MyAnalytics 대시보드
Microsoft 365 계정 에 로그인 하고 앱 서랍에서 MyAnalytics를 선택하여 MyAnalytics 대시보드(MyAnalytics Dashboard) 에 액세스합니다 . 앱 목록에 MyAnalytics가 표시되지 않으면 모든 앱(All Apps) 링크를 선택합니다.

기본 MyAnalytics 대시보드는 4개의 섹션으로 구성되어 있으며 지난 4주 동안의 작업 습관에 대한 정보를 표시합니다. 각 섹션이 어떻게 생산성 통찰력을 제공하여 그에 따라 대응하고 생산성은 물론 정신 건강까지 향상시킬 수 있는지 논의할 것입니다.

왼쪽 의 MyAnalytics 메뉴 에서 선택하여 각 섹션을 더 자세히 탐색할 수 있습니다 .
집중하다
대시보드 의 집중(Focus) 섹션은 회의, 이메일, 채팅 및 통화 외에 업무에 집중할 수 있는 시간을 알려줍니다.
많은 사람들과 마찬가지로 Outlook 일정에서 작업을 완료하기 위해 시간을 차단하면 MyAnalytics 는 이 시간을 집중할 수 있는 시간으로 계산합니다. 즉, 캘린더에서 해당 약속에 대해 다른 참석자를 초대하지 않은 한 MyAnalytics 는 근무 시간임을 알고 있습니다. Outlook 일정에서 시간을 " 부재 중"으로 표시 하면(Out) MyAnalytics 는(MyAnalytics) 집중해야 하는 시간 계산에 포함하지 않습니다.
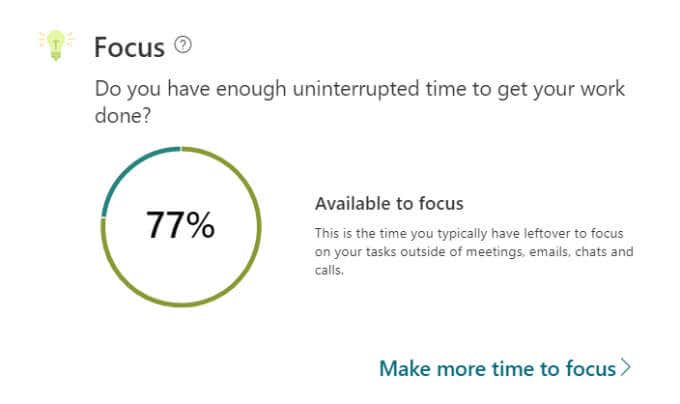
MyAnalytics는 "단 하나의 이메일이나 채팅을 확인한 후 다시 초점을 맞추는 데 최대 23분이 걸릴 수 있기 때문에" 집중 시간이 중요하다는 것을 상기시킵니다.
집중 시간 늘리기
더 집중할 시간 만들기(Make more time to focus) 링크 를 선택하면 MyAnalytics 가 일정에 더 집중할 수 있는 시간을 예약하는 단계를 안내합니다. 매일 일정을 잡고 싶은 집중 시간과 시간을 예약할 시간을 묻는 메시지가 표시됩니다. 옵션은 오전 또는 오후에 하루에 1시간에서 4시간까지 다양합니다.

집중 시간 동안 Microsoft Teams(Microsoft Teams) 알림 을 음소거하도록 선택할 수 있습니다 . 이는 결국 예약한 집중 시간에 방해 요소가 없어야 하기 때문입니다.
집중 시간 동안 Teams(Teams) 알림 을 음소거하도록 선택하면 해당 시간 동안 상태가 "중점 중"으로 변경되고 예약된 집중 시간이 끝나면 이전 상태로 되돌아갑니다.

그러나 우선 순위 연락처로부터 메시지 알림을 계속 받게 됩니다. Teams의 설정 으로 이동하고 (Settings)개인 정보(Privacy ) > 우선 액세스 관리(Manage priority access) 를 선택 하여 우선 순위 연락처를 지정합니다 .
MyAnalytics는 4주 추세와 함께 집중할 수 있는 주간 평균 시간을 표시하므로 집중 시간이 증가하고 있는지 확인할 수 있습니다.

MyAnalytics는 또한 작업 습관에 대한 몇 가지 생산성 통찰력과 제안을 제공합니다.

예를 들어, 업무 시간에 받은 편지함에 도착하자마자 새 이메일을 읽는다면 MyAnalytics는 한 시간에 한 번만 받은 편지함을 확인하도록 제안할 수 있습니다.
회로망
MyAnalytics 대시보드 의 네트워크(Network) 섹션은 함께 작업하는 사람들에 관한 것입니다.

왼쪽 메뉴에서 네트워크(Network) 를 선택 하면 MyAnalytics가 지난 4주와 지난 12개월 동안 얼마나 많은 사람들과 협업 했는지 보여줍니다. (collaborated)또한 최고의 공동 작업자를 살펴보고 활성, 외부, 신규 및 중요별로 정렬할 수 있습니다.

중요한 사람들이 보낸 작업과 읽지 않은 이메일을 상기시키려면 이 페이지에서 "중요한" 연락처를 표시할 수 있습니다.
안녕
웰빙(Wellbeing) 에 대한 MyAnalytics의 섹션 은 직장에서 연결을 끊고 재충전하는 데 도움을 주기 위한 것입니다.

MyAnalytics 메뉴 에서 웰빙(Wellbeing) 을 선택하면 웰빙(wellbeing) 통계 를 살펴볼 수 있는 페이지로 이동합니다 . 정규 근무 시간 외에 근무하지 않은 날 수에 대한 정보를 볼 수 있습니다. MyAnalytics는 근무일 이외의 시간을 "조용한 시간"이라고 부릅니다.

조용한 시간에 방해가 되는 원형 차트와 그러한 방해의 원인이 된 활동이 표시됩니다. 휴식을 취해야 할 때 일할 필요가 없도록 근무 시간 동안 시간을 보호하는 방법에 대해 생각할 수 있습니다.
협동
공동 작업(Collaboration) 의 MyAnalytics 섹션은 동료와 작업하는 데 보내는 시간이 더 생산적일 수 있는지 파악하는 데 도움이 됩니다. 회의, 채팅, 통화, 이메일 등 다른 사람과 작업하는 데 보낸 시간을 보여줍니다.
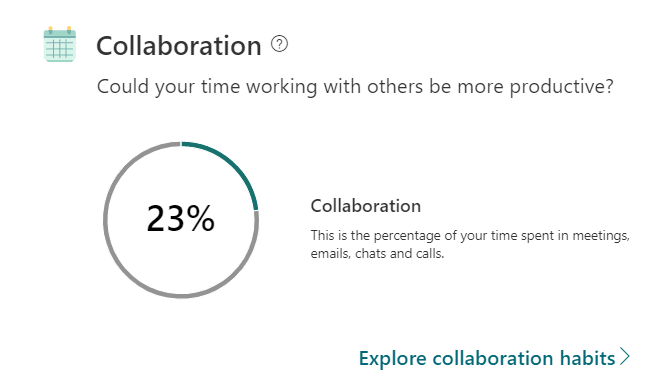
마지막 순간에 예약된 회의의 수와 늦지 않은 온라인 회의의 비율을 포함하여 회의 습관에 대해 자세히 알아볼 수 있습니다. MyAnalytics는 온라인 회의 중에 이메일과 채팅을 얼마나 자주 여는지도 알려줍니다.

또한 지난 4주 동안 보내고 읽은 이메일 수와 같은 커뮤니케이션 습관에 대한 정보를 볼 수 있습니다.

이 정보는 시간을 생산적으로 보내고 있는지 여부를 결정하는 데 도움이 될 수 있습니다.
개인 정보 보호 및 MyAnalytics를 끄는 방법(How)
Microsoft 는 다른 사람이 귀하 외에는 귀하의 데이터를 볼 수 없다고 말합니다. 즉, 관리자나 IT 부서 직원, 심지어 시스템 관리자도 MyAnalytics 정보를 볼 수 없지만 여전히 (MyAnalytics)MyAnalytics 를 완전히 끄고 싶을 수 있습니다 . 다행히 MyAnalytics 를 선택 해제하는 것은 정말 쉽습니다.
MyAnalytics 페이지에서 페이지 오른쪽 상단의 프로필 사진 옆에 있는 설정 아이콘을 선택 합니다.(Settings)
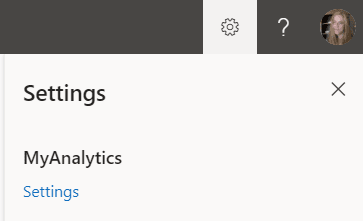
그런 다음 MyAnalytics 에서 (MyAnalytics)설정(Settings ) 링크를 선택합니다 . 여기에서 MyAnalytics(MyAnalytics) 를 완전히 끄거나, 대시보드를 켜거나 끄거나, 주간 요약 이메일을 구독하거나, Insights Outlook 추가 기능을 받도록 선택할 수 있습니다 .

대체로 Microsoft의 MyAnalytics는 작업 방식에 대한 귀중한 정보를 제공할 수 있습니다. 그 후에는 해당 정보를 사용하여 성과를 개선하고 스트레스를 줄일 수 있습니다.
What Is Microsoft MyAnalytics and How to Use It?
Getting accesѕ to data about your work habits can givе you an extra leg up when it comes to improving productivity. MyAnalytics is Microsoft’ѕ platform for delivering data-driven insightѕ into your work habits. It can help yoυ stay focused and work smarter.
We’ll walk you through the MyAnalytics dashboard where you can find insights into your work patterns and tips on how to work smarter, not harder. We’ll also show you how to build new work patterns like setting aside time each workday to focus on your most important work.

MyAnalytics Plans and Supported Browsers
You’ll get access to different elements of MyAnalytics depending on which Microsoft Office 365 or Microsoft 365 plan you have. Elements can include the MyAnalytics dashboard, weekly email digests, inline suggestions, and the Insights add-in for Outlook.
Currently, you can use the latest versions of Google Chrome, Firefox, and Safari to access the MyAnalytics dashboard, as well as Internet Explorer version 10 or 11 or Microsoft Edge.
The MyAnalytics Dashboard
Access the MyAnalytics Dashboard by logging into your Microsoft 365 account and selecting MyAnalytics from the app drawer. If you don’t see MyAnalytics in the list of apps, select the All Apps link.

The main MyAnalytics dashboard consists of four sections and displays information about your work habits over the previous four weeks. We’ll discuss how each section gives you productivity insights so you can react accordingly and improve your productivity and maybe even your mental health.

You can explore each section in more detail by selecting it in the MyAnalytics menu on the left.
Focus
The Focus section on the dashboard tells you how much time you have had outside of meetings, emails, chats, and calls to focus on your work.
If, like many people, you block out time on your Outlook calendar to get work done, MyAnalytics will count that as time available to focus. In other words, as long as you haven’t invited any other attendees for that appointment on your calendar, MyAnalytics knows it was work time. If you mark time as “Out of Office” on your Outlook calendar, MyAnalytics won’t include it in its calculation of time you had to focus.
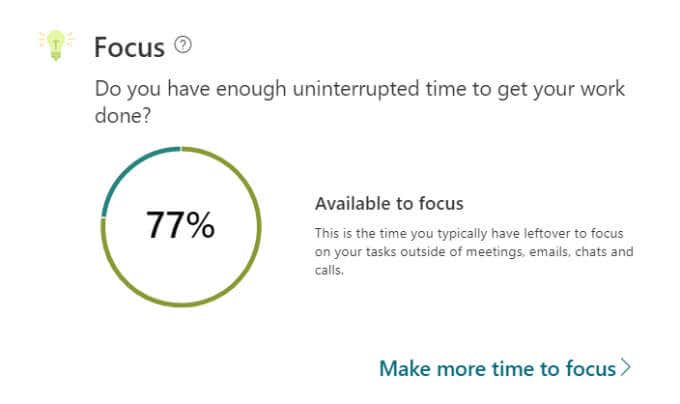
MyAnalytics reminds you that focus time matters because “it can take up to 23 minutes to refocus after checking just one email or chat.”
Increasing Your Focus Time
Select the Make more time to focus link, and MyAnalytics will walk you through the steps to schedule more focus time on your calendar. You’ll be asked how much focus time you’d like to schedule every day and during what time of day you want to reserve time. Options range from one to four hours a day in the mornings or afternoons.

You can opt to mute Microsoft Teams notifications during focus time, which is recommended since, after all, the focus time you schedule should be free from distractions.
If you do choose to silence Teams notifications during your focus time, your status will change to “Focusing” during that time and then will revert back to your previous status once the scheduled focus time is over.

You will, however, continue to receive notifications of messages from your priority contacts. Designate your priority contacts by going to Settings in Teams and selecting Privacy > Manage priority access.
MyAnalytics displays your weekly average time available to focus along with a four-week trend so you can see if your focus time is increasing.

MyAnalytics will also give you some productivity insights and suggestions about your work habits.

For example, if you read new emails as soon as they land in your inbox during work hours, MyAnalytics might suggest that you only check your inbox once an hour.
Network
The Network section of the MyAnalytics dashboard is all about the people you work with.

Select Network in the menu on the left, and MyAnalytics will show you how many people you collaborated with in the last four weeks and in the past twelve months. You can also look through your top collaborators and sort them by active, external, new, and important.

If you want to be reminded of tasks and unread emails from important people, you can mark which of your contacts are “important” on this page.
Wellbeing
MyAnalytics’ section on Wellbeing is intended to help you disconnect and recharge from work.

Selecting Wellbeing from the MyAnalytics menu will take you to a page where you can dive into your wellbeing statistics. You’ll see information about how many days you went without working outside your regular working hours. MyAnalytics calls time outside of the working day “quiet hours.”

You’ll see a pie chart of disruptions to your quiet hours and what kinds of activities were the cause of those disruptions. You can think about how to protect time during your workday so you don’t have to work when you should be relaxing.
Collaboration
The MyAnalytics section on Collaboration helps you figure out if the time you spend working with colleagues could be more productive. It shows you how much time you spend working with others, whether that’s in meetings, chats, or calls or in emails.
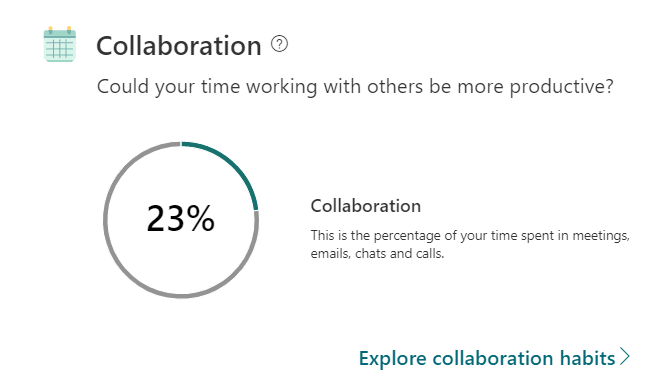
You’ll learn more about your meeting habits, including how many meetings were scheduled at the last minute and the percentage of online meetings you weren’t late to. MyAnalytics can even tell you how often you open emails and chats during online meetings.

You can also see information on your communication habits, like how many emails you sent and read during the last four weeks.

This information can help you make decisions about whether you’re spending your time productively.
Privacy and How to Turn Off MyAnalytics
Microsoft says that no one else can see your data besides you. That means that neither your manager nor your IT department staff—even the systems administrator—can see your MyAnalytics information, you still might want to completely turn off MyAnalytics. Fortunately, opting out of MyAnalytics is really easy.
From any MyAnalytics page, select the Settings icon next to your profile pic in the top-right corner of the page.
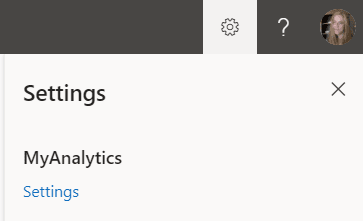
Then select the Settings link under MyAnalytics. From there, you can choose to turn off MyAnalytics entirely, toggle the dashboard on or off, subscribe to a weekly digest email, or get the Insights Outlook add-in.

All in all, Microsoft’s MyAnalytics can give you valuable information about the way you work. After that, it’s up to you to use that information to improve your performance and reduce stress.