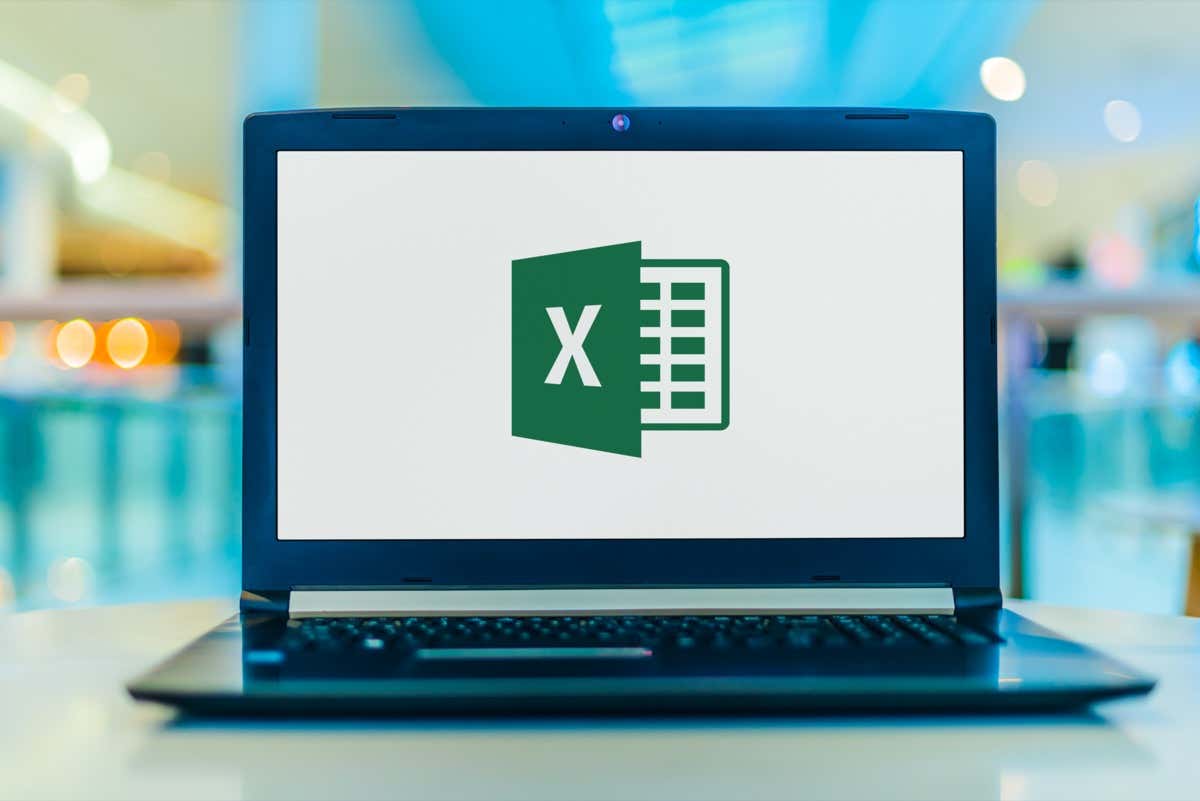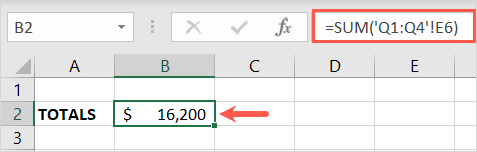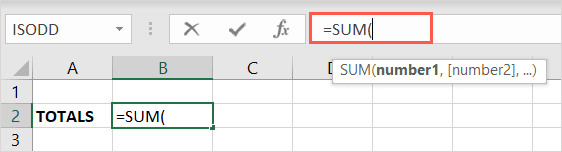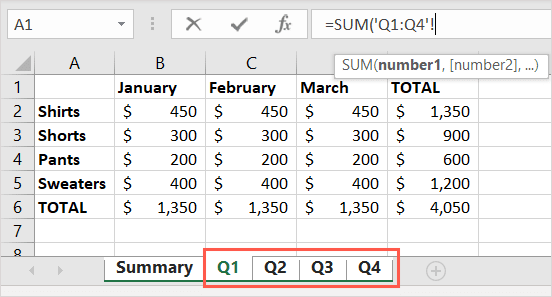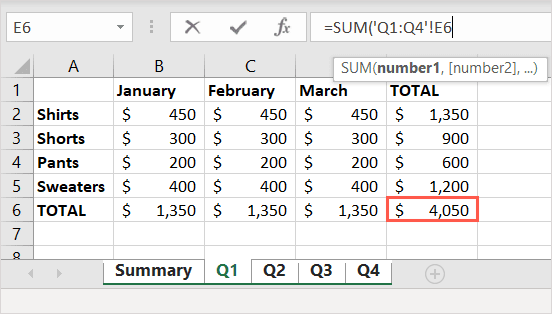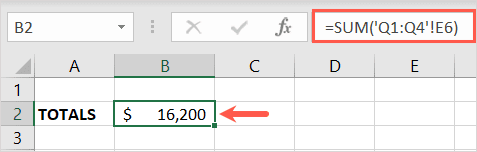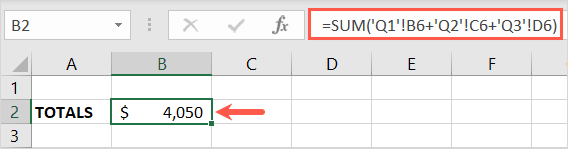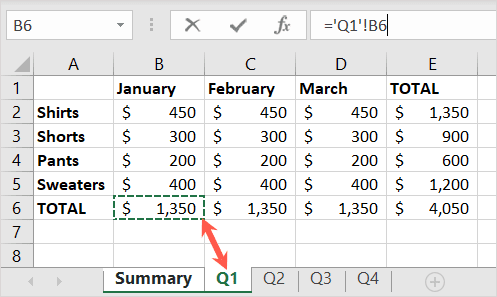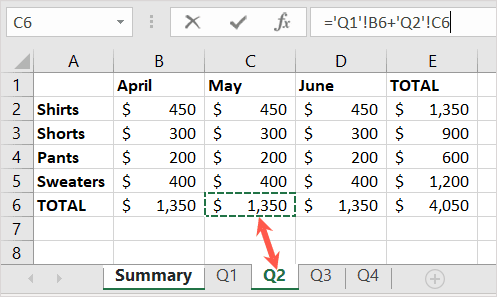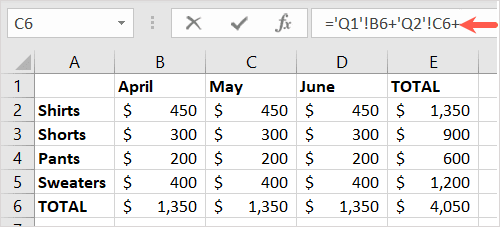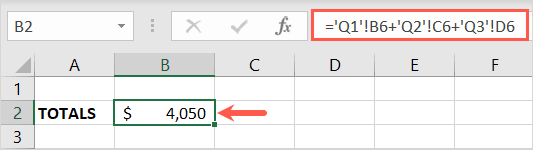Microsoft Excel(features of Microsoft Excel) 의 가장 뛰어난 기능 중 하나는 값을 추가하는 기능입니다. 단일 시트에서는 충분히 쉬울 수 있지만 여러 워크시트에 나타나는 셀의 합계를 구하려면 어떻게 해야 합니까?
Excel 에서 시트 전체에 셀을 추가하는 몇 가지 방법을 보여드리겠습니다 . 스프레드시트 또는 다른 셀에서 동일한 셀에 나타나는 값을 합산할 수 있습니다.
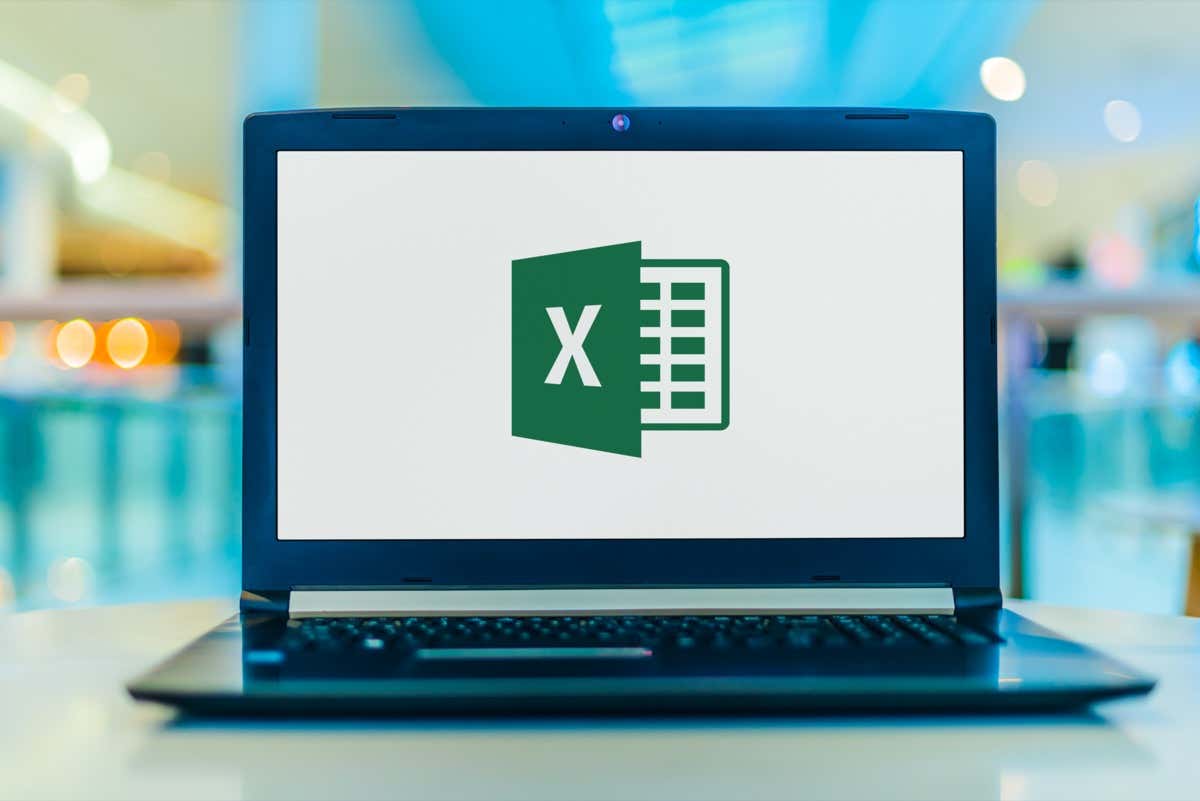
동일한 셀 참조 합계
Excel 통합 문서에 레이아웃이 동일한 여러 시트(have different sheets) 가 있는 경우 여러 시트에서 동일한 셀 참조를 쉽게 합산할 수 있습니다.
예를 들어 분기별로 별도의 제품 판매 스프레드시트가 있을 수 있습니다. 각 시트의 셀 E6에는 요약 시트에 합산하려는 합계가 있습니다. 간단한 Excel 수식으로 이 작업을 수행할 수 있습니다. 이를 3D 참조 또는 3D 공식이라고 합니다.

다른 사람의 합계를 원하는 시트로 이동하여 시작하고 수식을 입력할 셀을 선택합니다.
그런 다음 SUM 함수와 공식을 사용합니다. 구문은 =SUM ('first:last'!cell)이며 첫 번째 시트 이름, 마지막 시트 이름 및 셀 참조를 입력합니다.
느낌표 앞에 있는 시트 이름 주위의 작은따옴표에 유의하십시오. 일부 Excel 버전(versions of Excel) 에서는 워크시트 이름에 공백이나 특수 문자가 없는 경우 따옴표를 제거할 수 있습니다.
수식을 수동으로 입력
위의 분기별 제품 판매 예를 사용하여 Q1, Q2, Q3 및 Q4 범위에 4개의 시트가 있습니다. 첫 번째 시트 이름에 Q1을 입력하고 마지막 시트 이름에 Q4를 입력합니다. 이렇게 하면 두 시트와 그 사이의 시트가 선택됩니다.
SUM 공식은 다음과 같습니다.
=SUM('1분기:4분기'!E6)
Enter(Press Enter) 또는 Return 을 눌러 수식을 적용합니다.
보시다시피 시트 Q1, Q2, Q3 및 Q4의 E6 셀 값에 대한 합계가 있습니다.
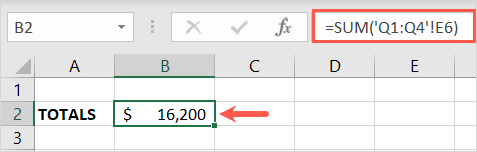
(Enter)마우스(Your Mouse) 또는 트랙(Trackpad) 패드 로 공식 (Formula)입력
수식을 입력하는 또 다른 방법은 마우스나 트랙패드를 사용하여 시트와 셀을 선택하는 것입니다.
- 수식이 필요한 시트와 셀로 이동하여 =SUM(을 입력하고 Enter(Enter) 또는 Return 을 누르지 마십시오 .
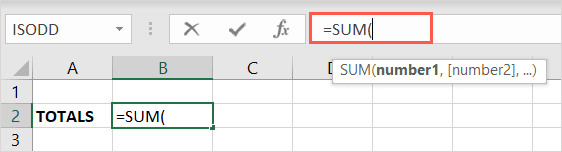
- 그런 다음 첫 번째 시트를 선택하고 Shift 키를 누른 상태에서 마지막 시트를 선택합니다. 탭 행에서 강조 표시된 첫 번째 시트부터 마지막 시트까지 모든 시트가 표시되어야 합니다.
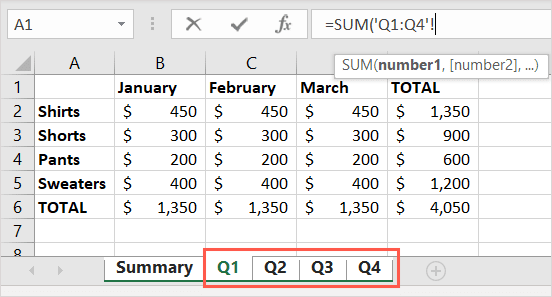
- 다음으로 보고 있는 시트에서 합산하려는 셀을 선택합니다. 어떤 시트인지는 중요하지 않습니다 . Enter 또는 Return 키(Return) 를 누릅니다 . 이 예에서는 셀 E6을 선택합니다.
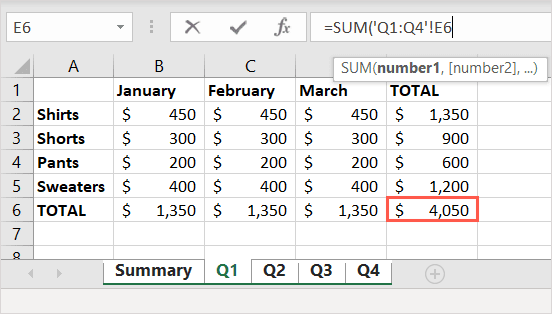
그러면 요약 시트에 총계가 있어야 합니다. 수식 입력 줄(Formula Bar) 을 보면 거기에서도 수식을 볼 수 있습니다.
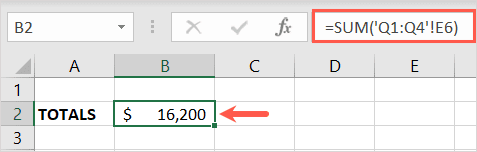
서로 다른 셀 참조 합계
여러 시트에서 추가(add from various sheets) 하려는 셀이 각 시트의 동일한 셀에 없을 수 있습니다. 예를 들어 첫 번째 시트의 B6 셀, 두 번째 시트의 C6 셀, 다른 워크시트의 D6 셀을 원할 수 있습니다.

합계를 구하려는 시트로 이동하여 수식을 입력할 셀을 선택합니다.
이를 위해 각각의 시트 이름과 셀 참조를 사용하여 SUM 함수 의 수식 또는 그 변형을 입력합니다 . 구문은 다음과 같습니다. = SUM ('sheet1'!cell1+'sheet2'!cell2+'sheet3'!cell3…).
워크시트 이름 주위에 작은따옴표를 사용합니다. 다시 말하지만 특정 버전의 (Again)Excel 에서는 이러한 따옴표를 제거할 수 있습니다 .
수식을 수동으로 입력
위의 초기 예와 동일한 시트를 사용하여 시트 Q1 셀 B6, 시트 Q2 셀 C6 및 시트 Q3 셀 D6을 합산합니다.
다음 공식을 사용합니다.
=SUM('Q1'!B6+'Q2'!C6+'Q3'!D6)
Enter(Press Enter) 또는 Return 을 눌러 수식을 적용합니다.
이제 볼 수 있듯이 해당 시트와 셀의 값에 대한 합계가 있습니다.
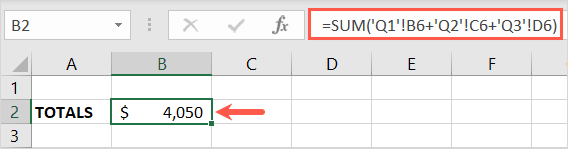
(Enter)마우스(Your Mouse) 또는 트랙(Trackpad) 패드 로 공식 (Formula)입력
수동으로 입력하는 대신
마우스나 트랙패드를 사용하여 시트와 셀을 선택하여 SUM 수식의 변형을 채울 수도 있습니다.(SUM)
- 수식이 필요한 시트와 셀로 이동하고 등호(=)를 입력하되 Enter 또는 Return 키(Return) 를 누르지 마십시오 .

- 첫 번째 시트와 셀을 선택합니다. 점으로 강조 표시된 셀과 맨 위에
있는 수식 입력 줄(Formula Bar) 의 수식에 추가된 시트 이름 및 셀 참조를 볼 수 있습니다.
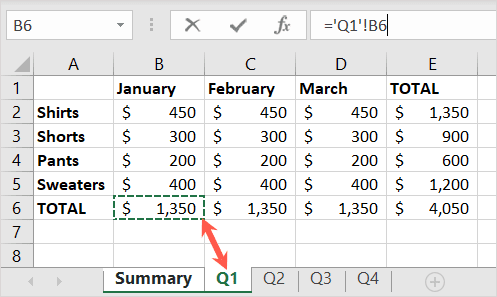
- 수식 입력줄(Formula Bar) 로 이동 하여 끝에 더하기 기호(+)를 입력합니다. 아무 키나 누르지 마십시오.

- 두 번째 시트와 셀을 선택합니다. 다시(Again) 이 셀이 강조 표시되고 시트 및 셀 참조가 수식에 추가된 것을 볼 수 있습니다.
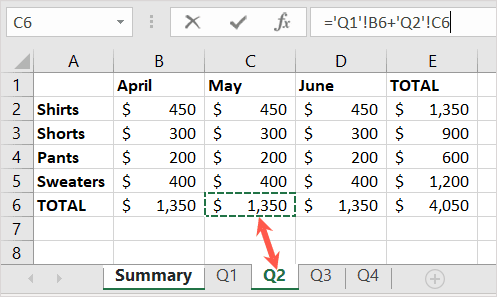
- 수식 입력줄(Formula Bar) 로 돌아가서 끝에 더하기 기호를 입력합니다. 아무 키나 누르지 마십시오.
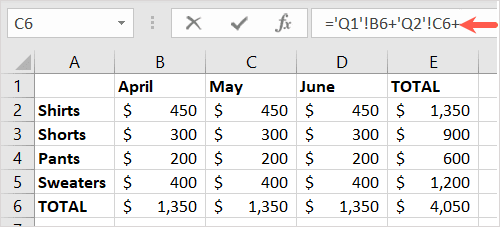
- 세 번째 시트와 셀을 선택하여 셀을 강조 표시하고 이전 시트와 마찬가지로 수식에 시트와 셀 참조를 배치합니다.

- 합산하려는 모든 시트와 셀에 대해 동일한 프로세스를 계속합니다. 완료되면 Enter 또는 Return 을 사용하여 수식을 적용합니다.
그러면 요약 시트의 수식 셀로 돌아가야 합니다. 수식의 결과가 표시되고 수식 입력 줄(Formula Bar) 에서 최종 수식을 볼 수 있습니다 .
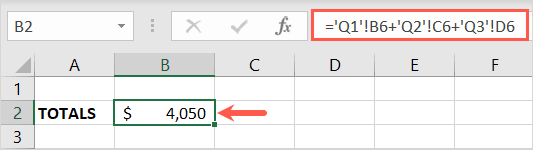
이제 Excel에서 시트 전체의 셀을 합산하는 방법을 알았 으므로 Excel 에서 (Excel)COUNTIFS, SUMIFS 및 AVERAGEIFS와(COUNTIFS, SUMIFS, and AVERAGEIFS in Excel) 같은 다른 함수를 사용하는 방법을 살펴보십시오 .
How to Sum Across Multiple Sheets in Excel
One of the best features of Microsoft Excel is the ability to add values. While this is easy enough on a single sheet, what if you want to sum cells that appear on multiple worksheets?
We’ll show you a few ways to add cells across sheets in Excel. You can sum the values that appear in the same cell across your spreadsheets or different cells.
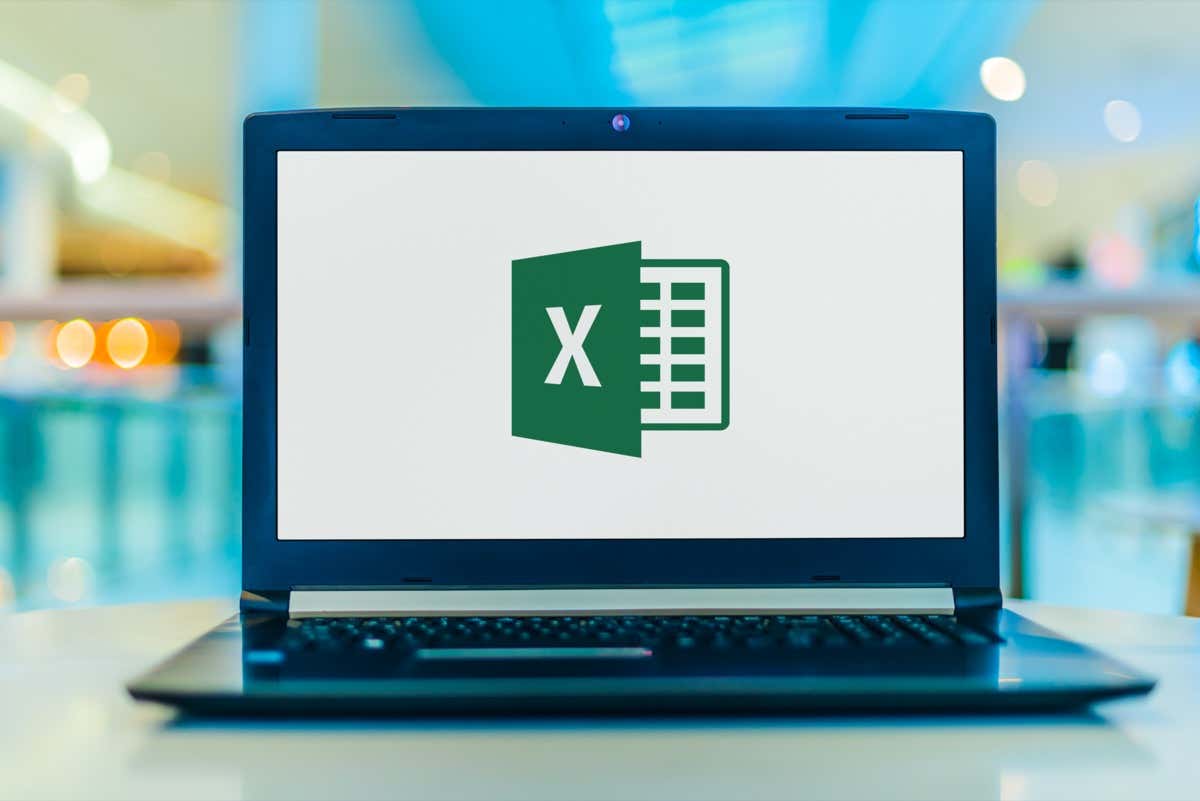
Sum the Same Cell Reference
If you have different sheets with identical layouts in your Excel workbook, you can sum the same cell reference across multiple sheets easily.
For example, you might have a separate product sales spreadsheet for each quarter. In each sheet, you have a total in cell E6 that you want to sum on a summary sheet. You can accomplish this with a simple Excel formula. This is known as a 3D reference or 3D formula.

Start by heading to the sheet where you want the sum for the others and select a cell to enter the formula.
You’ll then use the SUM function and its formula. The syntax is =SUM(‘first:last’!cell) where you enter the first sheet name, the last sheet name, and the cell reference.
Note the single quotes around the sheet names before the exclamation point. In some versions of Excel, you may be able to eliminate the quotes if your worksheet names don’t have spaces or special characters.
Enter the Formula Manually
Using our product sales by quarter example above, we have four sheets in the range, Q1, Q2, Q3, and Q4. We would enter Q1 for the first sheet name and Q4 for the last sheet name. This selects those two sheets along with the sheets between them.
Here’s the SUM formula:
=SUM(‘Q1:Q4’!E6)
Press Enter or Return to apply the formula.
As you can see, we have the sum for the value in cell E6 from sheets Q1, Q2, Q3, and Q4.
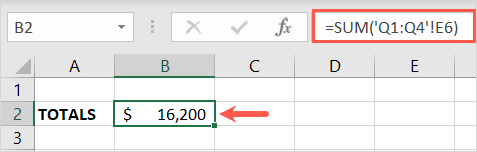
Enter the Formula With Your Mouse or Trackpad
Another way to enter the formula is to select the sheets and cell using your mouse or trackpad.
- Go to the sheet and cell where you want the formula and enter =SUM( but don’t press Enter or Return.
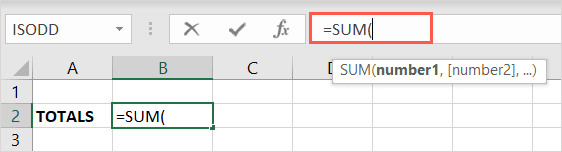
- Then, select the first sheet, hold your Shift key, and select the last sheet. You should see all sheets from the first to the last highlighted in the tab row.
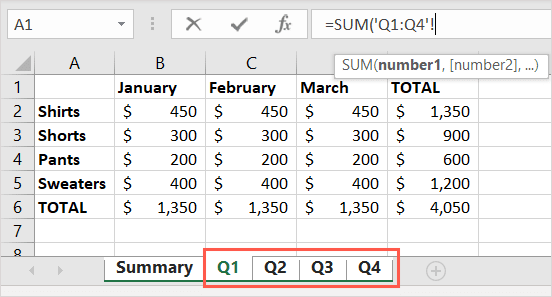
- Next, select the cell you want to sum in the sheet you’re viewing, it doesn’t matter which of the sheets it is, and press Enter or Return. In our example, we select cell E6.
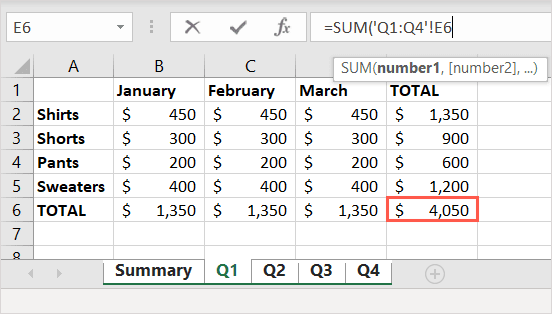
You should then have your total in your summary sheet. If you look at the Formula Bar, you can see the formula there as well.
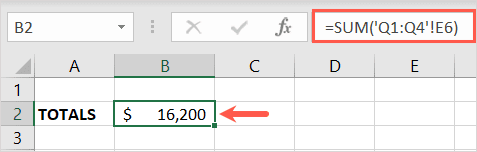
Sum Different Cell References
Maybe the cells you want to add from various sheets are not in the same cell on each sheet. For instance, you might want cell B6 from the first sheet, C6 from the second, and D6 from a different worksheet.

Go to the sheet where you want the sum and select a cell to enter the formula.
For this, you’ll enter the formula for the SUM function, or a variation of it, using the sheet names and cell references from each. The syntax for this is: =SUM(‘sheet1’!cell1+’sheet2’!cell2+’sheet3’!cell3…).
Note the use of single quotes around the worksheet names. Again, you may be able to eliminate these quotes in certain versions of Excel.
Enter the Formula Manually
Using the same sheets as our initial example above, we’ll sum sheet Q1 cell B6, sheet Q2 cell C6, and sheet Q3 cell D6.
You would use the following formula:
=SUM(‘Q1’!B6+’Q2’!C6+’Q3’!D6)
Press Enter or Return to apply the formula.
Now you can see, we have the sum for the values in those sheets and cells.
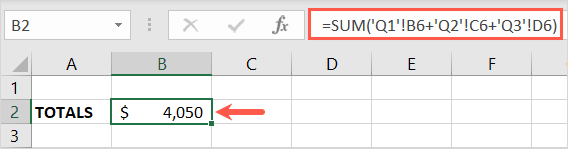
Enter the Formula With Your Mouse or Trackpad
You can also use your mouse or trackpad to select the sheets and cells to populate a variation of the SUM formula rather than typing it manually.
- Go to the sheet and the cell where you want the formula and type an equal sign (=) but don’t press Enter or Return.

- Select the first sheet and the cell. You’ll see the cell highlighted in dots and the sheet name and cell reference added to the formula in the Formula Bar at the top.
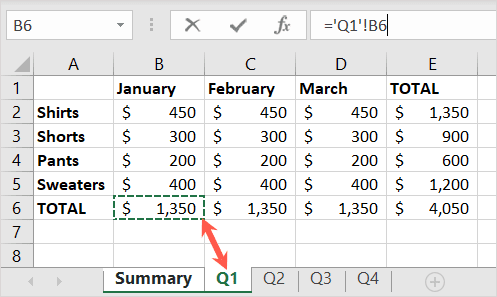
- Go to the Formula Bar and type a plus sign (+) at the end. Don’t press any keys.

- Select the second sheet and cell. Again, you’ll see this cell highlighted and the sheet and cell reference added to the formula.
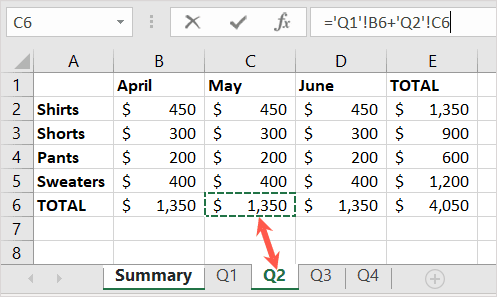
- Return to the Formula Bar and type a plus sign at the end. Don’t press any keys.
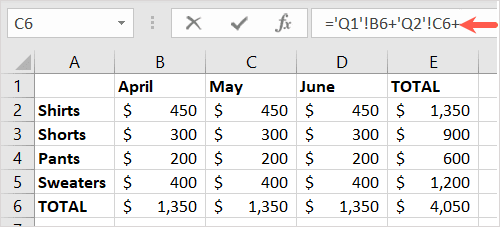
- Select the third sheet and cell to highlight the cell and place the sheet and cell reference in the formula, just like the previous ones.

- Continue the same process for all sheets and cells you want to sum. When you finish, use Enter or Return to apply the formula.
You should then be returned to the formula cell in your summary sheet. You’ll see the result from the formula and can view the final formula in the Formula Bar.
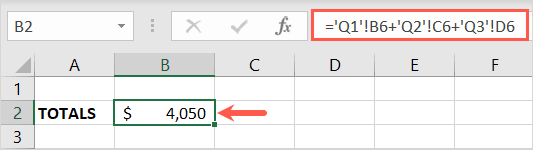
Now that you know how to sum cells across sheets in Excel, why not take a look at how to use other functions like COUNTIFS, SUMIFS, and AVERAGEIFS in Excel.