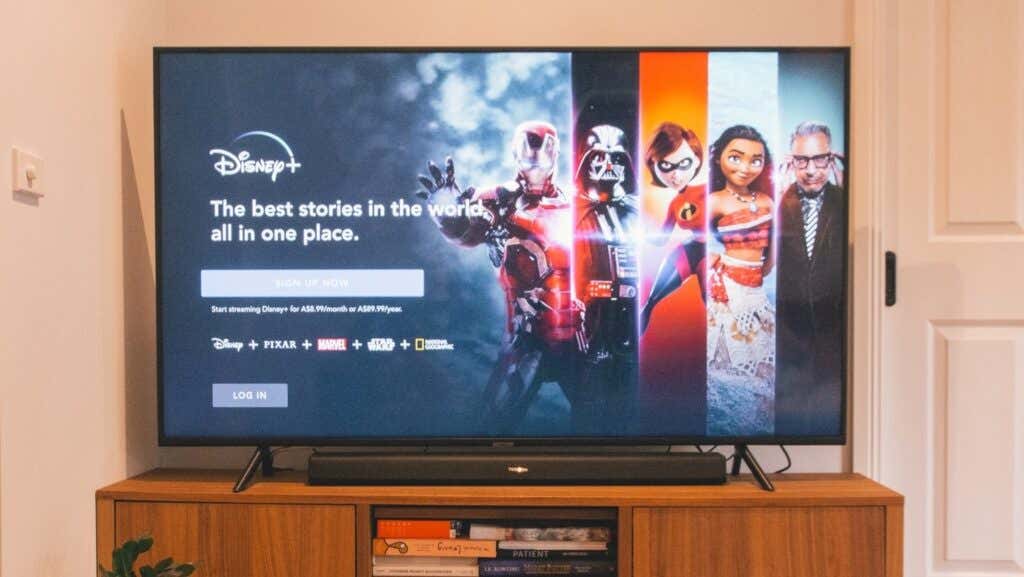Disney Plus가 장치에 이상한 오류 코드를 표시하고(Disney Plus is displaying some strange error codes) 있기 때문에 이 페이지에 있을 가능성이 큽니다 . 또는 스트리밍 앱/서비스에 다른 문제가 있기 때문입니다.
이 문서에서는 Disney Plus(Disney Plus) 에서 발생할 수 있는 일반적인 문제 및 오류 코드에 대한 14가지 잠재적 수정 사항을 강조합니다 .
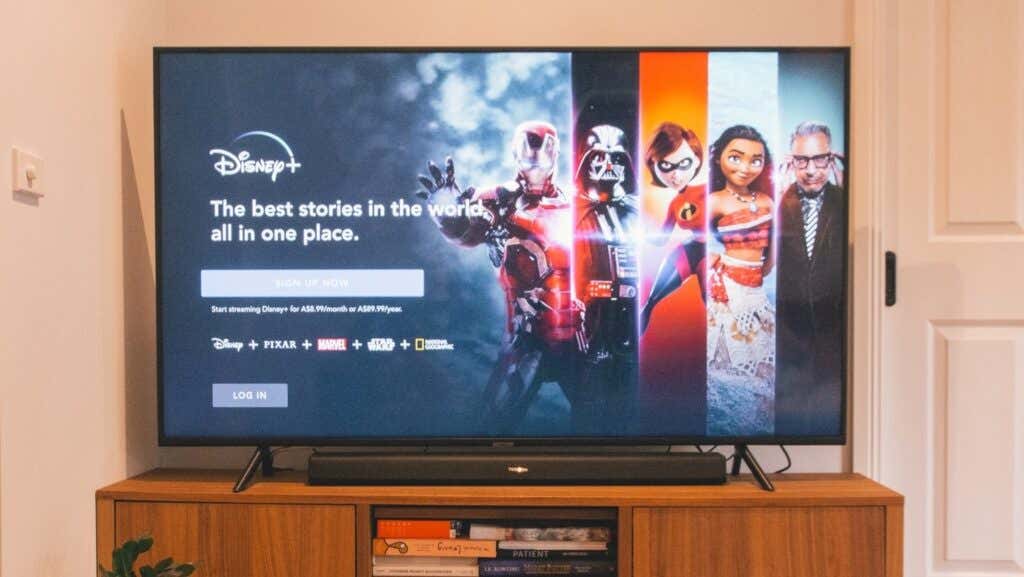
디즈니 플러스가 작동하지 않는 이유는 무엇입니까?
연결(Connectivity) 문제, 일시적인 시스템 결함, 잘못된 시계 설정, 손상된 브라우저 캐시, 장치 호환성 문제, Disney Plus 계정 또는 구독 문제로 인해 장치의 (Disney)Disney+ 서비스 가 중단 됩니다.
지원되는 장치에서 Disney Plus 문제를 해결하는 방법에 대한 자세한 내용은 아래 나열된 문제 해결 수정 사항을 참조하세요 .
1. 인터넷 속도 확인
(Disney)인터넷 연결이 Disney Plus 속도 권장 사항(Disney Plus speed recommendations) 을 충족하지 않는 경우 Disney Plus가 스트리밍 장치에 콘텐츠를 로드하지 못할 수 있습니다 . Disney Plus 에서 (Disney Plus)고화질(High-Definition) (HD) 및 4K( UHD ) 콘텐츠 를 스트리밍하려면 최소 다운로드 속도가 각각 5.0Mbps(Mbps) 및 25Mbps(Mbps) 인 네트워크 연결이 필요합니다 .
(Use)SpeedOf.me , Speedtest.net 또는 Fast.com 과 같은 웹 기반 도구 를 사용 하여 네트워크 강도를 확인하십시오. 장치의 웹 브라우저에서 위의 웹사이트를 방문하여 "다운로드 속도"를 Disney Plus의 권장 사항과 비교하십시오.

인터넷 속도가 요구 사항 아래로 떨어지면 라우터를 다시 시작하십시오. 그러면 Wi-Fi 연결 속도를 새로 고치고 향상시키는 데 도움이 됩니다. 휴대전화나 태블릿에서 기기를 비행기 모드로 전환하고 다시 시도하세요.
또한 네트워크 정체를 풀어야 합니다. 인식할 수 없는/유휴 장치의 연결을 끊고 온라인 게임, 앱 업데이트, 파일 다운로드 등과 같이 대역폭을 많이 사용하는 활동을 일시 중단해야 합니다.
연결 속도가 느리거나 불안정한 경우 라우터 설정을 공장 기본값으로 재설정하거나 인터넷 제공업체에 문의하세요. 사용 제한에 도달했거나 ISP 가 연결 속도를 제한했을 수 있습니다.
Netflix, Hulu, Amazon Prime Video 또는 YouTube 와 같은 다른 스트리밍 앱에서 콘텐츠를 시청해 보세요 . 앱에서 콘텐츠를 스트리밍할 수 없는 경우 네트워크 속도를 최대화(maximizing your network speed) 하고 장치가 올바르게 작동하는지 확인하십시오. 그렇지(Otherwise) 않고 문제가 Disney Plus 에만 해당된다면 (Disney Plus)Disney Plus 의 서버 상태 를 확인 하십시오 .
2. 디즈니 플러스의 서버 상태 확인

서버 측 오작동은 장치에서 "오류 코드 41" 및 "오류 코드 12" 경고를 트리거할 수 있습니다. 장치에서 Disney Plus(Disney Plus) 가 열리지 않으면 스트리밍 플랫폼의 서버가 유지 관리 중이거나 비정상적으로 높은 트래픽 급증으로 과부하가 걸렸을 수 있습니다.
DownDetector 와 같은 사이트 모니터링 도구는 서버 다운타임, 중단, 요청 과부하 및 기타 서버 관련 문제를 감지하는 데 도움이 될 수 있습니다. DownDetector 가 문제를 보고하거나 Disney Plus 에 위에서 언급한 오류 코드가 표시 되면 Disney Plus ' 서버가 백업되어 실행될 때까지 기다려야 합니다.
3. VPN 비활성화

VPN ( 가상 사설망(Private Network) ) 연결 을 사용하는 경우 Disney Plus 에 액세스하지 못할 수 있습니다 . Disney Plus 에서 위치를 확인할 수 없는 경우 "오류 코드 73" 및 "오류 코드 31"이 표시 될 수도 있습니다. VPN 을 사용하는 경우 VPN 을 끄고 Disney Plus 를 다시 열어보십시오.
위치 서비스를 비활성화하면 Disney Plus가 모바일 장치에서 올바르게 작동하지 않을 수도 있습니다.
iPhone 또는 iPad에서 Disney Plus 를 스트리밍하는 경우 설정(Settings) > 위치 서비스 로 이동하여 위치 (Location Services)서비스(Location Services) 를 켭 니다.

Android 기기에서 설정(Settings) > 위치 로 이동하여 위치 (Location)사용(Use location) 을 켭 니다.

4. 시계/시간 설정 확인
Disney Plus 가 비디오를 동기화 하려면 장치에 올바른 시간 설정이 있어야 합니다 . 잘못된(Incorrect) 시계 설정은 "오류 코드 38" 및 기타 오류 메시지를 유발할 수 있습니다. 장치의 시간 설정을 확인하고 시간대와 일치하는지 확인하십시오.
5. 장치 호환성 확인
Disney Plus 는 스마트 TV(TVs) , 스마트폰, 태블릿, 게임 콘솔(Xbox 또는 Playstation), 웹 브라우저, 셋톱 박스 등 다양한 장치에서 작동합니다. 그러나 스트리밍 플랫폼이 모든 장치를 지원하는 것은 아닙니다.

iPhone, iPad 또는 iPod Touch에서 Disney Plus 가 작동하지 않는 경우 iOS 12.0 이상을 실행 중인지 확인하십시오. Android 모바일 장치에서 Disney Plus(Disney Plus) 는 Android Lollipop v5.0 이상을 지원합니다. Android TV의 경우 Disney Plus 를 사용하려면 Android TV OS 5.0 이상 이 필요합니다 .
Disney Plus 웹사이트의(support article on Disney Plus’ website) 이 지원 문서에서는 지원되는 장치에 대한 포괄적인(소프트웨어 및 하드웨어) 요구 사항을 다룹니다.
6. 웹 브라우저 업데이트
Disney Plus 는 최고의 스트리밍 경험을 즐기기 위해 최신 브라우저 버전을 사용할 것을 권장합니다. 컴퓨터(Windows PC, Mac 및 Chromebook )에서 (Chromebook)Disney Plus 가 작동하지 않는 경우 브라우저를 업데이트하십시오 . 자세한 내용 은 Disney Plus의 브라우저 요구 사항(Disney Plus’ browser requirements) 을 참조하십시오.
7. 디즈니 플러스 닫기 및 다시 열기
Disney Plus(Close Disney Plus) 를 닫고 5-10초 동안 기다렸다가 앱을 다시 엽니다. Android 기기에서 Disney Plus 를 스트리밍 하는 경우 앱을 강제 종료(force close the app) 하고 캐시 데이터를 지운 다음 다시 시도하세요.

Amazon Fire TV, Fire TV Stick 및 Google Chromecast 와 같은 스트리밍 장치에서 Disney Plus 를 강제 종료할 수도 있습니다 . 앱의 캐시 데이터를 강제 종료하고 지우는(Head) 방법을 알아보려면 기기의 사용 설명서로 이동하세요.
8. 다른 앱 닫기
기기에 RAM(Random Access Memory)(Random Access Memory (RAM)) 이 부족하면 Disney Plus 앱이 충돌하거나 정지할 수 있습니다 . 사용하지 않는 앱을 닫거나 강제 종료하고 문제가 해결되는지 확인합니다.
9. 디즈니 플러스 업데이트
버그가 있는 경우 Disney Plus 가 제대로 작동하지 않거나 일부 오류 코드가 표시될 수 있습니다. 따라서 장치의 앱 스토어로 이동하여 스트리밍 장치에 최신 버전의 앱이 설치되어 있는지 확인하십시오.

iPhone, iPad 또는 Apple(Apple) TV 의 로딩 화면에서 Disney Plus 가 멈추는 경우 App Store의 Disney Plus 페이지로(Disney Plus page on the App Store) 이동하여 앱 을 업데이트하십시오. Android 구동 장치 의 경우 Play 스토어(Play Store) 에서 Disney Plus 를 업데이트하십시오 . Amazon Fire TV 장치에서 Disney Plus를 검색 하고 새(Disney Plus) 버전이 있으면 앱을 업데이트하십시오.
장치의 설정 메뉴에서 자동 앱 업데이트(Automatic App Updates) 를 켜는 것이 좋습니다 . 그러면 스트리밍 장치가 새 버전을 사용할 수 있을 때 백그라운드에서 Disney Plus (및 기타 앱)를 자동으로 업데이트하도록 트리거합니다.(Disney Plus)
10. 스트리밍 장치 업데이트
(Disney Plus)장치의 운영 체제(OS) 또는 펌웨어가 오래된 경우 Disney Plus 가 오작동할 수 있습니다. 기기의 설정 메뉴를 확인하고 OS를 최신 버전으로 업데이트하세요.
펌웨어 업데이트를 설치한 후에도 문제가 계속되면 스트리밍 장치를 다시 시작하십시오. 이 문제 해결 솔루션은 모바일 장치, 스마트 TV(TVs) , 셋톱 박스 등의 Disney 문제를 해결할 수 있습니다.(Disney)
11. 디즈니 플러스에서 로그아웃

Disney Plus 가 장치를 구독에 연결할 수 없는 경우 화면에 " 오류 코드 30 " 메시지가 표시됩니다. (Error Code 30)이 문제를 해결하려면 Disney Plus 에서 (Disney Plus)로그(Sign) 아웃하고 계정 정보를 다시 입력하세요.
12. 장치 다시 시작
Disney Plus 및 기타 응용 프로그램이 제대로 작동하지 않는 경우 (아마도 정지되거나 충돌하는 경우) 스트리밍 장치를 껐다가 1분 후에 다시 켜십시오.
또는 전원에서 장치의 플러그를 뽑았다가 다시 꽂습니다. 장치를 인터넷에 연결하고 다른 앱을 열기 전에 Disney Plus를 실행하십시오. (Disney)이 문제 해결 단계는 검은색 화면 문제 및 기타 오류 메시지를 수정하는 데 도움이 될 수 있습니다.
13. 디즈니 플러스 사이트 데이터 지우기

사이트의 쿠키와 데이터가 손상된 경우 브라우저에서 Disney Plus 를 로드하는 데 문제가 발생할 수 있습니다 . Disney Plus ' 사이트 데이터를 삭제 하면 이러한 문제가 해결됩니다. 그러나 계속하기 전에 다른 브라우저에서 Disney Plus 에 액세스해 보십시오.(Disney Plus)
다른 브라우저에서 영화를 스트리밍할 수 있다면 문제가 있는 브라우저에서 Disney Plus의 쿠키와 사이트 데이터를 삭제하세요.
Google 크롬에서 Disney Plus의 데이터 삭제(Delete Disney Plus’ Data in Google Chrome)
Google 크롬 에서 주소 표시줄에 chrome://settings/siteDataEnter / Return 키를 누릅니다 . 검색 표시줄에 disneyplus 를 입력 하고 표시된 항목 모두 제거(Remove All Shown) 를 선택 합니다.

Mozilla Firefox에서 Disney Plus의 데이터 삭제(Delete Disney Plus’ Data in Mozilla Firefox)
Firefox 에서 (Firefox)Disney Plus 를 스트리밍할 수 없는 경우 다음 단계에 따라 스트리밍 서비스의 쿠키 및 사이트 데이터를 지우십시오.
- 주소 표시줄에 about:preferences#privacy 를 입력하거나 붙여넣고 키보드에서 Enter / Return 키(Return) 를 누릅니다.
- " 쿠키(Cookies) 및 사이트 데이터 " 섹션 에서 데이터 관리(Manage Data) 를 선택 하십시오.

- 검색 표시줄에 disneyplus 를 입력 하고 표시된 모든 항목 제거 를 선택한 (Remove All Shown)다음 변경 사항 저장(Save Changes) 을 선택 합니다.

Safari에서 Disney Plus의 데이터 삭제(Delete Disney Plus’ Data in Safari)
Safari 에서 모든 Disney Plus 탭을 닫고 아래 단계를 따르십시오.
- 메뉴 표시줄에서 Safari 를 선택하고 (Safari)환경 설정(Preferences) 을 선택 합니다.

- "개인정보" 탭으로 이동하여 웹사이트 데이터 관리(Manage Website Data) 를 선택 합니다.

- 검색 창에 디즈니(disney) 를 입력 하고 모두 제거(Remove All) 를 선택한 다음 완료(Done) 를 선택 합니다.

Microsoft Edge에서 Disney Plus의 데이터 삭제(Delete Disney Plus’ Data in Microsoft Edge)
브라우저의 주소 표시줄에 edge://settings/siteData 를 붙여넣고 Enter 키를 누르고 검색 표시줄에 disneyplus 를 입력 한 다음 표시된 항목 모두 제거(Remove all shown) 를 선택합니다 .

새 탭에서 Disney Plus(Disney Plus) 를 열고 문제 없이 영화와 TV 프로그램을 스트리밍할 수 있는지 확인하세요. 브라우저에서 여전히 Disney Plus 를 로드하지 않는 경우 (Disney Plus)느리게 로드되는 웹 페이지 수정에(tutorial on fixing web pages that load slowly) 대한 자습서를 확인하십시오 .
14. 디즈니 플러스 재설치
(Delete)문제 해결 단계로 문제가 해결되지 않으면 스트리밍 장치에서 Disney Plus 앱을 (Disney Plus)삭제 합니다 . 컴퓨터, TV, 모바일 장치 등에서 스트리밍 앱을 제거하고 다시 설치하는 방법을 알아보려면 support article on the Disney+ Help Center website 이 지원 문서를 참조하십시오 .
고객 지원에 문의
Disney Plus 고객 서비스 채널은 24시간 이용 가능합니다. Disney Plus 도움말 센터(Disney Plus Help Center) 를 방문하여 페이지 하단으로 스크롤한 다음 라이브 채팅(Live Chat) 또는 전화 문의(Call Us) 옵션을 선택합니다.

고객 지원에 연결할 수 없습니까? 이 Disney Plus 오류 코드 편집(compilation of Disney Plus error codes) 및 해당 수정 사항을 살펴보십시오.
Disney Plus Not Working? 14 Fixes to Try
You’re most likely on thiѕ page becausе Disney Plus is displaying some strange error codes on your device. Or because the streaming app/service is exhibiting other problems.
This article highlights 14 potential fixes to common issues and error codes you might encounter on Disney Plus.
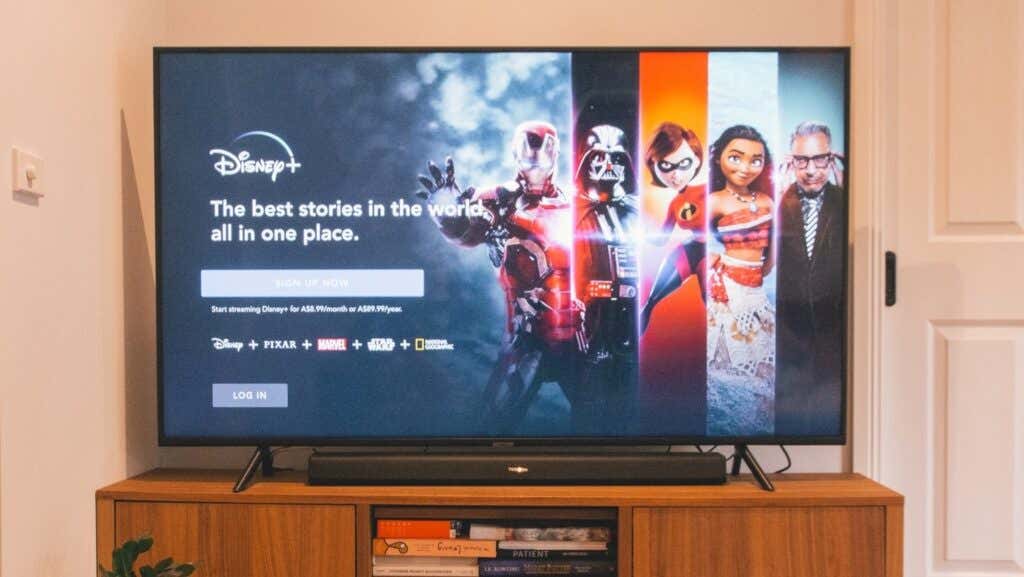
Why Is Disney Plus Not Working?
Connectivity issues, temporary system glitches, incorrect clock settings, corrupt browser cache, device compatibility issues, and problems with your Disney Plus account or subscription will interrupt Disney+ services on your device.
Go through the troubleshooting fixes listed below for more information on fixing Disney Plus issues on supported devices.
1. Check Your Internet Speed
Disney Plus may fail to load content on your streaming device if your internet connection doesn’t meet Disney Plus speed recommendations. To stream High-Definition (HD) and 4K (UHD) content on Disney Plus, you’ll need a network connection with a minimum download speed of 5.0 Mbps and 25 Mbps, respectively.
Use web-based tools like SpeedOf.me, Speedtest.net, or Fast.com to determine your network strength. Visit any websites above on your device’s web browser and compare the “Download Speed” to Disney Plus’ recommendations.

Restart your router if your internet speed falls below the requirement. That should help refresh and boost your Wi-Fi connection speed. Put your device in and out of airplane mode on mobile phones or tablets and try again.
You should also try to decongest the network—disconnect unrecognized/idle devices and suspend bandwidth-heavy activities like online gaming, app updates, file downloads, etc.
Reset your router’s settings to factory default or contact your internet provider if the connection speed remains slow or unstable. You may have hit your usage limit, or your ISP throttled the connection speed.
Try watching content on other streaming apps like Netflix, Hulu, Amazon Prime Video, or YouTube. If you can’t stream content on any app, try maximizing your network speed and ensure your device is working correctly. Otherwise, check Disney Plus’ server status if the problem is specific to Disney Plus.
2. Check Disney Plus’ Server Status

Server-side malfunctions could trigger the “Error Code 41” and “Error Code 12” alerts on your device. If your device won’t open Disney Plus, the streaming platform’s servers are probably under maintenance or overburdened with an unusually high traffic surge.
Site-monitoring tools like DownDetector can help detect server downtime, outage, request overload, and other server-related issues. If DownDetector reports a problem or Disney Plus displays any of the above-mentioned error codes, you’ll have to wait until Disney Plus’ servers are back up and running.
3. Disable Your VPN

You may not be able to access Disney Plus if you’re using a Virtual Private Network (VPN) connection. It’s also possible to get the “Error Code 73” and “Error Code 31” if Disney Plus can’t verify your location. If you’re using a VPN, turn it off and try opening Disney Plus again.
Disabling location services could also prevent Disney Plus from working correctly on mobile devices.
If you’re streaming Disney Plus on an iPhone or iPad, go to Settings > Location Services, and toggle on Location Services.

On Android devices, go to Settings > Location and toggle on Use location.

4. Verify Clock/Time Settings
Your device needs to have the correct time settings for Disney Plus to sync videos. Incorrect clock settings may trigger the “Error Code 38” and other error messages. Check your device’s time settings and ensure it aligns with your timezone.
5. Check for Device Compatibility
Disney Plus works on a wide variety of devices—smart TVs, smartphones, tablets, gaming consoles (Xbox or Playstation), web browsers, set-top boxes, etc. However, the streaming platform doesn’t support all devices.

If Disney Plus isn’t working on your iPhone, iPad, or iPod Touch, make sure they’re running iOS 12.0 or later. On Android mobile devices, Disney Plus supports Android Lollipop v5.0 or later. For Android TV, you’ll need to have Android TV OS 5.0 or later to use Disney Plus.
This support article on Disney Plus’ website covers the comprehensive (software and hardware) requirements for supported devices.
6. Update Your Web Browser
Disney Plus recommends using the latest browser version to enjoy the best streaming experience. Update your browser if Disney Plus isn’t working on your computer—Windows PC, Mac, and Chromebook. Go through Disney Plus’ browser requirements for more information.
7. Close and Reopen Disney Plus
Close Disney Plus, wait for 5-10 seconds, and reopen the app. If you’re streaming Disney Plus on an Android device, force close the app, clear its cache data, and try again.

You can also force-close Disney Plus on streaming devices like Amazon Fire TV, Fire TV Stick, and Google Chromecast. Head to your device’s instruction manual to learn how to force-close and clear apps’ cache data.
8. Close Other Apps
The Disney Plus app may crash or freeze if your device lacks enough Random Access Memory (RAM). Close or force-close apps you aren’t using and check if that resolves the problem.
9. Update Disney Plus
If it’s bug-ridden, Disney Plus may stop working correctly or throw some error codes. So, head to your device’s app store and ensure you have the latest version of the app installed on your streaming device.

If Disney Plus is stuck on the loading screen on your iPhone, iPad, or Apple TV, head to the Disney Plus page on the App Store and update the app. For Android-powered devices, update Disney Plus from the Play Store. On Amazon Fire TV devices, search for Disney Plus and update the app if there’s a new version.
We recommend turning on Automatic App Updates in your device’s settings menu. That’ll trigger your streaming device to automatically update Disney Plus (and other apps) in the background when a new version is available.
10. Update Your Streaming Device
Disney Plus could malfunction if your device’s operating system (OS) or firmware is out-of-date. Check your device’s settings menu and update its OS to the latest version.
Restart your streaming device if the problem continues after installing a firmware update. This troubleshooting solution can fix Disney issues on mobile devices, smart TVs, set-top boxes, etc.
11. Sign Out of Disney Plus

You’ll get the “Error Code 30” message on your screen if Disney Plus cannot link your device to your subscription. Sign out of Disney Plus and re-enter your account information to fix this problem.
12. Restart Your Device
If Disney Plus and other applications fail to work properly—perhaps, they’re freezing or crashing—turn off your streaming device and turn it back on after a minute.
Alternatively, unplug the device from its power source and plug it back in. Connect your device to the internet and launch Disney Plus before opening any other app. This troubleshooting step can help fix black screen issues and other error messages.
13. Clear Disney Plus Site Data

Your browser may encounter issues loading Disney Plus if the site’s cookies and data are corrupt. Deleting Disney Plus’ site data will resolve these issues. Before you proceed, however, try accessing Disney Plus on a different browser.
If you can stream movies on other browsers, clear Disney Plus’ cookies and site data on the problematic browser.
Delete Disney Plus’ Data in Google Chrome
In Google Chrome, type or paste chrome://settings/siteData in the address bar, and press Enter/Return. Type disneyplus in the search bar and select Remove All Shown.

Delete Disney Plus’ Data in Mozilla Firefox
If you can’t stream Disney Plus in Firefox, follow these steps to clear the streaming service’s cookies and site data.
- Type or paste about:preferences#privacy in the address bar and press Enter/Return on the keyboard.
- Select Manage Data in the “Cookies and Site Data” section.

- Type disneyplus in the search bar, select Remove All Shown, and select Save Changes.

Delete Disney Plus’ Data in Safari
Close all Disney Plus tabs in Safari and follow the steps below:
- Select Safari on the menu bar and select Preferences.

- Head to the “Privacy” tab and select Manage Website Data.

- Type disney in the search bar, select Remove All and select Done.

Delete Disney Plus’ Data in Microsoft Edge
Paste edge://settings/siteData in your browser’s address bar, press Enter, type disneyplus in the search bar, and select Remove all shown.

Open Disney Plus in a new tab and check if you’re able to stream movies and TV shows without issues. Check out our tutorial on fixing web pages that load slowly if your browser still doesn’t load Disney Plus.
14. Reinstall Disney Plus
Delete the Disney Plus app from your streaming device if none of the troubleshooting steps resolve the issue. Refer to this support article on the Disney+ Help Center website to learn how to uninstall and reinstall the streaming app on your computer, TV, mobile device, etc.
Contact Customer Support
Disney Plus customer service channels are available round-the-clock. Visit the Disney Plus Help Center, scroll to the bottom of the page, and select the Live Chat or Call Us option.

Can’t reach customer support? Go through this compilation of Disney Plus error codes and their respective fixes.