Microsoft Excel 시트에서 수식을 숨기는 방법
Excel 에서 수식을 사용하면 일상적인 작업을 더 쉽게 수행할 수 있습니다. Excel 에는 거의 모든 작업에 대한 수식이 있습니다. 동료나 상사와 Excel 스프레드시트를 공유하는 경우 수식을 숨기고 싶다면 그렇게 할 수 있습니다. Excel 시트 에서 수식을 숨기면 모든 수식과 계산 작업을 뷰어에서 숨길 수 있습니다 . 당신은 그것을 어떻게합니까? 보자!
Excel에서 수식을 숨기는 방법
수식은 아래 스크린샷과 같이 수식 입력줄에 표시됩니다. 또는 수식을 표시하려면 수식(Formulas) 탭 의 수식 감사(Formula Auditing) 섹션 에서 ' 수식(Formulas) 표시'를 클릭할 수 있습니다 .
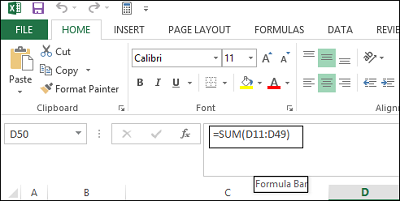
스프레드시트를 보는 사용자에게 수식이 표시되지 않도록 하려면 수식을 숨기고 시트를 보호할 수 있습니다. 이렇게 하려면 숨길 수식이 있는 셀을 선택합니다.
다음으로 '홈' 탭으로 이동합니다. 오른쪽 에 있는 (Right)셀(Cells) 섹션을 찾습니다 . 이 섹션에서 서식(Format) 을 선택 하고 드롭다운 메뉴에서 셀 서식을 선택합니다.(Format Cells)
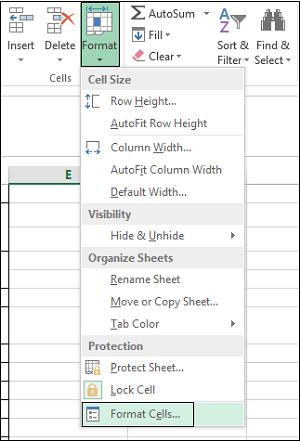
즉시 셀 서식(Format Cells) 대화 상자가 컴퓨터 화면에 나타납니다. 이 경우 '보호' 탭으로 전환하십시오. 거기에서 숨김(Hidden) 확인란을 선택하고 '확인'을 누르십시오.
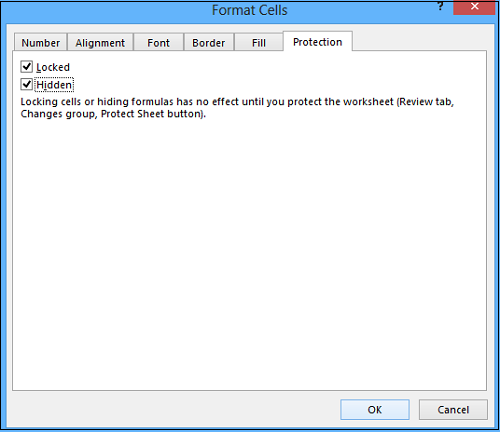
마지막 단계는 Excel 워크시트(Excel Worksheet) 를 보호하여 수식 숨기기를 완료하는 것입니다. 홈(Home) 탭 의 셀(Cells) 섹션 에서 서식(Click Format) 을 다시 클릭합니다. 이제 드롭다운 메뉴에서 시트 보호 를 선택합니다.(Protect Sheet)
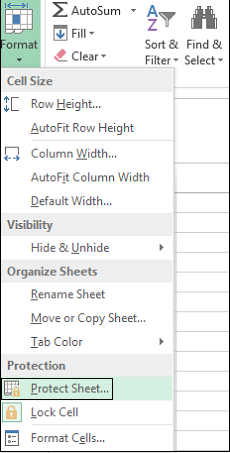
대화 상자가 표시되면 잠긴 셀의 내용과 워크시트 보호(Protect) 확인란이 선택되어 있는지 확인합니다. 비밀번호(Password) 필드 에 비밀번호를 입력해야 합니다 .
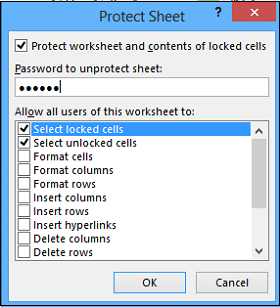
암호 확인(Confirm Password) 대화 상자 의 계속하려면 암호 다시 입력(Reenter) 편집 상자에 암호를 다시 입력하고 확인을 클릭합니다.
어느 단계에서나 시트 보호를 해제하고 공식을 다시 표시해야 하는 경우 시트 보호 해제 옵션을 선택하고 시트 (Unprotect)보호 해제(Unprotect Sheet) 암호 상자 에 저장된 비밀번호를 입력합니다 .
이 워크시트의 모든 사용자에게 허용(Allow) 목록 상자에서 사용자가 수행하도록 허용할 작업의 확인란을 선택합니다. 확인 을 클릭(Click OK) 합니다.
이제 Excel에서 Name Box를 최대한 활용하는 방법을 살펴보십시오 .(Now see how you van make the best use of Name Box in Excel.)
Related posts
Microsoft Excel에서 HLOOKUP function을 사용하는 방법
Microsoft Excel에서 URLs에서 도메인 이름을 추출하는 방법
Microsoft Excel이 정보를 복구하려고합니다
Microsoft Excel worksheet에 Trendline를 추가하는 방법
Microsoft Excel에서 MID and MIDB function를 사용하는 방법
Microsoft Excel에서 셀을 잠그는 방법
40 최고의 Microsoft Excel 키보드 단축키
Excel에서 행과 열을 고정하는 방법
3 Ways는 Excel File를 Password Protect 할
Microsoft Excel 기본 자습서 – Excel 사용 방법 배우기
Microsoft Excel에서 봉투에 인쇄하는 방법
Microsoft Excel에서 Time을 추가하거나 합계하는 방법
Microsoft Excel에서 가정 분석을 이해하는 방법
Microsoft Excel에서 Multiple Rows를 삭제하는 방법은 한쪽으로 삭제합니다
Data Validation에 Cells에서 Microsoft Excel 적용하는 방법
초보자를위한 Microsoft Excel Tutorial
Microsoft Excel에서 셀에서 값을 삭제하고 수식을 유지하는 방법
Excel에서 Workbook Sharing를 멈추거나 끄는 방법
Fix Excel 다른 응용 프로그램이 OLE action을 완료하기를 기다리고 있습니다
서평 - Microsoft Excel 2010 단계별
