Excel에서 통합 문서 공유를 중지하거나 해제하는 방법
Excel 2016 통합 문서 의 최종 버전 이 완성되면 Excel에서 통합 문서 공유를 중지하거나 해제하여( stop or turn off the workbook sharing in Excel) 원치 않는 변경을 방지할 수 있습니다. 그러나 통합 문서 공유를 중지하기 전에 저장하지 않은 변경 사항이 손실되므로 최종 변경 사항이나 추가 사항이 모두 수용되었는지 확인하십시오. 변경 내역(Change history) 도 함께 삭제됩니다 . 해결 방법은 다음과 같습니다.
Excel 에서 통합 문서 공유를 해제하는 방법
먼저 변경 이력 정보를 복사합니다. 이를 위해 검토(Review) 탭 의 변경 그룹(Changes Group) 아래에 있는 '변경 사항 추적' 옵션을 클릭 합니다.
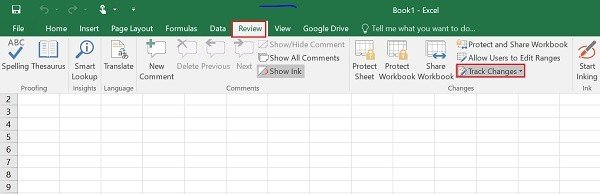
다음으로 하이라이트 변경(Highlight Changes) 버튼을 누르십시오. When 목록에서 모두를 선택하고 Who 및 Where 확인란의 선택을 취소합니다.
이제 새 시트에 변경 사항 나열(List) 확인란을 선택한 다음 확인을 클릭합니다. 이제 다음을 수행하십시오.
기록을 다른 통합 문서에 복사합니다. 복사하려는 셀을 선택하고 다른 통합 문서로 전환한 다음 복사한 데이터를 배치합니다. 그런(Thereafter) 다음 공유 통합 문서에서 검토(Review) 탭으로 이동하고 변경 사항(Changes) 그룹에서 통합 문서 공유(Share Workbook) 를 클릭 합니다.
'동시에 둘 이상의 사용자가 변경 허용' 옵션을 선택 취소합니다. 이렇게 하면 통합 문서 병합 확인란도 허용됩니다. 어떤 이유로 확인란이 표시되지 않으면 통합 문서의 보호를 해제합니다. 이제 공유 통합 문서 보호를 제거하려면 다음을 수행하십시오.
확인을 클릭 하여 (Click OK)통합 문서 공유(Share Workbook) 대화 상자 를 닫습니다 .
검토(Review) 탭으로 전환 하고 변경 사항(Changes) 그룹에서 공유 통합 문서 보호 해제(Unprotect Shared Workbook) 를 클릭 합니다.
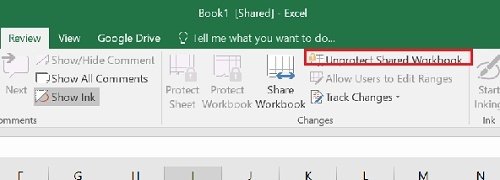
암호를 묻는 메시지가 나타나면 암호를 입력하고 확인 버튼을 누릅니다.
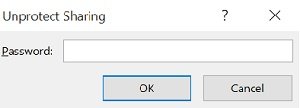
그런 다음 검토(Review) 탭의 변경 사항(Changes) 그룹에서 통합 문서 공유(Share Workbook) 를 클릭 합니다.
그런 다음 편집(Editing) 탭에서 한 명 이상의 사용자가 동시에 변경 허용 을 선택 취소합니다. (Allow)이렇게 하면 통합 문서 병합 확인란도 허용됩니다. 다른 사용자에게 미치는 영향에 대한 변경 권한을 요청하면 예(Yes) 를 클릭 합니다.
That’s it!
Related posts
손상된 Excel Workbook을 복구하는 방법
Themes을 적용하고 Excel Workbook에서 모양을 변경하는 방법
Excel에서 Percentile.Exc function을 사용하는 방법
Excel에서 NETWORKDAYS function을 사용하는 방법
Excel에서 Yes or No entries의 수를 계산하는 방법
Phone Number List Excel에서 Country or Area Code를 추가하는 방법
Microsoft Excel에서 HLOOKUP function을 사용하는 방법
Excel에서 Merge and Unmerge cells 방법
Microsoft Excel에서 Time을 추가하거나 합계하는 방법
Excel worksheet Tab의 색상을 변경하는 방법
Excel formula에서 셀을 잠그는 방법을 보호합니다
Microsoft Excel에서 URLs에서 도메인 이름을 추출하는 방법
Microsoft Excel worksheet에 Trendline를 추가하는 방법
Excel에서 Duration Financial Function를 사용하는 방법
Excel에서 Rept Function를 사용하는 방법
Excel에서 Automatic Data Type feature를 사용하는 방법
Excel에서 EDATE and EOMONTH Functions을 사용하는 방법
Excel에서 DISC function을 사용하는 방법
한 페이지에서 Excel or Google Sheets에서 선택한 셀을 인쇄하는 방법
Excel의 여러 열로 한 열을 분할하는 방법
