Excel에서 예 또는 아니오 항목 수를 계산하는 방법
목록에서 예(Yes) 및 아니오 항목 의 수를 계산해야 할 수도 있습니다 . 이 문서에서는 Excel 에서 " (Excel)예(Yes) " 또는 "아니요" 응답 의 수를 계산하는 방법에 대해 설명합니다 . 이러한 개수는 선택되거나 거부된 항목 수를 찾는 데 도움이 될 수 있습니다.
Excel 에서 (Excel)예(Yes) 또는 아니오 항목 수를 계산하는 방법
예를 들어, 이벤트에 대해 선택된(또는 거부된) 스포츠맨의 수 또는 수출을 위해 선택되거나 거부된 승인된 제품의 수를 결정하는 경우 이 계산이 유용할 수 있습니다.
COUNTIF 함수를 사용 하여 개수를 정렬합니다. 예(Yes) 또는 아니요로 제한되지 않고 열 전체에서 반복되는 값입니다.
(Count)Excel 에서 " (Excel)예(Yes) " 또는 "아니오" 항목 의 수를 계산 합니다.
열에서 반복 항목 수를 찾기 위한 COUNTIF(COUNTIF) 함수 의 구문은 다음과 같습니다.
=COUNTIF(<first cell>:<last cell>,"<repetitive entry>")
어디에,
- <first cell> 은 반복 항목 수를 계산해야 하는 항목 열의 첫 번째 셀입니다.
- <last cell> 은 반복 항목 수를 계산해야 하는 항목 열의 첫 번째 셀입니다.
- <repetitive entry> 는 집계해야 하는 반복기호의 정확한 구, 문자, 숫자 또는 기호입니다. 예(Yes) , 아니요, 1, 0, 거부됨, 선택됨 또는 무엇이든 될 수 있습니다.
예. 예(Yes) 및 아니오 항목이 C4에서 C13 까지 (C13)열 C(Column C) 에 배치 되도록 10명 목록에 대해 예(Yes) 및 아니오 항목 수를 계산해야 하는 경우 예(Yes) 항목 수에 대한 공식은 다음과 같습니다.
=COUNTIF(C4:C13,"Yes")
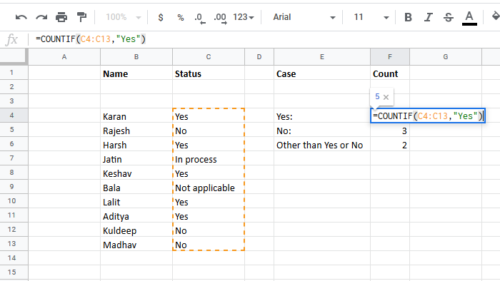
그리고 No 항목 수에 대한 공식은 다음과 같습니다.
=COUNTIF(C4:C13,"No")
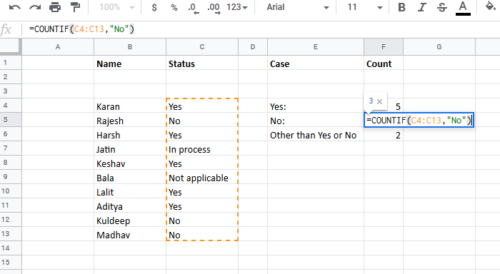
(Enter)원하는 결과가 필요한 셀에 이러한 수식을 입력 합니다.
(Count)Excel 에서 " (Excel)예(Yes) " 또는 "아니오" 이외의 항목 수 계산
선택한 2개 항목이 아닌 다른 열에 있는 목록의 항목 수를 확인하려는 경우 수식은 다음과 같습니다.
=COUNTA(<first cell>:<last cell>)-COUNTIF(<first cell>:<last cell>,"<first entry>")-COUNTIF(<first cell>:<last cell>,"<second entry>")-COUNTIF(<first cell>:<last cell>,"=""")
어디에,
- <first cell> 은 반복 항목 수를 계산해야 하는 항목 열의 첫 번째 셀입니다.
- <last cell> 은 반복 항목 수를 계산해야 하는 항목 열의 첫 번째 셀입니다.
- <first entry> 은 첫 번째 반복 단어이고 <second entry> 은 두 번째 반복 단어입니다.
위에서 언급한 경우 C 열의 첫 번째 셀이 C4, 마지막 셀이 C13 , 첫 번째 항목이 Yes , 두 번째 항목이 No라고 가정하면 공식은 다음과 같습니다.
=COUNTA(C4:C13)-COUNTIF(C4:C13,"Yes")-COUNTIF(C4:C13,"No")-COUNTIF(C4:C13,"=""")
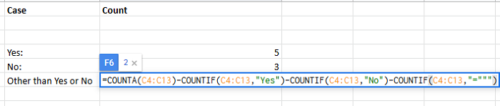
도움이 되기를 바랍니다!
지금 읽으십시오(Now read) : Microsoft Excel 스프레드시트에서 빈 셀을 제거하는 방법 .
Related posts
Excel에서 Percentile.Exc function을 사용하는 방법
Excel에서 NETWORKDAYS function을 사용하는 방법
Excel, Word or PowerPoint 지난 시간을 시작할 수 없습니다
Excel에서 Automatic Data Type feature를 사용하는 방법
Windows 11/10에서 Radar Chart을 만드는 방법
Excel의 열에 중복 값을 셀 수있는 방법
Microsoft Excel Windows 10에서 실행중인 High CPU usage을 일으 킵니다
Microsoft Excel에서 Time을 추가하거나 합계하는 방법
초보자를위한 Microsoft Excel Tutorial
Excel에서 DCOUNT and DCOUNTA Function을 사용하는 방법
Word, Excel, PowerPoint에 저장을 위해 기본값 File Format을 변경하는 방법
Excel에서 Find and FindB functions을 사용하는 방법
Excel에서 DEC2Bin을 사용하여 10 진수를 바이너리로 변환하는 방법
Excel의 여러 열로 한 열을 분할하는 방법
Excel에서 ISODD function를 사용하는 방법
Phone Number List Excel에서 Country or Area Code를 추가하는 방법
Microsoft Excel에서 HLOOKUP function을 사용하는 방법
Excel에서 Merge and Unmerge cells 방법
Microsoft Excel에서 URLs에서 도메인 이름을 추출하는 방법
Microsoft Excel에서 MID and MIDB function를 사용하는 방법
