Microsoft Excel에서 정보 복구를 시도하고 있습니다.
일반적으로 바이러스 백신이 컴퓨터에서 바이러스를 감지한 경우 " Microsoft Excel이 정보 복구를 시도하고 있습니다 "라는 메시지가 표시될 수 있습니다. (Microsoft Excel is trying to recover your information)종종 이것은 잘못된 감지이며 이후 수정하겠습니다. 이 가이드에서 드물게 볼 수 있는 몇 가지 다른 이유가 있습니다.
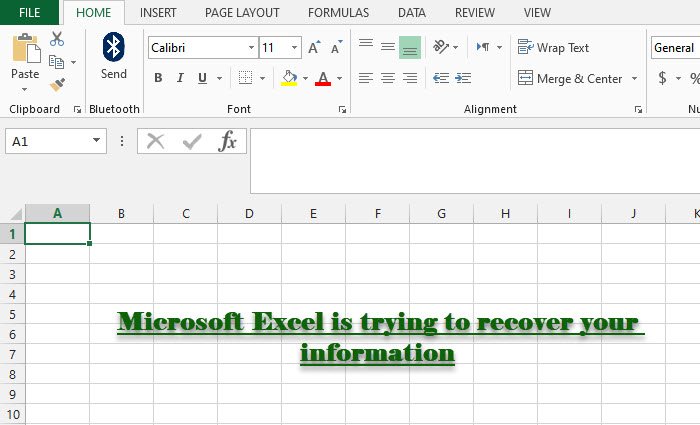
Microsoft Excel에서 정보 복구를 시도하는 문제 수정
이 가이드에서 더 진행하기 전에 컴퓨터를 업데이트하고 문제가 해결되었는지 확인하는 것이 좋습니다. 또한 문제가 하나의 통합 문서에만 있는지 확인해야 합니다. 하나의 통합 문서에 대한 것이라면 이는 손상되었음을 의미하며 이후에 해당 오류를 수정하는 방법을 살펴보겠습니다.
문제가 지속되면 다음 작업을 수행하여 Microsoft Excel 에서 정보 복구를 시도하는 문제를 해결할 수 있습니다.
- 추가 기능 비활성화
- 매크로 비활성화
- 애드온을 일시적으로 비활성화
그들에 대해 자세히 이야기합시다.
1] 추가 기능 비활성화

이 오류가 표시되므로 Excel 을 시작할 수 없다고 가정합니다 . 따라서 Microsoft Excel 이 정보를 복구하지 못하는 경우 Excel을 실행하는 방법을 확인해야 합니다. Run by Win + R 을 실행 하고 " excel.exe /safe "를 입력 하고 Enter 키를 누릅니다.
이제 추가 기능을 비활성화하려면 주어진 단계를 따라야 합니다.
- Excel 스프레드시트에서 File > Options.
- 추가 기능(Add-Ins ) 탭 으로 이동하여 관리 (Manage ) 가 Excel 추가 기능(Excel Add-Ins) 으로 설정되어 있는지 확인하고 확인을 클릭 합니다.(Ok.)
- (Make)옵션이 선택되지 않았는지 확인하고 확인을 선택 합니다 .(Ok.)
이제 MS Excel 을 다시 시작하고 문제가 지속되는지 확인하십시오.
2] 매크로 비활성화

매크로 는 원할 때 실행할 수 있는 일련의 명령입니다. 프로그램 작동과 충돌할 수 있으며 문제를 해결하려면 매크로(Macros) 를 비활성화해야 합니다 . 그렇게 하려면 주어진 단계를 따를 수 있습니다.
- 안전 모드 에서 (Safe Mode)Excel 을 시작 합니다(위에서 언급함).
- File > Options > Trust Center > Trust Center Settings. 으로 이동 합니다.
- 매크로 설정( Macro Settings) 탭으로 이동하여 " Disable all macros with/without notification” "를 선택하고 확인 을 클릭합니다.
- 신뢰할 수 있는 문서 (Trusted Documents ) 탭으로 이동하여 네트워크의 문서를 신뢰할 수 있도록 허용 을 선택 취소하고 신뢰할 (Allow Documents on a Network to be trusted)수 있는 문서 비활성화(Disable Trusted Documents) 를 선택 하고 확인을 클릭 합니다(Ok) .
이제 Excel 을 다시 시작하고 문제가 해결되었는지 확인합니다.
3] 바이러스 백신을 일시적으로 끕니다.
이 오류는 바이러스 백신이 Excel(Excel) 앱 을 방해하기 때문일 수 있습니다 . 따라서 일시적으로 바이러스 백신을 비활성화하고 문제가 해결되었는지 확인해야 합니다.
이러한 솔루션으로 Excel(Excel) 오류 를 해결할 수 있기를 바랍니다 .
손상된 통합 문서를 수정하는 방법?
손상된 통합 문서를 수정하려면 주어진 단계를 따라야 합니다.
- File > Open. 클릭 합니다.
- 파일이 저장된 위치로 이동하고 찾아보기를 클릭합니다.(Browse.)
- 열기(Open) 버튼 옆에 있는 화살표 를 클릭한 다음 열기 및 복구(Open and Repair) 를 클릭 합니다.
이제 요구 사항에 따라 복구 (Repair ) 또는 데이터 추출(Extract Data) 을 클릭할 수 있습니다 .
다음 읽기: (Read next: )Excel에서 VBA 오류 400을 수정하는 방법.(How to fix VBA error 400 in Excel.)
Related posts
Microsoft Excel에서 HLOOKUP function을 사용하는 방법
Microsoft Excel에서 URLs에서 도메인 이름을 추출하는 방법
Microsoft Excel worksheet에 Trendline를 추가하는 방법
Microsoft Excel에서 MID and MIDB function를 사용하는 방법
Microsoft Excel에서 Time을 추가하거나 합계하는 방법
손상된 Excel Workbook을 복구하는 방법
Excel에서 행과 열을 고정하는 방법
서평 - Microsoft Excel 2010 단계별
Microsoft Excel 파일 대신 Blank Sheet을 엽니 다
Windows 11/10에서 Radar Chart을 만드는 방법
Excel에서 Copy and Paste Values Without formulas 방법
Excel에서 Automatic Data Type feature를 사용하는 방법
Android용 Microsoft Office에서 Excel 스프레드시트를 만들고 저장하는 방법
3 Ways는 Excel File를 Password Protect 할
Microsoft Excel에서 작동하지 않는 경우 Solver add-in를 활성화하고로드하는 방법
Excel에서 Columns or Rows를 교환하는 방법 [단계별]
Excel에서 Workbook Sharing를 멈추거나 끄는 방법
iPad 용 Microsoft Word and Excel에서 추가 기능을 설치하고 사용하는 방법
Microsoft Excel에서 Multiple Rows를 삭제하는 방법은 한쪽으로 삭제합니다
Quickly Switch Between Worksheets in Excel
