작동하지 않는 경우 Microsoft Excel에서 Solver 추가 기능을 활성화하고 로드하는 방법
Microsoft Excel 용 솔버 추가 기능(Solver add-in) 은 가장 중요한 것 중 하나이므로 사용자가 원하는 대로 작동하지 않을 때의 좌절감을 이해할 수 있습니다. 이전 버전의 Excel 에서는 수동으로 Solver 를 설치했지만 최신 버전의 프로그램에서는 더 이상 그렇지 않습니다.
얼마 전 우리는 이전 버전의 Excel 에서 Office 365 로 업그레이드한 사용자가 (Office 365)Solver 를 설치할 방법이 없다고 불평하는 것을 보았습니다 . Insert > Add-ins > Get Add-insSolver " 를 검색 하는 작업을 시작하는 것이 구식 이기 때문에 걱정 하지 마십시오.(Worry)
새 버전의 Microsoft Excel 에는 기본적 으로 Solver 가 포함되어 있습니다. 활성화하기만 하면 됩니다. 그런 점을 염두에 두고 이야기를 좀 더 해보자.
Excel에서 해 찾기 추가 기능 로드
Solver 활성화 와 관련하여 우리는 이것이 달성하기 매우 쉬운 작업이라고 생각합니다. 방법을 알아보려면 계속 읽으십시오.
1] 솔버 활성화 방법

Excel 시트를 연 다음 파일(File) , 옵션(Options) 으로 이동 합니다 . 거기에서 추가 기능(Add-ins) 섹션으로 이동하고 관리(Manage) 상자를 클릭해야 합니다.
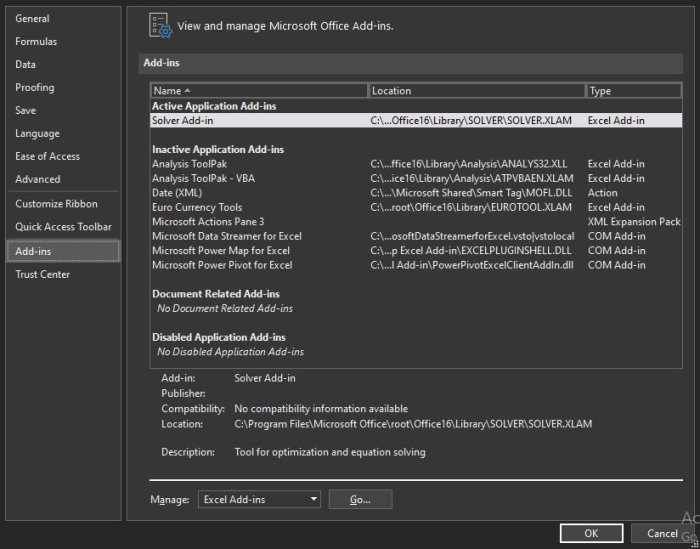
다음 단계는 Excel 추가 기능(Excel Add-ins) 을 선택하는 것 입니다. 이제 다음 섹션으로 이동하려면 이동을 클릭해야 합니다.
2] 솔버 추가 기능 선택

이제 Add-ins Available 이라는 상자가 표시되어야 합니다 . 해 (Just)찾기 추가 기능(Solver Add-in) 확인란을 선택하고 확인을 클릭하면 작업이 완료됩니다 . 이제 솔버 가 로드되면 (Solver)데이터(Data) 탭 을 통해 분석(Analysis) 그룹 에서 찾을 수 있습니다 .
3] Solver 가 Add-ins Available 상자에 없으면 어떻게 됩니까?
이 경우 찾아보기(Browse) 를 선택 하여 컴퓨터에서 검색합니다. 현재 컴퓨터에 해 찾기 추가 기능이 설치되어 있지 않다는 메시지가 표시되면 메시지가 표시 됩니다 . (Solver Add-in)예를 클릭(Click) 하여 설치합니다.
이제 읽기(Now read) : Excel용 데이터 시각화 도우미 추가 기능을 사용하는 방법(How to use Data Visualizer Add-In for Excel) .
Related posts
Microsoft Excel에서 HLOOKUP function을 사용하는 방법
Microsoft Excel에서 URLs에서 도메인 이름을 추출하는 방법
Microsoft Excel이 정보를 복구하려고합니다
Microsoft Excel worksheet에 Trendline를 추가하는 방법
Microsoft Excel에서 MID and MIDB function를 사용하는 방법
Microsoft Excel 파일 대신 Blank Sheet을 엽니 다
Excel에서 NETWORKDAYS function을 사용하는 방법
Microsoft Excel Windows 10에서 실행중인 High CPU usage을 일으 킵니다
Microsoft Excel에서 봉투에 인쇄하는 방법
Excel에서 Percentile.Exc function을 사용하는 방법
Android용 Microsoft Office에서 Excel 스프레드시트를 만들고 저장하는 방법
Microsoft Excel Online과 데스크톱용 Excel의 차이점
Microsoft Excel 기본 자습서 – Excel 사용 방법 배우기
응답하지 않을 때 Microsoft Excel을 수정하는 방법
Excel에서 Yes or No entries의 수를 계산하는 방법
Fix Microsoft Excel Blank window 열기
Microsoft Excel 시트에 Formula 숨기는 방법
Quickly Switch Between Worksheets in Excel
MATCH function Microsoft Excel을 사용하는 방법
Microsoft Excel에서 Gantt Charts을 만드는 방법
