서식 없이 Word에 텍스트 붙여넣기
기본적으로 Microsoft Word 는 (Microsoft Word)Word 외부의 소스에서 복사한 텍스트 스타일을 유지하려고 합니다 . Word 에 텍스트를 붙여넣은 후 스타일 정보를 수동으로 제거하지 않으려면 기본적으로 서식이 없는 외부 소스의 텍스트를 Word에서 붙여넣는 방법(Word) 이 있습니다.
이 예에서는 Help Desk Geek 웹 사이트의 기사에서 텍스트를 복사했습니다. 텍스트를 강조 표시하고 텍스트를 마우스 오른쪽 버튼으로 클릭한 다음 팝업 메뉴에서 복사 를 선택합니다.(Copy)

텍스트를 Word(Word) 에 붙여넣을 때 기사의 서식이 유지되었습니다.

텍스트로만 단어 붙여넣기
외부 소스에서 복사한 경우에만 텍스트를 붙여넣으려면 파일(File) 탭 에서 옵션(Options) 을 선택합니다.
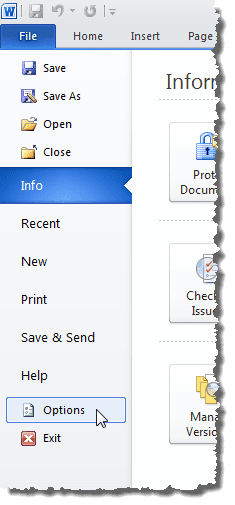
Word 옵션(Word Options) 대화 상자 의 왼쪽 창에서 고급 단추를 클릭합니다.(Advanced)
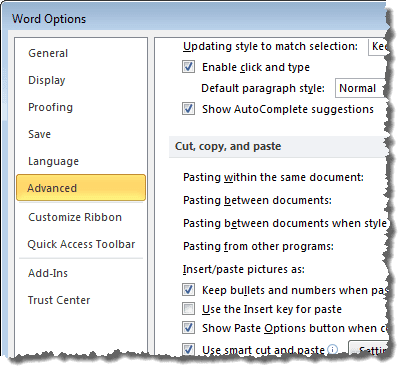
잘라내기, 복사 및 붙여넣기(Cut, copy, and paste) 섹션 까지 아래로 스크롤합니다 . 다른 프로그램에서 붙여넣기(Pasting from other programs) 드롭다운 목록에서 텍스트만 유지(Keep Text Only) 를 선택 합니다 . 내가 한 것처럼 원하는 경우 모두 변경할 수 있지만 대부분의 사람들에게는 기본값이 잘 작동합니다.

확인(OK) 을 클릭 하여 변경 사항을 적용하고 Word 옵션(Word Options) 대화 상자를 닫습니다.

외부 소스에서 텍스트를 다시 복사하여 Word(Word) 에 붙여넣습니다 . 서식 없이 텍스트를 붙여넣습니다.
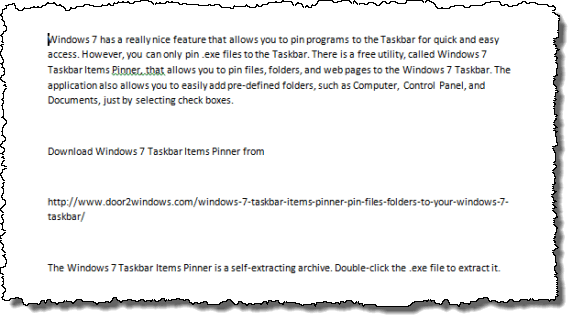
참고:(NOTE:) 이 설정은 이전에 복사한 클립보드에 이미 있는 텍스트에는 영향을 미치지 않습니다. 이러한 설정을 변경한 후에는 원하는 텍스트를 Word 에 붙여넣기 전에 다시 복사해야 합니다 . 이제 더 이상 메모장에서 Word(Word) 로 복사하기 전에 먼저 메모장(Notepad) 에 모든 것을 복사할 필요가 없습니다 . 즐기다!
Related posts
MS Word에서 임의의 텍스트 또는 Lorem Ipsum 텍스트 생성
스파이크를 사용하여 Word에서 여러 텍스트 항목 잘라내기 및 붙여넣기
Microsoft Word에서 텍스트를 찾고 바꾸는 방법
Word에서 책갈피가 정의되지 않음 오류를 수정하는 방법
Word에서 각주를 추가하는 방법
Word 문서를 복구하는 방법
Word에서 최근에 연 파일 목록을 지우는 방법
안전 모드에서 Word 및 Excel을 여는 방법
Excel에서 텍스트를 숫자로 변환하는 5가지 방법
Word에서 테이블 열 합계
Microsoft Word에서 드롭다운 목록을 추가하는 방법
Word 2007/2010 문서에서 기밀 데이터 숨기기
Word 및 Google 문서에 워터마크를 삽입하는 방법
오래된 Word 문서를 최신 Word 형식으로 업데이트하는 방법
Google 문서도구와 Microsoft Word – 차이점은 무엇입니까?
Microsoft Word에서 수평선을 삽입하는 방법
Word에서 문장 중간에 글머리 기호 삽입
Word가 안전 모드에서만 열리도록 수정
Microsoft Word에서 섹션 나누기를 삽입하는 방법
Word 문서를 PDF로 변환하는 방법
