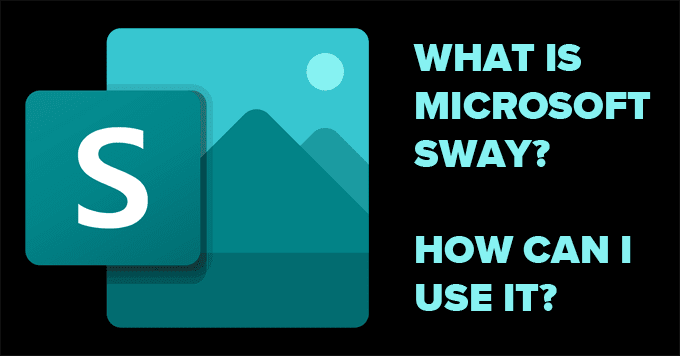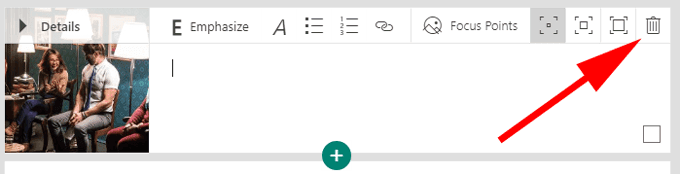Microsoft Sway 는 수년 동안 사용 가능했지만 여전히 Microsoft의 가장 잘 알려진 비밀 중 하나입니다. 디지털 스토리텔링 앱은 다양한 장치에 자동으로 맞춰진 아름다운 애니메이션 프레젠테이션을 빠르게 만들 수 있는 방법을 제공합니다.
PowerPoint 와 달리 Sway 에는 학습 곡선이 많지 않습니다 . PowerPoint를 배우고(learn PowerPoint) 싶지 않은 사람들을 위한 PowerPoint 로 Microsoft Sway 를 생각해 보십시오(Think) . 사실, Sway 는 당신이 그것을 "프레젠테이션"이라고 부르기를 원하지도 않습니다. " Sways "를 만들게 됩니다.
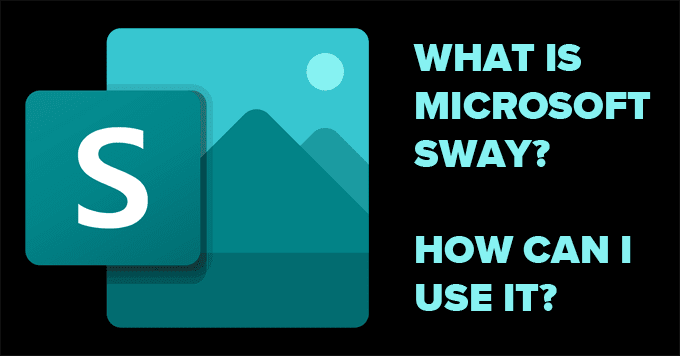
Microsoft Sway는 무료입니까?
Microsoft Sway 는 (Microsoft Sway)Microsoft 계정 이 있는 모든 사용자에게 무료로 제공되는 웹 앱입니다 . 브라우저 에서 Sway 로 이동하고 Microsoft 계정으로 로그인합니다. Microsoft 365 의 일부로 Sway 를 사용 하는 경우 Sway 프레젠테이션 에 바닥글 제거 및 암호 보호 추가와 같이 무료 계정을 사용하는 사람들에게는 없는 몇 가지 추가 기능에 액세스할 수 있습니다 .
Microsoft 365 사용자는 자신이 만드는 각 Sway 에서 사용할 수 있는 (Sway)Sway 요소 수에 대해 더 높은 제한을 받습니다.

다시 말하지만 이러한 제한은 Sway 프레젠테이션에 따라 다릅니다. 무료 계정은 대부분의 사용자에게 충분할 것입니다.
Sway를 사용하는 방법
Microsoft 는 디자인에 대한 걱정을 제작 과정에서 완전히 배제합니다. 콘텐츠를 추가하기만 하면 됩니다. 보기 좋게 만드는 것이 Sway의 역할 입니다 . (Sway)또한 Sway 를 사용하면 (Sway)Sway 에서 사용할 수 있는 많은 이미지와 비디오 에 무료로 액세스할 수 있습니다. Sway 를 사용 하여 다음을 만들 수 있습니다.
- 업무용 프레젠테이션
- 고객을 위한 뉴스레터
- 친구의 Zoom 생일 파티 를 위한 부끄러운 사진 슬라이드쇼
- 원하는 주제에 대한 흥미진진한 이야기

좋은 첫 번째 단계는 Sway(Sway) 가 제공 하는 템플릿을 살펴 보거나 "추천 Sway 에서 영감을 얻음 "(Get) 을 살펴보고 앱으로 수행할 수 있는 몇 가지 훌륭한 예를 보는 것입니다. 또는 주제를 검색하면 Sway 에서 따라야 할 개요를 만듭니다. PowerPoint 가 당신을 위해 그렇게 해주길 바라지 않습니까(Don) ?
Sway를 만들고 디자인하는 방법
Sway 작업 영역은 (Sway)스토리라인(Storyline) 및 디자인(Design) 의 두 탭으로 나뉩니다 .

최종 Sway 는 일련의 슬라이드(해당 옵션이 있음에도 불구하고)가 아니라 스크롤(위에서 아래로 또는 왼쪽에서 오른쪽로)하여 탐색할 단일의 흐르는 웹 페이지이므로, 프레젠테이션을 처음부터 끝까지 시청자를 안내하는 여행으로 생각하세요.
Sway의 스토리라인 작업 영역
새로 만들기(Create New) 를 선택 하여 Sway 를 처음부터 시작하거나 주제에서 시작을 선택하여 (Start from topic)Sway 에서 개요를 만들 도록 합니다. 또는 PDF(PDF) , Word 또는 PowerPoint 문서 를 업로드하여 시작할 수 있습니다 . 그러면 Sway 에서 이를 템플릿으로 사용합니다.

이 경우 주제를 검색하고 개요 만들기(Create outline) 버튼을 선택합니다. Sway 는 프레젠테이션의 프레임워크를 만듭니다.

Sway 는 언제든지 편집할 수 있는 제목과 콘텐츠 카드를 Sway 에 자동으로 부여했습니다 . 제거(Delete) 하려는 카드에서 휴지통 아이콘을 선택하여 카드를 삭제합니다.
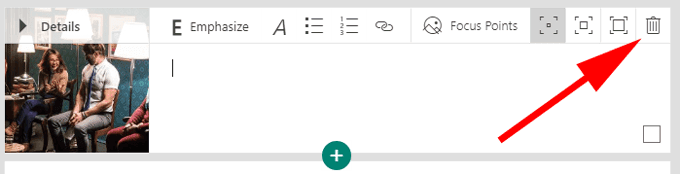
스토리라인(Storyline) 에 카드를 추가 하여 Sway 에 콘텐츠를 추가하고 Sway 의 끌어서 놓기 컨트롤을 사용하여 언제든지 카드를 재정렬할 수 있습니다 .
플러스(Plus) 아이콘을 클릭하여 카드를 추가하고 원하는 콘텐츠 유형을 선택합니다. 콘텐츠 유형에는 비디오, 이미지 및 텍스트 등이 포함됩니다.

Sway 에 콘텐츠를 추가하는 또 다른 방법 은 컴퓨터나 웹에서 콘텐츠를 검색하는 것입니다. 메뉴 모음에서 삽입을 선택합니다.(Insert.)

여기에서 Sway(Sway) 에 추가할 콘텐츠에 대한 다양한 소스를 검색할 수 있습니다 .

콘텐츠 소스를 선택한 다음 소스 검색 이라고(Search sources) 표시된 필드에 단어나 구를 입력 합니다 . 마지막으로 돋보기 아이콘을 선택하거나 Enter 키를 누릅니다(Enter) . 사용에 라이선스가 필요하지 않은 콘텐츠로 결과를 제한하려면 Creative Commons Only 확인란을 선택합니다.(Creative Commons Only)

마지막으로 검색 결과 중 하나를 선택하고 추가(Add ) 단추를 클릭하여 해당 요소를 Sway 에 추가합니다 .
카드 옵션
스토리라인(Storyline) 작업 공간 의 카드는 보유하고 있는 콘텐츠 유형에 따라 다양한 옵션을 제공합니다. 이미지 카드를 사용하면 이미지 캡션의 텍스트 형식을 지정하고 이미지에서 초점(Focus Points) 을 선택하고 해당 카드를 강조할 정도를 선택할 수 있습니다.

초점을 설정하는 것은 Sway(Sway) 가 이미지를 배치하는 방법을 선택하는 데 도움이 되기 때문에 중요 합니다. 이미지에서 가장 중요한 부분을 선택하면 Sway 가 장치와 선택한 스타일에 따라 이미지에 가장 적합한 위치를 결정합니다.

콘텐츠가 컴퓨터 화면이나 모바일 장치에서 어떻게 보일지 미리 볼 수 있습니다.
텍스트 카드는 텍스트 서식 지정, 연결 및 강조를 위한 옵션도 제공합니다.
Sway의 디자인 작업 영역
디자인(Design) 작업 영역 에서는 Sway 의 모양과 느낌을 제어할 수 있습니다 . 메뉴에서 디자인(Design) 탭을 선택합니다.

그런 다음 스타일(Styles) 을 선택 합니다.

스타일(Styles) 패널 에서 Sway 의 방향을 선택할 수 있습니다 . Sway 는 세로(Vertical ) 또는 가로(Horizontal) 가 될 수 있으며 슬라이드(Slides ) 옵션 을 선택할 수 있습니다 . 가장 마음에 드는 스타일 미리보기를 선택한 다음 사용자 지정(Customize ) 버튼을 클릭하여 선택 사항을 미세 조정합니다. 나중에 언제든지 마음을 바꿀 수 있습니다.

디자인(Design ) 작업 영역 에서 Sway 가 다른 사용자에게 어떻게 표시되는지 항상 미리 볼 수 있습니다 .

영감을 받지 못했다면 Remix 버튼을 선택하여 Sway 에서 디자인과 레이아웃을 선택하도록 합니다.
전체 경험을 얻으려면 재생(Play) 버튼을 선택하십시오 .

당신의 영향력을 공유하는 방법
공유(Share) 단추를 사용하면 Sway 를 공유할 수 있는 여러 가지 방법을 사용할 수 있습니다 .

보기(view ) 를 생성 하거나 링크를 편집 하거나 (edit )Facebook , Twitter 또는 LinkedIn 에 공유하거나 , 웹 사이트에 Sway 를 포함(embed ) 하는 코드를 얻을 수 있습니다 .
Microsoft Sway 로 (Microsoft Sway)시간(Time) 을 절약 하고 다른 사람 에게 깊은 인상 을 남기십시오.(Impress Others)
Microsoft Sway 는 시각적으로 매력적인 스토리를 빠르게 만들 수 있는 훌륭한 도구입니다. 다음 에 PowerPoint를 만들려면(create a PowerPoint) 대신 Sway 를 사용해 보세요 . 어떤 장치에서 보더라도 빈 프레젠테이션에서 대담하고 아름다운 프레젠테이션으로 얼마나 빨리 갈 수 있는지 알게 될 것입니다.
What Is Microsoft Sway and How to Use It
Microsoft Sway has been avaіlable for years, but rеmаins one of Microsoft’s bеst-kept secrets. The digital storytelling app providеs a quick way to create bеautiful, animated presentations that are automaticаlly tаilored for different devices.
Unlike PowerPoint, there’s not much of a learning curve to Sway. Think of Microsoft Sway as PowerPoint for people who don’t want to learn PowerPoint. In fact, Sway doesn’t even want you to call them “presentations.” You’ll be creating “Sways.”
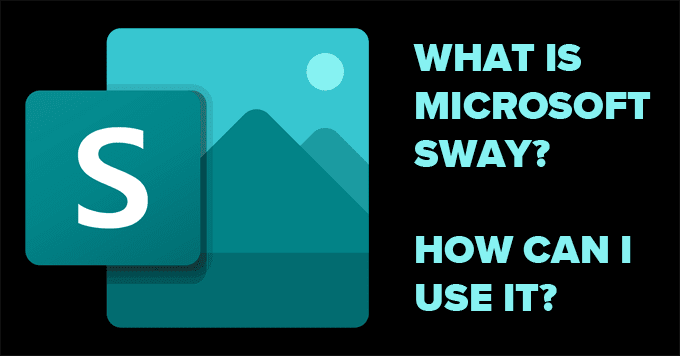
Is Microsoft Sway Free?
Microsoft Sway is a web app that’s free for anyone with a Microsoft account. Go to Sway on your browser and login with your Microsoft account. If you’re using Sway as part of Microsoft 365, you’ll have access to a few extra features that people using a free account won’t have, like removing the footer and adding password protection to your Sway presentation.
Microsoft 365 users enjoy higher limits to the number of Sway elements they can use in each Sway they create.

Again, these limits are per Sway presentation. The free account will likely suffice for most users.
How You Could Use Sway
Microsoft takes anxiety about design completely out of the creation process. All you have to do is add content. It’s Sway’s job to make it look good. Plus, Sway gives you access to lots of images and videos to use in your Sways for free. You could use Sway to create:
- A presentation for work
- A newsletter for clients
- A slideshow of embarrassing photos for a friend’s Zoom birthday party
- A compelling story on any topic you wish

A good first step is to look through the templates that Sway provides or “Get inspired by a featured Sway” and view some great examples of what you can do with the app. Alternatively, you can search for a topic, and Sway will create an outline for you to follow. Don’t you wish PowerPoint would do that for you?
How to Create and Design a Sway
The Sway workspace is divided into two tabs: Storyline and Design.

Since your final Sway isn’t likely to be a series of slides (although you will have that option), but rather a single, flowing web page that you’ll navigate through by scrolling (either top to bottom or left to right), think of your presentation as a trip you’ll be taking viewers on from start to finish.
Sway’s Storyline Workspace
Select Create New to begin a Sway from scratch, or select Start from topic to let Sway create an outline for you. Alternatively, you can begin by uploading a PDF, Word, or PowerPoint document, and Sway will use it as a template.

In this case, we’ll search for a topic and select the Create outline button. Sway will create the framework of your presentation for you.

Sway has automatically given the Sway a title and content cards which you can edit at any time. Delete any card by selecting the trash icon on the card you want to remove.
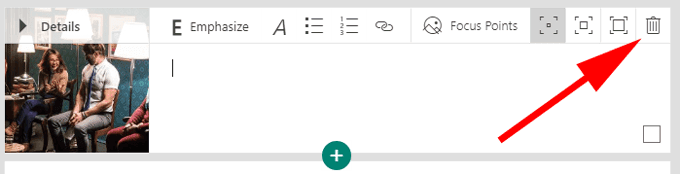
You add content to your Sway by adding cards to the Storyline, and you can rearrange cards at any time with Sway’s drag-and-drop controls.
Click the Plus icon to add a card and choose what type of content you want. Content types include video, image, and text, among others.

Another way to add content to your Sway is by searching for content on your computer or on the web. From the menu bar, select Insert.

From there you can search a variety of sources for content to add to your Sway.

Select a content source and then type a word or phrase into the field marked Search sources. Finally, select the magnifying glass icon or press Enter. Check the Creative Commons Only box to restrict the results to content that doesn’t require a license to use.

Finally, select one of the search results and click the Add button to add that element to your Sway.
Card Options
Cards in the Storyline workspace offer a number of options depending on what type of content they hold. Image cards allow you to format the text of the image’s caption, choose the Focus Points on your image, and choose how much you want to emphasize that card.

Setting focus points is important because it helps Sway choose how to position the image. Select the most important part(s) of the image, and Sway will determine the best position for the image depending on your device and the style you choose.

You can see previews of how your content will look on a computer screen or a mobile device.
Text cards also provide options for text formatting, linking, and emphasis.
Sway’s Design Workspace
The Design workspace is where you can control the look and feel of your Sway. Select the Design tab from the menu.

Then select Styles.

From the Styles panel, you can choose the orientation of your Sway. A Sway can be Vertical or Horizontal, or you can choose the Slides option. Select the style preview that you like best, and then click the Customize button to fine-tune your choice. You can always change your mind later.

You’ll always see a preview of how your Sway will appear to others in the Design workspace.

If you’re feeling uninspired, select the Remix button to let Sway choose the design and layout for you.
Select the Play button to get the full experience.

How to Share Your Sway
The Share button gives you several ways to share your Sway.

You can generate a view or edit link or share to Facebook, Twitter, or LinkedIn, or you can get the code to embed the Sway on a website.
Save Time and Impress Others with Microsoft Sway
Microsoft Sway is an excellent tool for quickly creating visually compelling stories. The next time you want to create a PowerPoint, try Sway instead. You’ll appreciate how fast you can go from an empty presentation to one that’s bold and beautiful no matter what device you view it on.