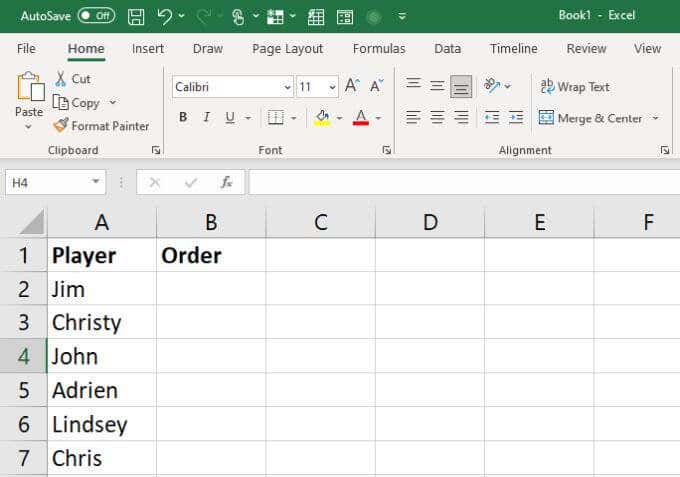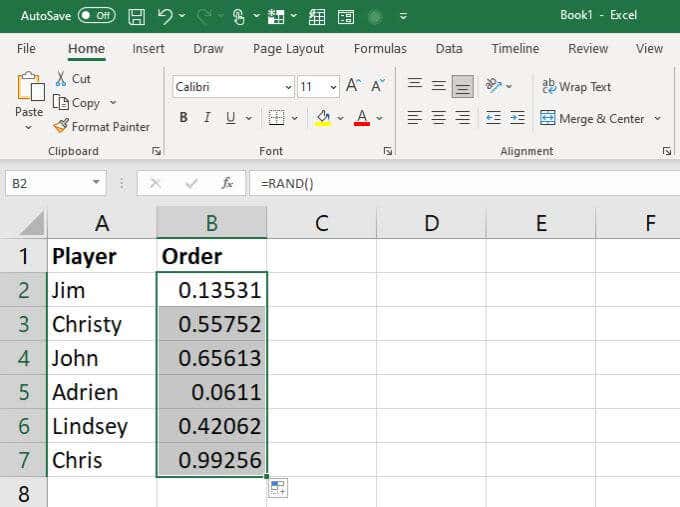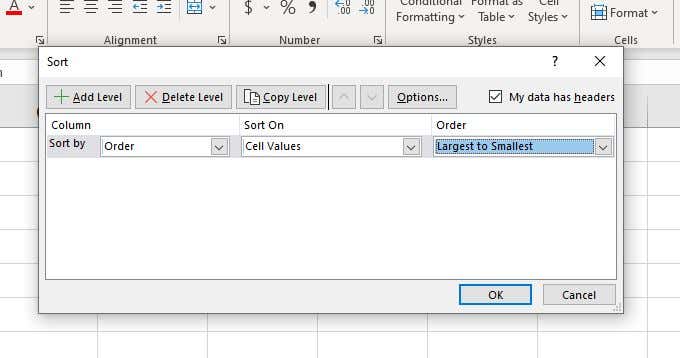Excel 에서 난수 생성기를 사용할 수 있는 놀라운 방법이 있습니다 . 그러나 그 전에 난수 생성기의 기능과 이를 다양한 응용 프로그램에 사용할 수 있는 방법을 이해하는 것이 중요합니다.
난수 함수를 사용하는 방법을 배우면 계산을 테스트하기 위해 더미 샘플 데이터를 생성하고, 게임에서 플레이어의 순서를 선택하고, 콘테스트에서 승자를 선택하는 등의 많은 작업을 수행할 수 있습니다.

(Random Number Generator Functions)Excel 의 난수 생성기 함수
난수를 생성하는 Excel 의 두 함수 에는 RAND , RANDBETWEEN 및 RANDARRAY 가(RANDARRAY) 있습니다.
- RAND : 0과 1 사이의 난수를 반환합니다. 이것은 일반적으로 0.358432와 같은 소수입니다.
- RANDBETWEEN : 제공한 두 숫자 사이의 난수를 반환합니다. 즉, 1에서 100 사이의 난수를 원할 경우 이 함수는 해당 범위 내의 정수 값을 반환합니다.
- RANDARRAY : 최소 또는 최대 숫자 사이, 원하는 행과 열 범위에서 임의의 수의 정수 또는 소수를 반환합니다.
스프레드시트를 열거나 계산을 새로 고칠 때마다 이 두 함수 모두 새로운 임의 값을 생성합니다. 불행히도 스프레드시트를 변경하면 이러한 값이 업데이트됩니다.
또한 이러한 난수 함수는 모두 여러 셀(multiple cells) 에서 사용할 때 중복 값을 생성할 수 있습니다 . RAND 가 소수를 생성하고 더 많은 가능한 숫자가 있기 때문에 RANDBETWEEN 이 중복을 생성할 가능성이 더 높습니다 .
RAND 함수를 사용하는 방법
RAND 함수 는 인수가 전혀 없기 때문에 사용하기 매우 간단합니다. " =RAND((Just) )"를 셀에 입력하고 Enter 키를 누르 십시오(Enter) .

이것은 즉시 0과 1 사이의 소수를 생성합니다.

RAND 기능을 사용하는 경우
그런 간단한 기능이 어떻게 유용할 수 있습니까? 다음은 RAND(RAND) 기능 을 사용하기 위한 몇 가지 실용적인 아이디어입니다 .
보드 게임을 하는 친구의 이름 목록이 있고 플레이 순서를 빠르게 정렬하고 싶다고 가정해 보겠습니다. RAND 기능은 이에 적합합니다 .
첫 번째 열에 친구의 이름을 모두 나열하십시오.
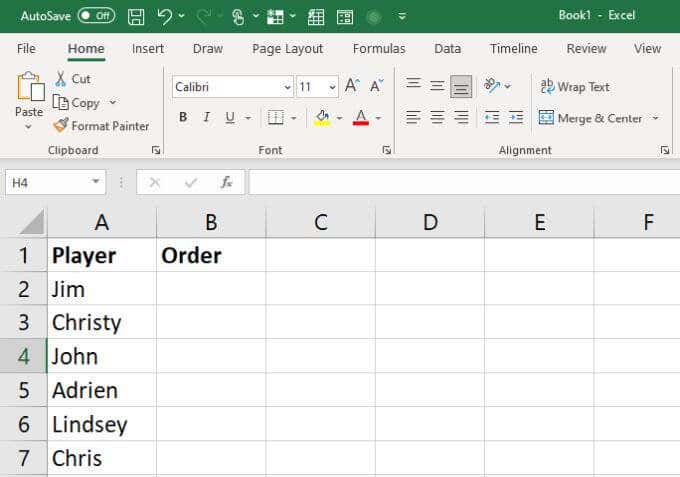
RAND () 함수를 사용 하여 다음 열에 임의의 소수를 생성합니다.
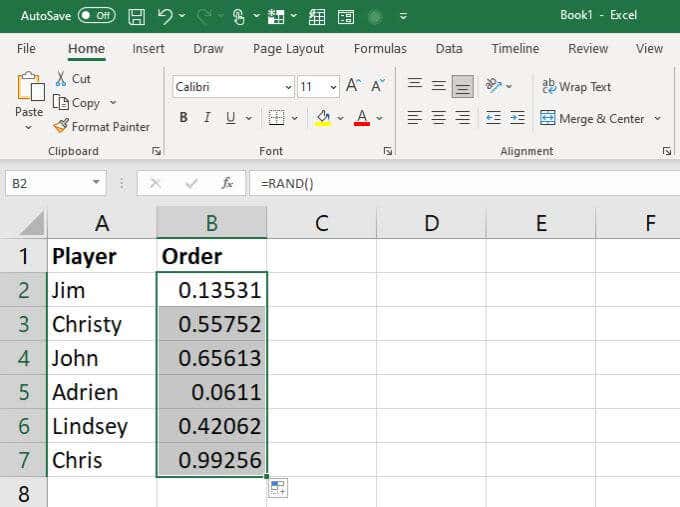
마지막으로 두 열을 모두 선택 하고 메뉴에서 홈(Home) 을 선택 하고 리본에서 정렬 및 필터 를 선택한 다음 (Sort & Filter)사용자 지정 정렬(Custom Sort) 을 선택 합니다.

정렬(Sort) 창 에서 정렬 할 난수가 있는 열을 선택하고 가장 큰 것에서 가장 작은(Largest to Smallest) 것 순으로 정렬합니다 . 확인 을 선택 합니다(OK) .
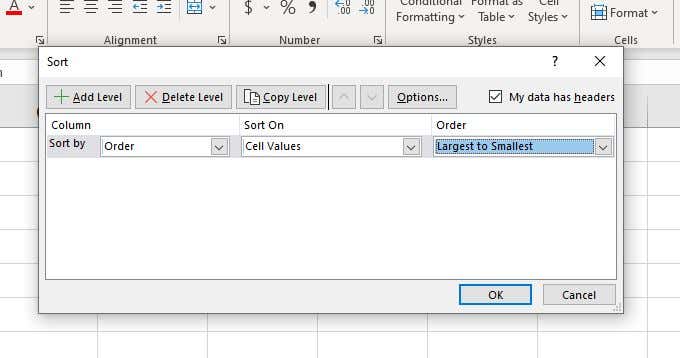
이렇게 하면 생성된 난수에 따라 목록이 재정렬됩니다. 그와 함께 게임 플레이의 새로운 순서에 이름을 사용합니다.
계산의 값, 텍스트 값 목록 또는 스프레드시트에 저장된 기타 항목의 값을 임의화하려는 경우 RAND 를 유사하게 사용할 수 있습니다 .
RANDBETWEEN 함수를 사용하는 방법
RANDBETWEEN 함수 는 사용할 RAND 함수 만큼 간단 합니다. " RANDBETWEEN ([ min ],[max]"를 입력하고 최소값 과 최대값 을 숫자를 (max)원하는(Just) 범위의 가장 낮은 숫자와 가장 높은 숫자로 바꿉니다.

Enter 키(Enter) 를 누르면 해당 셀에 낮은 값 또는 높은 값 사이의 임의의 숫자가 포함됩니다.

RANDBETWEEN 함수(RANDBETWEEN Function) 를 사용하는 경우
RANDBETWEEN 난수 생성기 함수는 RAND 함수보다 훨씬 더 유용 합니다(RAND) . 범위 내에서 반환된 난수를 포함할 수 있기 때문입니다. 또한 소수 대신 정수를 반환합니다.
이것은 공정하고 싶을 때 임의의 할당을 적용하기 위해 이 기능을 사용하거나 편견을 나타내지 않고 사람이나 사물에 고정된 숫자를 할당하는 몇 가지 매우 창의적인 방법을 제공합니다.
예를 들어 보겠습니다. 12명의 목록이 있고 사람들이 각 팀에서 가장 좋아하는 사람을 "선택"하게 하는 번거로움 없이 6명씩 두 팀으로 나누고 싶다고 가정해 보겠습니다.
먼저 모든 플레이어의 이름이 포함된 스프레드시트를 만듭니다.

각 플레이어 이름 옆의 다음 열에 다음 함수를 추가합니다. 그런 다음 Enter 키를 누릅니다(Enter) .
=RANDBETWEEN(1,2)
이것을 첫 번째 셀에 입력한 다음 그 아래에 나머지를 채울 수 있습니다(fill the rest below it) . 이렇게 하면 각 플레이어가 팀 1 또는 팀 2에 자동으로 할당됩니다.

두 팀 간의 분포가 고르지 않은 경우 첫 번째 셀에 함수를 다시 입력하고 Enter 키(Enter) 를 누릅니다 . 그러면 모든 셀이 다시 업데이트됩니다. 두 팀의 분할이 균등해질 때까지 반복 합니다.(Repeat)
RANDARRAY 기능을 사용하는 방법
RANDARRAY 함수는 Excel 365에서만 사용할 수 (Excel 365 only)있습니다(RANDARRAY) . 이 버전의 Excel 이 있는 경우 다양한 용도로 사용할 수 있는 Excel 의 매우 강력한 임의 생성기 기능입니다 .
사용은 매우 간단하며 많은 옵션 설정이 있습니다. 아무 셀에나 다음을 입력하기 만 하면 됩니다.(Just)
=RANDARRAY ([rows], [columns], [min], [max], [integer])
매개변수는 다음과 같습니다.
- rows : 난수를 생성할 행 수
- columns : 난수를 생성할 열의 수
- min : 숫자의 최소 한계
- max : 숫자의 최대 한계
- integer : 소수 또는 정수를 원하는지 여부( TRUE 또는 FALSE )
RANDARRAY 함수만 사용 하고 선택적 매개변수를 사용하지 않으면 RAND 함수 처럼 작동 합니다.

RANDARRAY 함수는 매우 유연하며 지정한(RANDARRAY) 정확한 방식으로 지정한 만큼의 행과 열만 채웁니다. 기본값(Default) 은 항상 10진수이며 행 1개와 열 1개만 있습니다.
RANDARRAY 기능을 사용하는 경우
RANDARRAY 함수는 여러 열과 여러 행을 포함하여 난수의 전체 컬렉션이 필요할 때 가장 잘 사용됩니다 .
예를 들어, 임의의 복권 번호 선택 목록과 같은 것을 시뮬레이션하는 경우 6개의 열이 포함된 행 목록을 빠르게 생성할 수 있습니다(6개의 복권 공에 대해). 제한을 69로 설정하고 Excel 에서 다음 기능을 사용하여 10개의 복권을 추측하도록 합니다.
=RANDARRAY(10,6,1,69,TRUE)
이것을 스프레드시트의 첫 번째 셀에 넣고 Enter 키를 누릅니다 .
10개의 행과 6개의 열을 포함하는 테이블이 생성된 것을 볼 수 있습니다.

이 기능은 대규모 무작위 데이터 세트가 필요하고 모든 데이터를 수동으로 구축하고 싶지 않은 경우 과학 또는 통계 연구에서 훌륭한 솔루션이 될 수 있습니다.
Excel 에서 올바른 난수 생성기 선택하기(Random Number Generator)
세 가지 Excel 기능(Excel functions) 중 무엇을 사용하든 대부분 원하는 결과에 따라 다릅니다. 숫자가 무엇인지 정말로 신경 쓰지 않는다면 RAND 는 잘 할 것입니다. 생성되는 숫자의 범위를 제한하려면 RANDBETWEEN 을 사용 하십시오. 전체 숫자 테이블이 포함된 훨씬 더 큰 데이터 세트를 찾고 있다면 RANDARRAY 가 최고의 선택입니다.
Random Number Generator in Excel: How and When to Use It
Therе are a surprіsing number of wаys yoυ can make use of a randоm nυmber generator in Excel. But before you do, it’s important to understand the functіon of a random number generator and how you can use it for different aрplications.
Once you learn how to use the random number functions, you can do things like generating dummy sample data to test calculations, choosing the order of players for a game, picking winners for a contest, and many other things.

Random Number Generator Functions in Excel
The two functions in Excel that work to create random numbers include RAND, RANDBETWEEN, and RANDARRAY.
- RAND: Returns a random number between 0 and 1. This is usually a decimal like 0.358432.
- RANDBETWEEN: Returns a random number between two numbers you provide. In other words, if you want a random number between 1 and 100, this function will return an integer value inside that range.
- RANDARRAY: Returns any number of random integers or decimals, between any minimum or maximum numbers, and across any range of rows and columns you want.
Whenever you open a spreadsheet or refresh calculations, both of these functions will generate a new random value. Unfortunately, any change to the spreadsheet triggers an update of these values.
Also, keep in mind that both of these random number functions can generate duplicate values when you use them in multiple cells. It’s more likely that RANDBETWEEN will generate duplicates because RAND generates decimals and there are many more possible numbers.
How to Use the RAND Function
The RAND function is very straightforward to use because there are no arguments at all. Just type “=RAND()” into a cell and press Enter.

This will immediately generate a decimal between 0 and 1.

When to Use the RAND Function
How can such a simple function be useful? Here are a few practical ideas for using the RAND function.
Let’s say you have a list of names of friends playing a board game and you want to quickly sort out the order of play. The RAND function is perfect for this.
Just list all of the names of your friends in the first column.
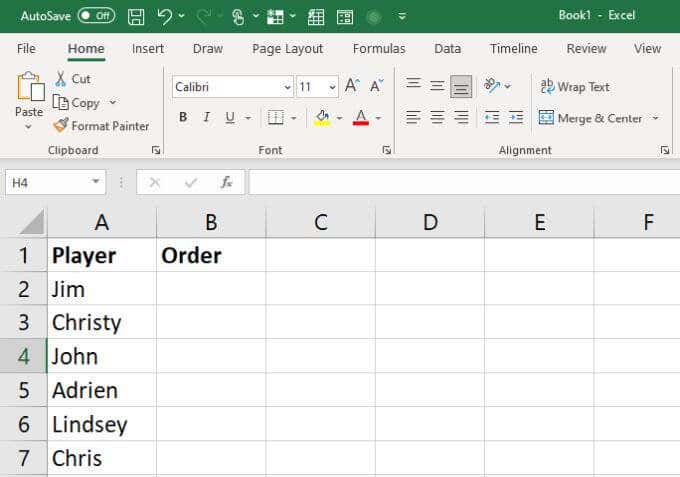
Use the RAND() function to generate random decimals in the next column.
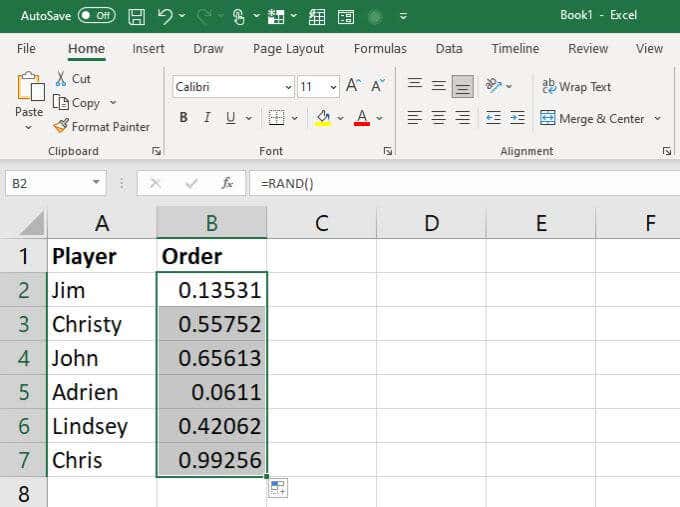
Finally, select both columns, select Home from the menu, select Sort & Filter from the ribbon, and then select Custom Sort.

In the Sort window, choose the column with the random numbers to sort, and order them from Largest to Smallest. Select OK.
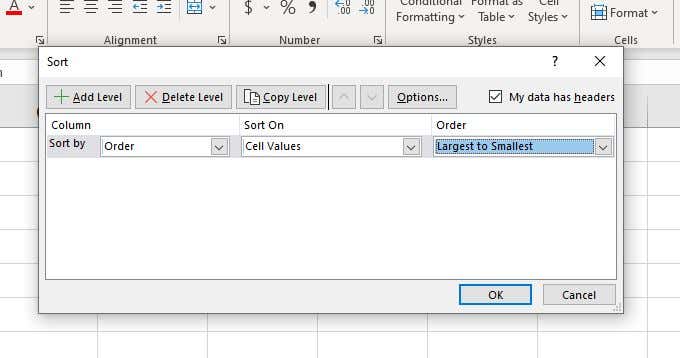
This will reorder your list according to the random numbers that were generated. Along with those, it’ll also resort the names into the new order for gameplay.
You can use RAND similarly in any case where you want to randomize a value in a calculation, a list of text values, or anything else stored in your spreadsheet.
How to Use the RANDBETWEEN Function
The RANDBETWEEN function is almost as simple as the RAND function to use. Just type “RANDBETWEEN([min],[max]”, replacing min and max with the lowest and highest numbers of the range you want numbers for.

When you press Enter, that cell will contain a random number between that low or high value.

When to Use the RANDBETWEEN Function
The RANDBETWEEN random number generator function is even more useful than the RAND function. This is because it lets you contain the returned random numbers within a range. It also returns integers instead of decimals.
This gives you some very creative ways to use this function to apply random assignments when you want to be fair, or assigning fixed numbers to people or things without showing any bias.
Let’s look at an example. Let’s say you have a list of 12 people and you want to split them into two teams of 6 each without the embarrassment that comes from letting people “pick” their favorite people for each team.
First, create a spreadsheet with all of the players’ names.

Add the following function to the next column, next to each player name. Then press Enter.
=RANDBETWEEN(1,2)
You can enter this into the first cell and then fill the rest below it. This will automatically assign each player to team 1 or team 2.

If you find that the distribution between the two teams isn’t even, just reenter the function in the first cell and press Enter. This will update all cells again. Repeat until the split between the two teams is even.
How to Use the RANDARRAY Function
The RANDARRAY function is available in Excel 365 only. If you have this version of Excel, this is a very powerful random generator function in Excel that you can use for a wide range of purposes.
Using it is very simple, with lots of optional settings. Just type the following into any cell:
=RANDARRAY ([rows], [columns], [min], [max], [integer])
The parameters are as follows:
- rows: Number of rows to generate random numbers
- columns: Number of columns to generate random numbers
- min: Minimum limit for the numbers
- max: Maximum limit for the numbers
- integer: Whether you want decimals or integers (TRUE or FALSE)
If you just use the RANDARRAY function alone and don’t use any of the optional parameters, it’ll work just like the RAND function.

Just remember that the RANDARRAY function is very flexible and will only fill in as many rows and columns as you specify, in the exact way that you specify. Default is always decimals, and only 1 row and 1 column.
When to Use the RANDARRAY Function
The RANDARRAY function is best used when you need an entire collection of random numbers, including multiple columns and multiple rows.
For example, if you’re simulating something like a random list of lottery number choices, you can quickly create a list of rows that contain 6 columns (for the 6 lottery balls). Set the limit to 69 and let Excel guess your 10 lottery picks for you with the following function:
=RANDARRAY(10,6,1,69,TRUE)
Place this into the first cell of your spreadsheet and press Enter.
You’ll see a table generated that includes 10 rows and 6 columns.

This function could be a great solution in science or statistical research if you need a large random dataset and don’t want to build it all manually.
Choosing the Right Random Number Generator in Excel
Whichever of the three Excel functions you use depends mostly on what results you’re looking for. If you don’t really care what the number is, RAND will do just fine. If you want to limit the range of numbers generated, then go with RANDBETWEEN. And if you’re looking for a much larger dataset with an entire table of numbers, that’s when RANDARRAY is the best option for you.