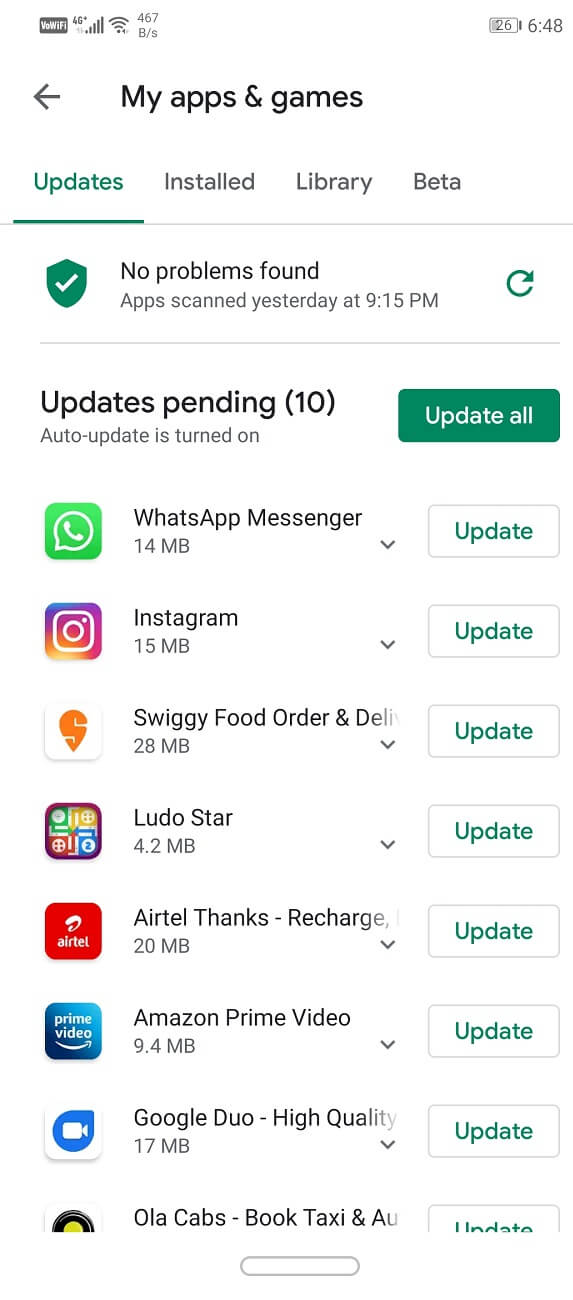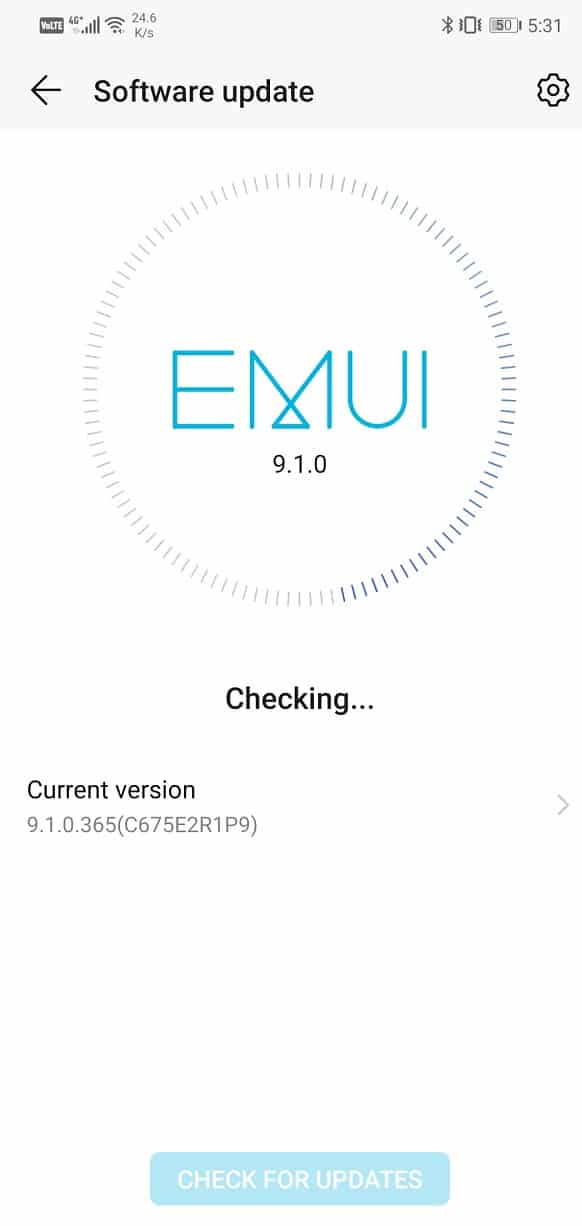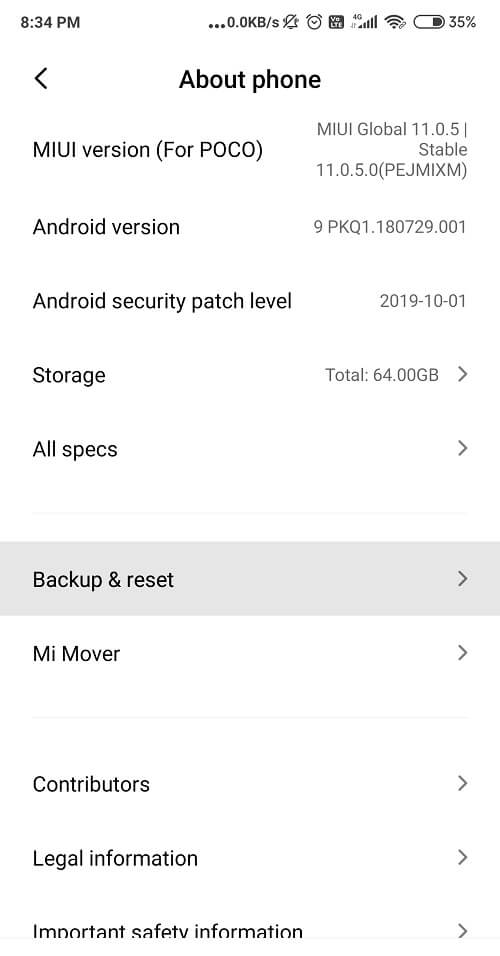스마트폰은 우리 삶의 필수적인 부분입니다. 우리는 거의 모든 것에 그것들을 사용하고 우리의 전화가 제대로 작동하지 않을 때 정말 짜증이 납니다. Android 는 세계에서 가장 널리 사용되는 모바일 운영 체제이지만 완벽하지는 않습니다. 휴대 전화가 때때로 오작동을 일으키는 많은 버그와 결함이 있습니다. Android 스마트폰 의 일반적인 문제 중 하나는 키보드가 오작동하기 시작하고 " 불행히도 Android 키보드가 중지되었습니다(Unfortunately Android keyboard has stopped) " 라는 오류 메시지가 표시된다는 것 입니다.

무언가를 입력하려고 하면 "안타깝게도 Android 키보드가 중지되었습니다"라는 오류 메시지가 화면에 나타납니다. 키보드 없이는 정말 아무것도 할 수 없기 때문에 정말 답답합니다. 이러한 이유로 우리는 이 문제를 해결하기 위해 여기 있습니다. 이 기사에서는 Android(Android) 키보드가 작동하지 않는 문제를 해결하기 위해 수행할 수 있는 여러 가지 방법을 나열합니다 .
"안타깝게도 Android 키보드가 중지되었습니다"오류 수정(Fix “Unfortunately Android keyboard has stopped” Error)
방법 1: 키보드 다시 시작(Method 1: Restart the Keyboard)
이 오류가 발생했을 때 가장 먼저 해야 할 일은 키보드를 다시 시작하는 것입니다. Android 키보드도 앱이며 애플리케이션 목록의 일부입니다. 다른 앱과 마찬가지로 다시 시작할 수 있습니다. 키보드를 다시 시작하는 것은 효과적인 솔루션이며 대부분의 경우 작동합니다. 나중에 문제가 다시 발생하는 경우 이 문서의 뒷부분에 나열된 다른 해결 방법을 시도해 보십시오. Android 키보드 를 다시 시작하려면 다음 단계를 따르세요 .
1. 휴대전화 의 설정 으로 이동합니다.( Settings)

2. 앱 옵션(Apps option) 을 누릅니다 .

3. 이제 앱 목록에서 Android 키보드(Android Keyboard) 를 찾아 탭합니다.
4. 앱을 강제 종료(Force Stop the app) 하는 옵션이 있습니다 . 그것을 클릭하십시오.
5. 이제 설정을 종료하고 키보드를 다시 사용하여 작동하는지 확인하십시오.
방법 2: 전화기 재부팅(Method 2: Reboot your Phone)
이것은 많은 문제에 효과가 있는 오랜 시간 검증된 솔루션입니다. 휴대 전화를 다시 시작하거나 재부팅 하면 (Restarting or rebooting your phone)Android 키보드(Android Keyboard) 가 작동하지 않는 문제를 해결할 수 있습니다 . 당면한 문제를 해결할 수 있는 몇 가지 결함을 해결할 수 있습니다. 이렇게 하려면 전원 버튼을 누른 상태에서 다시 시작(Restart) 옵션을 클릭하기만 하면 됩니다. 전화가 재부팅되면 키보드를 다시 사용하여 작동하는지 확인하십시오.

방법 3: 키보드의 캐시 및 데이터 지우기( Method 3: Clear Cache and Data for the Keyboard)
간혹 잔여 캐시 파일이 손상되어 앱이 오작동하는 경우가 있습니다. Android 키보드가 작동하지 않는 문제가 발생하면 언제든지 키보드(Keyboard) 앱 의 캐시와 데이터를 지워볼 수 있습니다. 기본 Android 키보드 또는 기본으로 사용 중인 기타 키보드 앱일 수 있습니다. 키보드의 캐시 및 데이터 파일을 지우려면 다음 단계를 따르십시오.
1. 휴대전화 의 설정 으로 이동합니다.(Settings)

2. 앱 옵션(Apps option) 을 누릅니다 .

3. 이제 앱 목록에서 키보드 앱(keyboard app) 을 선택합니다.
4. 이제 스토리지 옵션(Storage option) 을 클릭합니다 .
5. 이제 데이터 지우기 및 캐시 지우기(clear data and clear cache) 옵션이 표시됩니다 . 해당 버튼을 탭하면 해당 파일이 삭제됩니다.

6. 이제 설정을 종료하고 키보드를 다시 사용하여 문제가 여전히 지속되는지 확인합니다.
또한 읽기: (Also Read:) 불행히도 Google Play 서비스가 작동을 멈췄습니다 오류 수정(Fix Unfortunately Google Play Services Has Stopped Working Error)
방법 4: 키보드 앱 업데이트(Method 4: Update your Keyboard app)
다음으로 할 수 있는 일은 키보드(Keyboard) 앱을 업데이트하는 것입니다. 사용 중인 키보드 에 (Keyboard)관계없이(Irrespective) Play 스토어(Play) 에서 업데이트할 수 있습니다 . 업데이트가 문제를 해결하기 위한 버그 수정과 함께 제공될 수 있으므로 간단한 앱 업데이트는 종종 문제를 해결합니다.
1. 플레이스토어(Playstore) 로 이동합니다 .

2. 왼쪽 상단에 세 개의 수평선이 있습니다(find three horizontal lines) . 그들을 클릭하십시오.

3. 이제 "내 앱 및 게임"(“My Apps and Games”) 옵션을 클릭합니다.
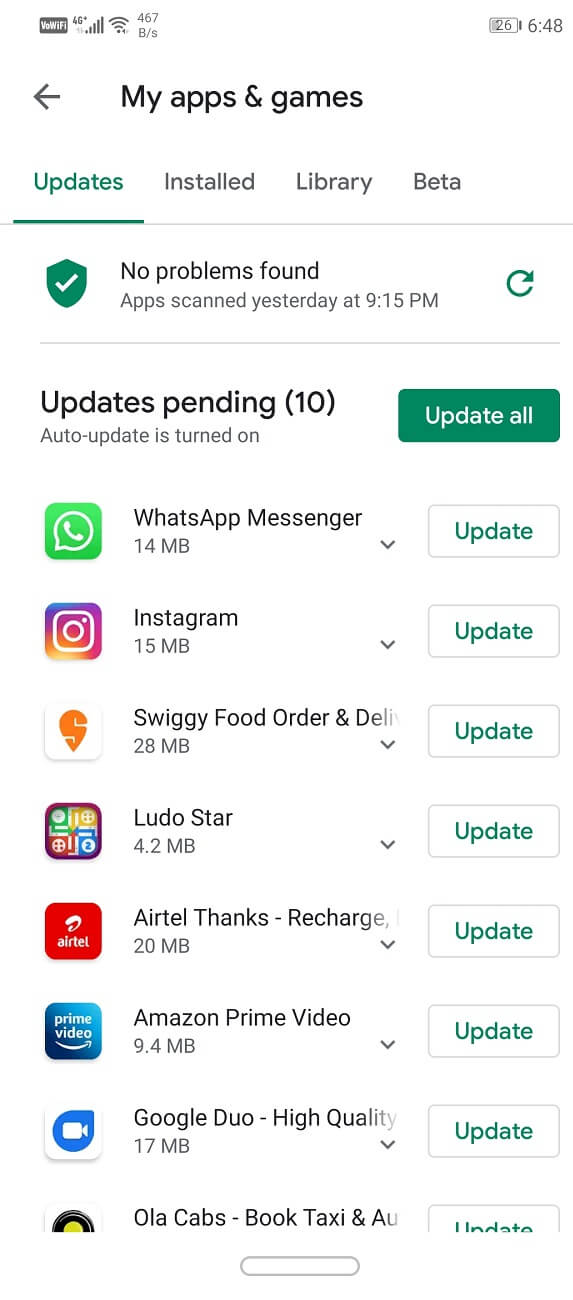
4. 키보드(Keyboard) 앱을 검색하고 보류 중인 업데이트가 있는지 확인합니다.
5. 그렇다면 업데이트 버튼(update button) 을 클릭하십시오 .
6. 앱이 업데이트되면 키보드를 다시 사용하여 제대로 작동하는지 확인하십시오.
방법 5: 다른 앱으로 전환 시도(Method 5: Try Switching to a different App)
위에서 언급한 모든 방법을 시도한 후에도 기본 Android 키보드 또는 사용 중인 키보드 앱이 작동하지 않으면 다른 앱을 사용해 볼 수 있습니다. Play 스토어(Play store) 에서 선택할 수 있는 타사 키보드 앱이 많이 있습니다 . 앱을 설치하고 기본 키보드로 설정하기만 하면 됩니다 . (Simply)이제 키보드를 사용해야 할 때마다 앱이 기본 키보드를 대체합니다. 이것은 잘 작동하고 문제를 해결해야 합니다.

방법 6: 운영 체제 업데이트( Method 6: Update the Operating System)
때때로 운영 체제 업데이트가 보류 중인 경우 이전 버전에 약간의 버그가 발생할 수 있습니다. 보류 중인 업데이트는 키보드가 작동하지 않는 이유일 수 있습니다. 항상 소프트웨어를 최신 상태로 유지하는 것이 좋습니다. 이는 새로운 업데이트가 있을 때마다 회사에서 이와 같은 문제가 발생하지 않도록 방지하기 위해 존재하는 다양한 패치와 버그 수정을 릴리스하기 때문입니다. 따라서 운영 체제를 최신 버전으로 업데이트하는 것이 좋습니다.
1. 휴대전화 의 설정 으로 이동합니다.(Settings)

2. 이제 장치 정보 옵션(Device option) 을 클릭합니다 .
3. 소프트웨어 업데이트(Software Updates) 확인 옵션이 있습니다. 그것을 클릭하십시오.
4. 이제 소프트웨어 업데이트(software update) 를 사용할 수 있는 경우 업데이트 옵션을 탭합니다.
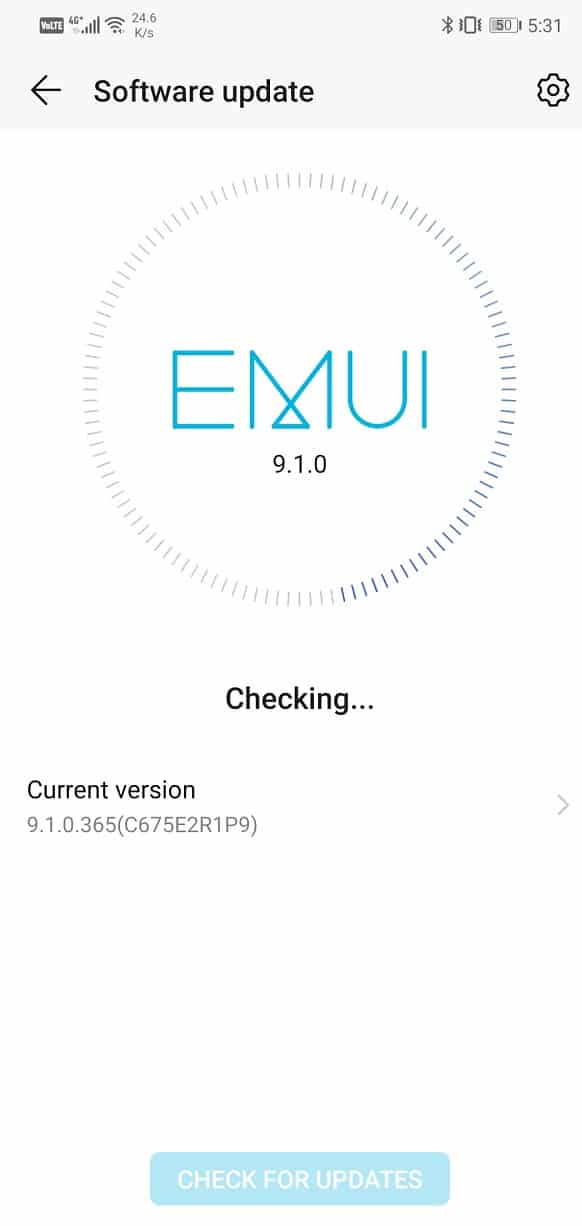
5. 업데이트가 다운로드 및 설치되는 동안 잠시 기다 립니다. (Wait)이 후에 휴대전화를 다시 시작해야 할 수도 있습니다.
전화가 다시 시작되면 키보드를 다시 사용하여 문제를 해결할 수 있는지 확인하십시오. 불행히도 Android 키보드가 중지되었습니다 오류.(fix Unfortunately Android keyboard has stopped error.)
방법 7: 안전 모드에서 장치 다시 시작(Method 7: Restart your device in Safe mode)
문제가 계속되면 문제를 해결하기 위해 좀 더 복잡한 접근 방식을 시도해야 합니다. 문제는 휴대폰에 설치한 타사 앱 때문일 수 있습니다. 알아내는 유일한 방법은 장치를 안전(Safe) 모드에서 실행하는 것입니다. 안전 모드에서는 내장된 기본 시스템 앱만 실행할 수 있습니다. 즉, 기본 Android 키보드가 안전(Safe) 모드에서 작동합니다. 키보드가 안전 모드에서 제대로 작동하면 문제가 일부 타사 앱에 있음을 나타냅니다. 안전(Safe) 모드 에서 장치를 다시 시작 하려면 다음의 간단한 단계를 따르십시오.
1. 화면에 전원 메뉴가(power menu on your screen) 표시될 때까지 전원 버튼을 길게 누릅니다 .

2. 이제 안전 모드에서 재부팅하라는 팝업이 표시될 때까지 전원 버튼을 계속 누릅니다.
3. 확인을 클릭(Click) 하면 장치가 재부팅되고(reboot and restart) 안전 모드에서 다시 시작됩니다.
4. 이제 키보드를 다시 사용해 보십시오. 지금 제대로 작동하면 문제가 일부 타사 앱으로 인해 발생했음을 나타냅니다.
방법 8: 전화기에서 공장 초기화 수행(Method 8: Perform a Factory Reset on your Phone)
이것은 위의 모든 방법이 실패할 경우 시도할 수 있는 마지막 수단입니다. 아무 것도 작동하지 않으면 전화기를 공장 설정으로 재설정하고 문제가 해결되는지 확인할 수 있습니다. 초기화를 선택하면 모든 앱, 해당 데이터는 물론 사진, 동영상, 음악과 같은 기타 데이터도 휴대전화에서 삭제됩니다. 이러한 이유로 공장 초기화를 수행하기 전에 백업을 생성하는 것이 좋습니다. 대부분의 전화기는 전화기를 공장 초기화하려고 할 때 데이터를 백업하라는 메시지를 표시합니다. 내장된 도구를 사용하여 백업하거나 수동으로 수행할 수 있으며 선택은 사용자의 몫입니다.
1. 휴대전화의 설정 으로 이동합니다.(Settings)

2. 백업 및 재설정 옵션(Backup and Reset option) 을 누릅니다 .
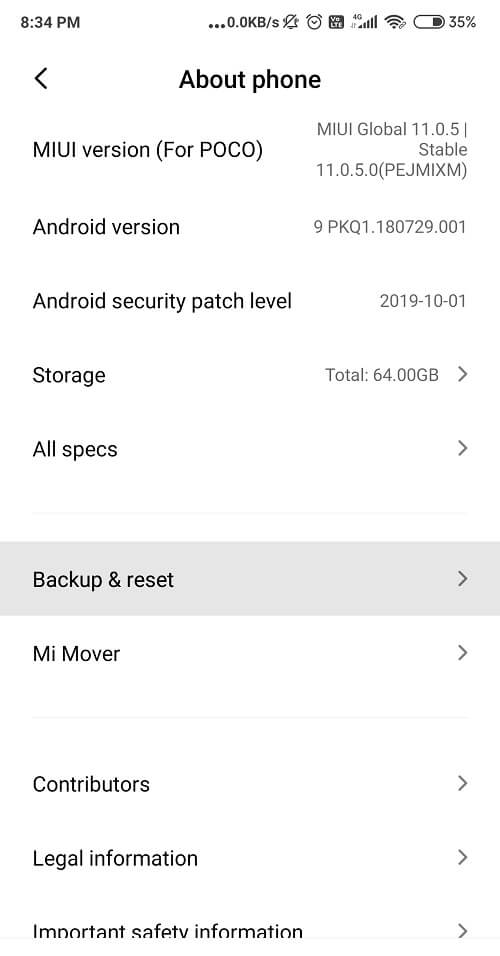
3. 이제 데이터를 아직 백업하지 않았다면 데이터 백업 옵션을 클릭하여 (Backup)Google 드라이브(Google Drive) 에 데이터를 저장합니다 .
4. 그런 다음 전화 재설정 옵션(Reset Phone option) 을 클릭합니다 .

5. 시간이 좀 걸립니다. 전화가 다시 시작되면 키보드를 사용해 보십시오. 그래도 문제가 지속되면 전문가의 도움을 받아 서비스 센터에 가져가야 합니다.
권장: (Recommended:) Android에서 Gboard가 계속 충돌하는 문제 수정(Fix Gboard keeps crashing on Android)
전 세계의 여러 Android 사용자가 새 업데이트 또는 타사 앱으로 인해 키보드가 반복적으로 오작동하는 것을 확인했습니다. 동일한 문제가 발생하면 위에서 논의한 방법으로 불행히도 Android 키보드가 중지됨 오류를 수정할 수 있어야 합니다.(Fix Unfortunately Android keyboard has stopped error.)
Fix "Unfortunately Android keyboard has stopped" Error
Smartphones are an integral pаrt of our lives. We use thеm for almоst everything and it gets really frustrating when our phone does not work properly. Android is the most widely uѕed mobile operating system in the world but it is not flawlesѕ. There arе a lot of bugs and glitсhes which cause your phone to malfυnction from time to time. One of the common problems in Android smartphones is that the keyboard begіns tо malfunction and you see the error message “Unfortunately Android keyboard has stopped“.

You are about to type something and the “Unfortunately Android keyboard has stopped” error message pops up on your screen. It is really frustrating as without a keyboard you can’t really do anything. Due to this reason, we are here to help you with this problem. In this article, we are going to list down a number of things that you can do to resolve the issue of the Android keyboard not working.
Fix “Unfortunately Android keyboard has stopped” Error
Method 1: Restart the Keyboard
The first thing that you should do when you encounter this error is to restart your keyboard. Android keyboard is also an app and is a part of the list of applications. You can restart it just like any other app. Restarting your keyboard is an effective solution and works most of the time. In case the problem returns later, try the other solutions listed later in the article. Follow these steps to restart your Android keyboard.
1. Go to the Settings of your phone.

2. Tap on the Apps option.

3. Now look for Android Keyboard in the list of apps and tap on it.
4. You will find an option to Force Stop the app. Click on it.
5. Now exit the settings and try using your keyboard again and check if it works.
Method 2: Reboot your Phone
This is a time-tested solution that works for a lot of problems. Restarting or rebooting your phone can solve the problem of Android Keyboard not working. It is capable of solving some glitches which might resolve the issue at hand. To do this simply hold down the power button and then click on the Restart option. Once the phone reboots try using your keyboard again and see if it works.

Method 3: Clear Cache and Data for the Keyboard
Sometimes residual cache files get corrupted and cause the app to malfunction. When you are experiencing the problem of the Android keyboard not working, you can always try clearing the cache and data for the Keyboard app. It could be the default Android keyboard or any other keyboard app that you are using as a default. Follow these steps to clear the cache and data files for the keyboard.
1. Go to the Settings of your phone.

2. Tap on the Apps option.

3. Now select the keyboard app from the list of apps.
4. Now click on the Storage option.
5. You will now see the options to clear data and clear cache. Tap on the respective buttons and the said files will be deleted.

6. Now exit settings and try using your keyboard again and see if the problem still persists.
Also Read: Fix Unfortunately Google Play Services Has Stopped Working Error
Method 4: Update your Keyboard app
The next thing that you can do is update your Keyboard app. Irrespective of whatever Keyboard you are using you can update it from the Play store. A simple app update often solves the problem as the update might come with bug fixes to resolve the issue.
1. Go to Playstore.

2. On the top left-hand side, you will find three horizontal lines. Click on them.

3. Now click on the “My Apps and Games” option.
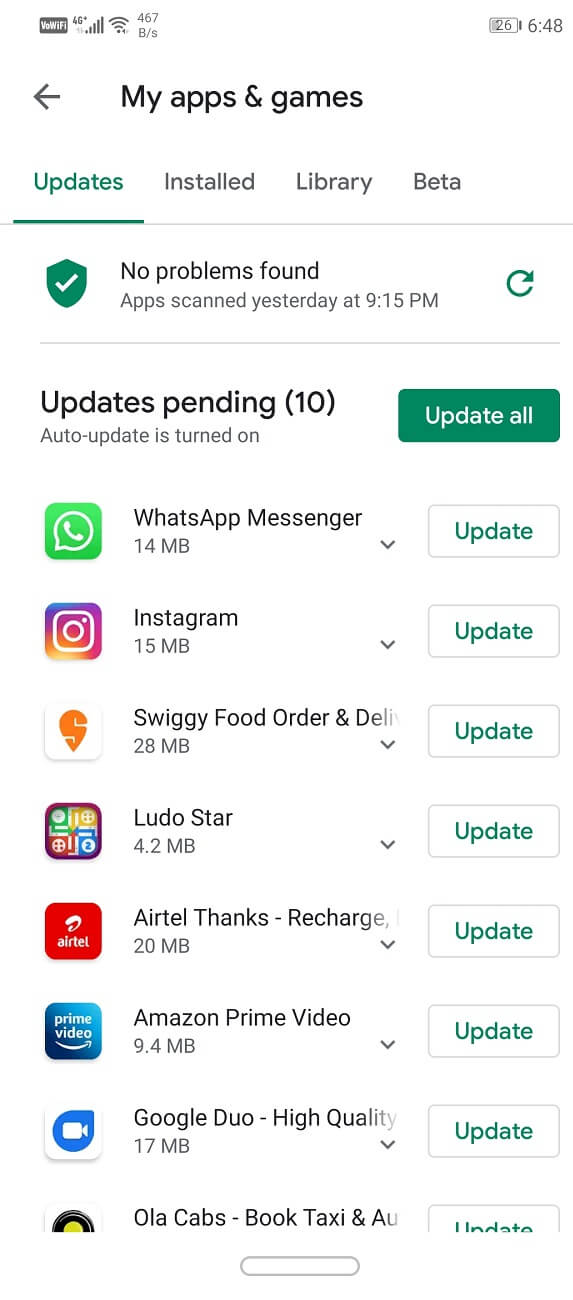
4. Search for the Keyboard app and check if there are any pending updates.
5. If yes, then click on the update button.
6. Once the app gets updated try using the keyboard again and check if it works properly or not.
Method 5: Try Switching to a different App
If the default Android keyboard or whatever keyboard app that you are using does not work even after trying all the above-mentioned methods then you can try using a different app. There are a lot of third-party keyboard apps that are available on the Play store for you to choose from. Simply install the app and set it as your default keyboard. Now every time you need to use the keyboard, the app would replace your default keyboard. This should work fine and solve your problem.

Method 6: Update the Operating System
Sometimes when an operating system update is pending, the previous version might get a little buggy. The pending update could be a reason behind your keyboard not working. It is always a good practice to keep your software up to date. This is because with every new update the company releases various patches and bug fixes that exist to prevent problems like this from happening. Therefore, we would strongly recommend you to update your operating system to the latest version.
1. Go to the Settings of your phone.

2. Now click on the About Device option.
3. You will find an option to Check for Software Updates. Click on it.
4. Now if you find that a software update is available then tap on the update option.
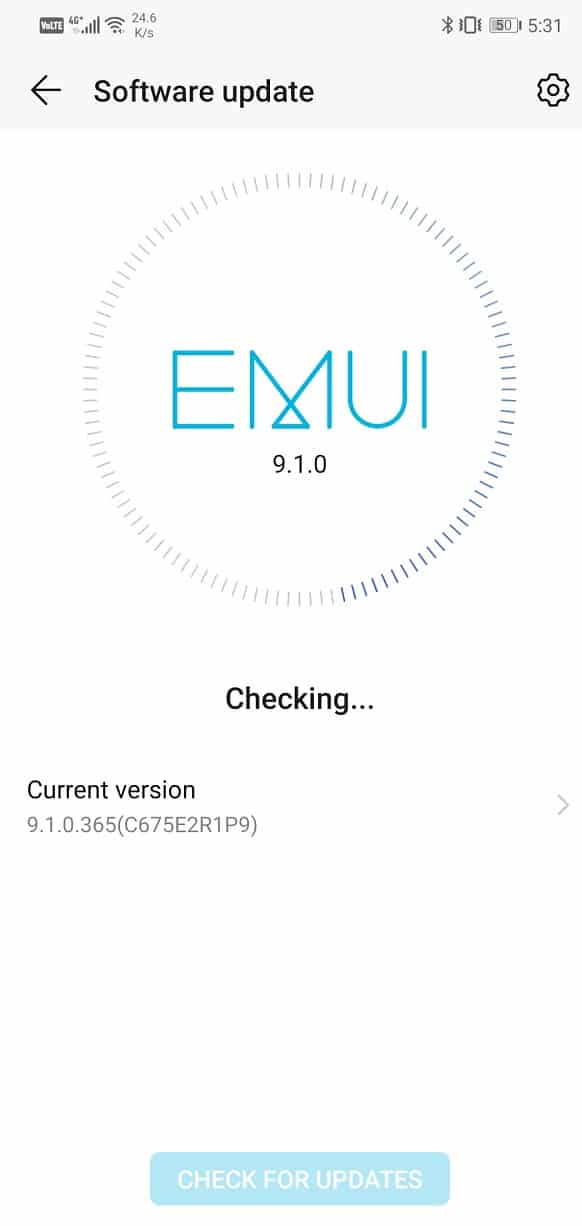
5. Wait for some time while the update gets downloaded and installed. You might have to restart your phone after this.
Once the phone restarts try using your keyboard again and see if you’re able to fix Unfortunately Android keyboard has stopped error.
Method 7: Restart your device in Safe mode
If the problem still persists, then we need to try a bit more complicated approach to solve the problem. The problem could be due to a third-party app that you have installed on your phone. The only way to find out is by running the device in Safe mode. In safe mode, only the in-built default system apps are allowed to run. This means that your stock Android keyboard will be functional in the Safe mode. If the keyboard works properly in the safe mode then it would indicate that the problem lies with some third-party app. In order to restart the device in Safe mode, follow these simple steps.
1. Press and hold the power button until you see the power menu on your screen.

2. Now continue pressing the power button until you see a pop-up asking you to reboot in safe mode.
3. Click on okay and the device will reboot and restart in safe mode.
4. Now try using the keyboard again. If it works properly now, it would indicate that the problem is caused by some third-party app.
Method 8: Perform a Factory Reset on your Phone
This is the last resort that you can try if all of the above methods fail. If nothing else works, you can try to reset your phone to the factory settings and see if it resolves the problem. Opting for a factory reset would delete all your apps, their data, and also other data like photos, videos, and music from your phone. Due to this reason, it is advisable that you create a backup before going for a factory reset. Most phones prompt you to backup your data when you try to factory reset your phone. You can use the in-built tool for backing up or do it manually, the choice is yours.
1. Go to Settings of your phone.

2. Tap on the Backup and Reset option.
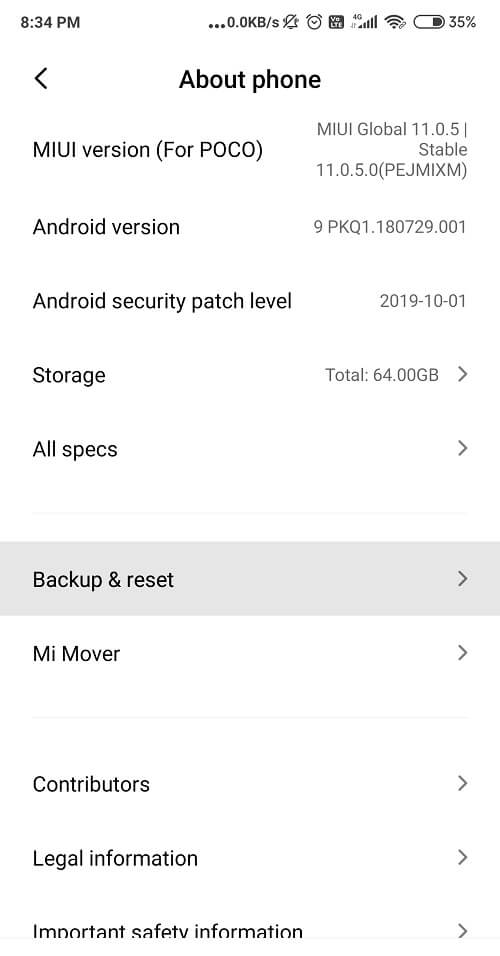
3. Now if you haven’t already backed up your data, click on the Backup your data option to save your data on Google Drive.
4. After that click on the Reset Phone option.

5. This will take some time. Once the phone restarts again, try using your keyboard. If the problem still persists then you need to seek professional help and take it to a service center.
Recommended: Fix Gboard keeps crashing on Android
Several Android users across the world have confirmed that a new update or a third-party app is causing the keyboard to malfunction repeatedly. If you are facing the same issue, then the above-discussed methods should be able to Fix Unfortunately Android keyboard has stopped error.