불행히도 프로세스 com.android.phone이 중지되었습니다.
Android Phone 은 고도로 효과적인 스마트폰입니다. Android 운영 체제 는 (System)Google 에서 개발했으며 Samsung , HTC , Xiaomi , Sony , LG, Motorola 등 다양한 스마트폰 브랜드에서 사용 했습니다. 많은 사람들 이 저렴한 가격대와 세련된 외관 때문에 Android 휴대폰을 선호합니다. (Android)계속해서 휴대전화를 바꾸면 Android 휴대전화가 가장 적합합니다. 그러나 불행히도 프로세스 com.android.phone(Android) 이 중지되었습니다.(Unfortunately The Process com.android.phone has stopped )오류. 대부분의 경우 상기 문제는 인터넷에 연결되어 있거나 통화 중일 때 발생합니다. 사용자는 이것에 상당히 짜증이 나고 당신도 피곤하다면; 그렇다면 이 기사는 당신을 위한 것입니다. 불행히도 com.android.phone 프로세스(Process) 가 중지되었습니다.
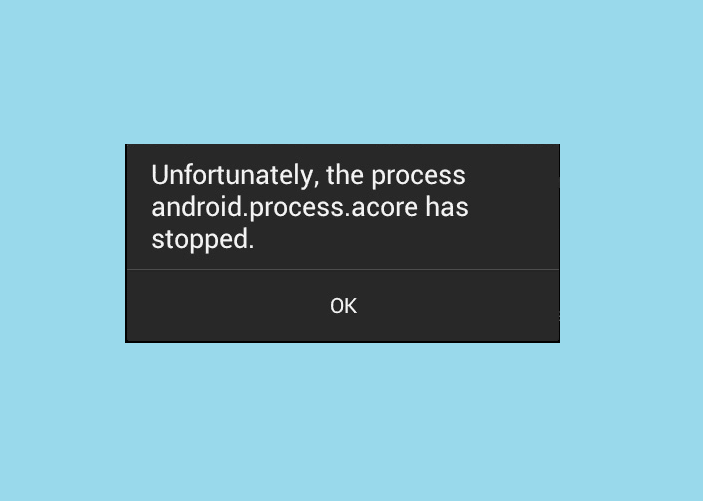
불행히도 com.android.phone 프로세스가 오류를 중지했습니다.(Methods to Fix Unfortunately The Process com.android.phone has stopped Error)
이 섹션에서는 Android 기기(Android device) 에서 해당 문제를 해결하기 위한 솔루션에 대해 설명합니다 .
참고:(Note:) 스마트폰에는 동일한 설정(Settings) 옵션이 없고 제조업체마다 다르기 때문에 변경하기 전에 올바른 설정을 확인하십시오.
방법 1: Android 기기 재부팅(Method 1: Reboot Your Android Device)
우리는 일반적으로 휴대폰을 다시 시작하지 않고 며칠/몇 주 동안 사용하므로 장치에 소프트웨어 결함이 발생할 수 있습니다. 그러나 재부팅하면 쉽게 고칠 수 있습니다. 실행 중인 모든 응용 프로그램과 프로세스는 다시 시작 프로세스에서 종료됩니다. 스마트폰을 재부팅하는 방법은 다음과 같습니다.
1. 전원 버튼(Power button) 을 몇 초 동안 누릅니다.
2. 그림과 같이 전원 끄기(Power Off) 또는 재부팅 의 두 가지 옵션이 제공됩니다.(Reboot)

3. 여기에서 재부팅(Reboot) 을 탭 합니다 . 몇 초 후에 장치가 다시 시작되고 일반 모드로 돌아갑니다.
참고:(Note:) 또는 전원(Power) 버튼을 길게 눌러 장치의 전원을 껐다가 잠시 후 다시 켤 수 있습니다.
대부분의 경우 해당 오류를 수정하는 간단한 방법입니다. 그렇지 않은 경우 다음 해결 방법을 시도하십시오.
방법 2: 자동 업데이트 중지(Method 2: Stop Automatic Updates)
일부 사용자는 문제가 불행히도 프로세스 com.android.phone이 중지(Unfortunately The Process com.android.phone has stopped) 되어 다음과 같이 업데이트 자동 다운로드를 끄는 것으로 간단히 해결할 수 있다고 보고했습니다.
1. 휴대폰에서 Play 스토어 를 엽니다.(Play Store)
2. 이제 프로필(Profile) 아이콘을 탭합니다.
3. 여기에서 앱 및 장치 관리(Manage apps and device) 옵션을 선택합니다.

4. 이제 그림과 같이 사용 가능한 업데이트(Updates available, ) 에서 세부 정보 보기(See Details) 를 탭합니다 .

5. 마지막 으로 그림과 같이 모두 취소 옵션을 누릅니다.(Cancel all )
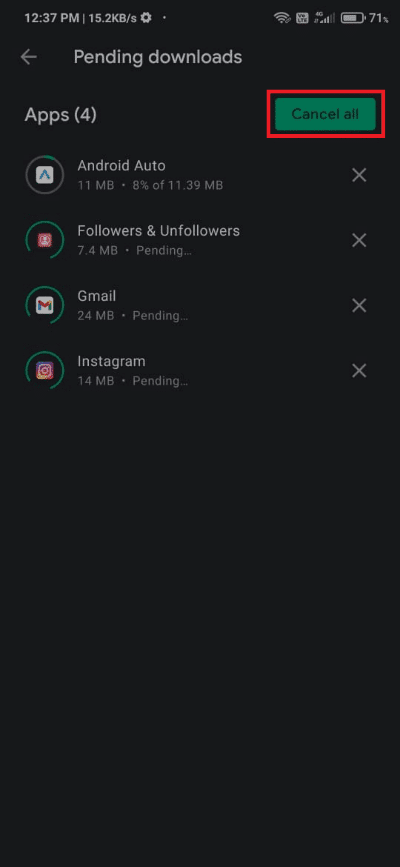
또한 읽기: ( Also Read:) Android가 무작위로 다시 시작되는 이유는 무엇입니까?(Why does Android randomly restart?)
방법 3: 앱 데이터 및 앱 캐시 지우기(Method 3: Clear App Data and App Cache)
불행히도 프로세스 com.android.phone이 중지되었습니다(Unfortunately The Process com.android.phone has stopped) 문제는 앱 데이터 및 앱 캐시 파일을 삭제하여 해결할 수 있습니다. 방법은 다음과 같습니다.
1. 안드로이드 폰에서 설정 을 실행합니다.(Settings)
2. 이제 앱 관리(Manage Apps) 로 이동합니다 .

3. 캐시 및 데이터를 지우려 는 앱 을 선택합니다.(app)
참고: 이 방법에서는 (Note:)계산기(Calculator) 를 사용하여 데모를 볼 수 있습니다 .
4. 다음 으로 강조 표시된 대로 모든 데이터(Clear all data) 지우기 및 캐시(Clear cache) 지우기 를 차례로 누릅니다 .

5. 전화(Reboot your phone ) 를 재부팅하고 해당 문제가 해결되었는지 확인하는 데 사용합니다.
(Method 4. Clear )방법 4. SIM 툴킷 (SIM Toolkit )캐시 및 데이터 (Cache and Data
)지우기
불행히도 The Process com.android.phone이 (Process)SIM 툴킷(SIM Toolkit) 의 캐시와 데이터를 삭제하여 문제를 멈췄습니다 . 이것은 여러 사용자에게 효과가 있었고 아래에 설명된 대로 동일하게 구현할 수 있습니다.
1. Android 모바일에서 SIM 도구 키트 로 이동합니다.(SIM Tool Kit )

2. SIM 도구 키트(SIM Tool kit) 앱을 길게 누르고 그림과 같이 앱 정보(App info) 를 탭합니다.

3. 이제 그림과 같이 데이터 지우기 를 선택합니다.(Clear data )

4. 스마트폰을 재부팅합니다(Reboot your smartphone) .
더 읽어보기: (Also Read:)안드로이드 폰에서 앱을 숨기는 방법( How to Hide Apps on Android Phone)
방법 5. SIM 카드 다시 삽입(Method 5. Re-Insert SIM Card)
위의 방법이 도움이 되지 않으면 Android 휴대전화 에서 SIM 카드 를 제거하고 다시 삽입하여 (SIM Card)불행하게도 The Process com.android.phone이 중지됨(fix Unfortunately The Process com.android.phone has stopped) 오류를 수정할 수 있습니다 . 이렇게 하면 SIM 관련 오류를 해결하고 네트워크 공급자와의 연결을 새로 고치는 데 도움이 됩니다. 동일한 작업을 수행하는 방법은 다음과 같습니다.
1. Android 기기의 전원을 끕니다 .(Power OFF)
2. 휴대전화 측면에 있는 작은 구멍 안에 배출 도구를 수직으로 삽입합니다 .(Insert the ejection tool perpendicularly)
참고: (Note: ) 이 핀을 찾을 수 없는 경우 종이 클립을 사용할 수도 있습니다.

3. 트레이가 팝업되면 딸깍 소리 가 납니다. (click sound)그림과 같이 트레이(pull the tray) 를 바깥쪽으로 부드럽게 당깁니다.

4. SIM 카드를 제거합니다(Remove the SIM card) . 카드 슬롯에 공기를 불어넣어 먼지를 제거합니다.
5. SIM 카드(Push the SIM card) 를 트레이에 다시 밀어 넣습니다.
참고:(Note:) SIM은 항상 금색 접점(gold-colored contacts) 이 땅을 향하도록 놓으십시오.

6. SIM(SIM) 카드를 부드럽게 밀어 제대로 고정되었는지 확인합니다. 그렇지 않으면 떨어질 것입니다. 이제 트레이를 안쪽으로 조심스럽게 (inward direction)밀어(push the tray in an) 장치에 다시 삽입합니다.
7. 슬롯에 제대로 고정되면 다시 딸깍 소리 가 납니다.(click sound)
더 이상 당면한 문제에 직면해서는 안됩니다. 그러나 그렇게 하면 전화기를 정상 작동 상태로 되돌리기 위해 몇 가지 극단적인 문제 해결 조치를 취해야 합니다.
방법 6: 사용자 지정 ROM 변경(Method 6: Change Custom ROMs)
사용자 정의 ROM(Custom ROM) 은 사용자가 원하는 대로 사용자의 요구를 충족할 수 있는 사용자 정의 기능으로 인해 매우 유명합니다. 또한 사용자 정의 ROM(ROMs) 을 사용 하면 개발자가 지원을 철회했을 수도 있지만 휴대전화의 기능을 업그레이드할 수 있습니다. 그러나 제대로 구성되지 않으면 문제가 발생할 수 있습니다. 따라서 불행히도 com.android.phone (Unfortunately)프로세스(Process) 가 문제를 멈췄 을 가능성 이 있습니다. 따라서 (Hence)사용자 정의 ROM(Custom ROM) 을 다시 설치 하거나 기본(Basic) 또는 기본 ROM(Default ROM) 으로 전환하십시오 .
또한 읽기: (Also Read:) Android에서 Fastboot를 통해 부트로더를 잠금 해제하는 방법(How to Unlock Bootloader Via Fastboot on Android)
방법 7: 캐시 파티션 지우기
(Method 7: Wipe Cache Partition
)
Android 기기 에서 데이터를 지워서 해당 문제를 해결할 수도 있습니다 . 장치에 있는 모든 캐시 파일은 여기에 설명된 대로 복구 모드(Recovery Mode) 에서 캐시 파티션 지우기(Wipe Cache Partition) 라는 옵션을 사용하여 완전히 제거할 수 있습니다 .
1. 장치를 끕니다(OFF) .
2. Power + Home + Volume up 버튼을 동시에 길게 누릅니다. 그러면 복구 모드(Recovery mode) 에서 장치가 재부팅됩니다 .
3. 여기에서 캐시 파티션 지우기(Wipe Cache Partition) 를 선택 합니다.
참고: (Note:)볼륨 버튼( volume buttons) 을 사용 하여 화면에서 사용 가능한 옵션을 살펴보십시오. 전원 버튼(power button) 을 사용 하여 원하는 옵션을 선택하십시오.

방법 8: (Method 8: )공장 초기화 수행(Perform Factory Reset)
아래에 언급된 단계에 따라 모바일을 초기화하십시오.
1. 전원(Power) 버튼 을 눌러 모바일을 끕니다 .(Switch OFF)
2. 그런 다음 Volume up + Home + Power 버튼을 잠시 동안 함께 누릅니다.
3. Android 로고(Android logo) 가 화면에 나타날 때까지 기다 립니다. 회사 로고(Company logo) 가 나타나면 바로 전원 버튼(Power button) 에서 손을 뗍 니다 .
4. Android 복구 화면 이 나타날 때까지 (Android Recovery screen)Volume up + Home 버튼 을 계속 누르고 있습니다.
5. 이제 강조 표시된 대로 Wipe data/factory reset,
참고: (Note:)볼륨 버튼(volume buttons) 을 사용 하여 화면에서 사용 가능한 옵션을 살펴보십시오. 전원 버튼(power button) 을 사용 하여 원하는 옵션을 선택하십시오.

6. 여기에서 그림과 같이 예(Yes) 를 탭합니다 .

7. 이제 장치가 재설정될 때까지 기다립니다. 그런 다음 그림과 같이 지금 시스템 재부팅(Reboot system now) 을 선택합니다 .
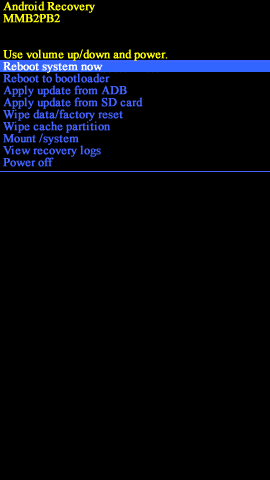
8. 잠시 기다리십시오. 그런 다음 전원 (switch on)버튼( Power button.) 을 사용하여 전화기를 켭니다.
이제 전화기가 정상적으로 작동하고 문제를 일으키지 않아야 합니다.
방법 9: 서비스 센터에 문의
(Method 9: Contact Service Center
)
여전히 문제가 발생하면 불행히도 com.android.phone 프로세스가 중지( Unfortunately The Process com.android.phone has stopped) 된 경우 하드웨어 관련 문제가 있을 수 있습니다.
- 경우에 따라 제조상의 문제일 수 있으므로 공인 수리점(authorized repair center) 을 찾아 서비스를 요청하세요.
- 보증을 청구할 수 없는 경우 제조업체에 연락하여(contact your manufacturer) 도움을 요청하는 것이 좋습니다.
추천:(Recommended:)
- Play 스토어 DF-DFERH-01 오류 수정(Fix Play Store DF-DFERH-01 Error)
- Windows 10에서 작업을 종료하는 방법(How to End Task in Windows 10)
- 불행히도 IMS 서비스가 중지되었습니다 수정(Fix Unfortunately IMS Service Has Stopped)
- Motorola Droid Turbo에서 SIM 카드를 제거하는 방법(How to Remove SIM Card from Motorola Droid Turbo)
이 가이드가 도움이 되었기를 바라며 불행히도 Process com.android를 수정할 수 있기를 바랍니다. 전화가(fix Unfortunately The Process com.android. phone has stopped) 장치에서 문제를 멈췄습니다. 어떤 방법이 효과가 있었는지 알려주십시오. 또한 이 기사와 관련하여 질문/제안 사항이 있는 경우 아래 댓글 섹션에 자유롭게 남겨주세요.
Related posts
Android에서 응답하지 않는 프로세스 시스템 수정
Fix Unable Your Android Phone에 Download Apps로
사용법의 Fix Instagram Keeps Crashing (2021)
Android (6 Easy Solutions)에서 Fix Slow Charging의 방법
9 Ways으로 Fix Twitter Videos하지 극
Fix Whatsapp Images Gallery에 표시되지 않는 방법
Fix Outlook Android에서 동기화되지 않는 방법
방법 Fix Google Photos 쇼 빈 사진
6 Ways ~ Fix Auto-Rotate Android에서 작동하지 않습니다
20 Quick Ways으로 Fix Mobile Hotspot 작동하지 않음에의 Android
Fix Google Assistant Android에서 작동하지 않습니다
어떻게 Fix Android Speaker 작동하지 않음에
Android에 Fix Chrome Needs Storage Access Error
방법 Fix UC Browser Common Issues?
사용법 Fix Facebook Dating이 Working 수 없다 (2021)
Fix Android Icons Disappear Home Screen에서
9 Ways Fix Instagram Direct Messages에 작동하지 않습니다 (DMs가 작동하지 않습니다)
Fix WhatsApp Call Android에서 울리지 않음
Instagram Error에서 Fix Action Blocked 방법
Fix Facebook Message Sent하지만 Delivered는 아닙니다
