UC 브라우저의 일반적인 문제를 해결하는 방법은 무엇입니까?
UC 브라우저(UC Browser) 는 기기에 사전 설치된 Google 크롬(Google Chrome) 과 어울리지 않는 사용자를 위한 실행 가능한 대안임이 입증되었습니다 . UC 브라우저(UC browser) 는 지난 몇 년 동안 엄청난 인기를 얻었으며 Google 크롬(Google Chrome) 이나 기타 주류 브라우저에서는 사용할 수 없는 특정 뛰어난 기능을 제공합니다. 그 외에도 UC 브라우저(UC Browser) 의 탐색 및 다운로드 속도 는 사전 설치된 브라우저에 비해 상당히 빠릅니다.
위의 사실이 UC 브라우저가 완벽하다는 것을 의미하지는 않습니다. 즉, 자체적인 결함과 문제가 있습니다. 사용자는 다운로드, 임의 정지 및 충돌, UC 브라우저(UC Browser) 공간 부족, 인터넷 연결 불가 등의 문제에 직면해 있습니다. 그러나 이 기사에서는 다양한 UC 브라우저 문제와 해결 방법에 대해 논의할 것이므로 걱정하지 마십시오.
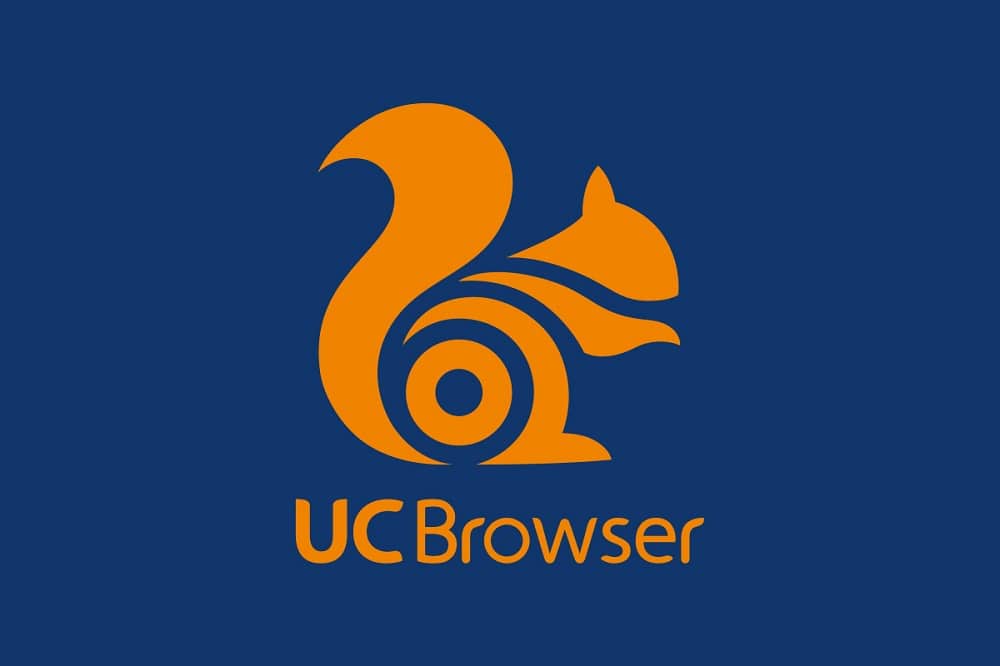
UC 브라우저에 문제가 있습니까? UC 브라우저 일반적인 문제 수정(Facing issues with UC Browser? Fix UC Browser Common Issues)
가장 일반적인 오류가 그룹화되었으며 이러한 특정 문제를 해결하는 방법에 대한 방법이 표시됩니다.
문제 1: 파일 및 문서 다운로드 중 오류(Issue 1: Error while downloading files and documents)
다양한 UC 브라우저(UC Browser) 사용자가 보고한 가장 일반적인 문제 중 하나는 다운로드에 관한 것입니다. 즉, 다운로드가 갑자기 중지되고 그런 일이 발생하면 다시 시작할 수 있지만 다운로드를 처음부터 다시 시작해야 하는 몇 가지 경우가 있습니다. . 이는 데이터 손실로 인해 사용자에게 불만을 야기합니다.
솔루션: 배터리 최적화 비활성화(Solution: Disable Battery Optimization)
1. 설정을 열고 애플리케이션 관리자 또는 앱으로 이동합니다.(Application Manager or Apps.)

2. 아래로 스크롤하여 "UC 브라우저"(“UC Browser”) 를 탭합니다.

3. "배터리 절약" 으로 이동하여 (“Battery Saver”)제한 없음(No Restrictions.) 을 선택 합니다.

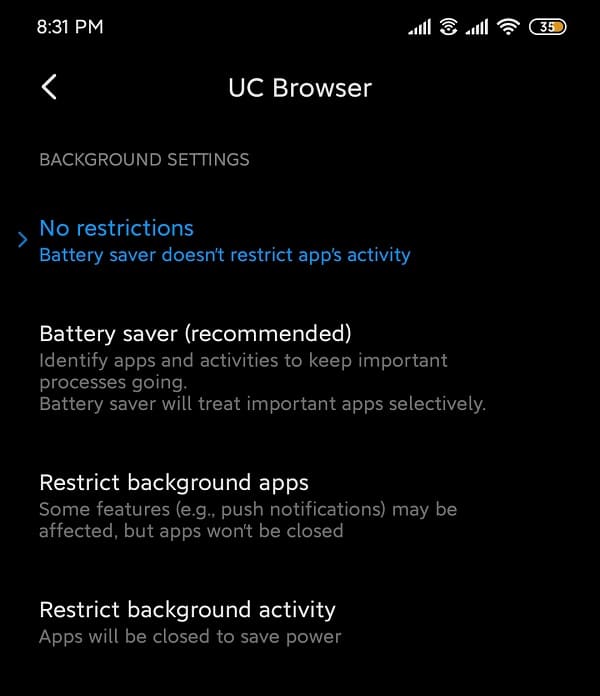
재고 Android를 실행하는 기기의 경우:
- 설정 에서 응용 프로그램 관리자(Application Manager ) 로 이동하십시오.
- "고급"에서 특수 앱 액세스(Special app access ) 를 선택하십시오 .
- 배터리 최적화(Battery Optimization) 를 열고 UC 브라우저(UC Browser) 를 선택 합니다 .
- 최적화하지 않음을(Don’t optimize.) 선택 합니다.
문제 2: 무작위 정지 및 충돌(Issue 2: Random freezes and crashes)
또 다른 일반적인 문제는 Android(Android) 장치 에서 UC 브라우저(UC Browser) 응용 프로그램 이 갑자기 닫히는 것입니다 . 특히 앱을 최신 버전으로 업데이트하지 않은 사용자의 경우 갑작스러운 충돌과 관련하여 다양한 문제가 보고되었습니다. 이런 현상이 계속해서 발생하며 현재 버전에서는 이 문제가 해결되었더라도 한 번에 해결하는 것이 좋습니다.
해결 방법 1: 앱 캐시 및 데이터 지우기(Solution 1: Clear app cache and data )
1. 기기에서 설정 을 열고 (Settings)앱(Apps) 또는 애플리케이션 관리자(Application Manager) 로 이동합니다 .
2. 모든 앱 에서 UC 브라우저 로 이동합니다.(UC Browser)

3. 앱 세부 정보 에서 스토리지 를 탭합니다.(Storage)

4. 캐시 지우기(Clear Cache) 를 누릅니다 .
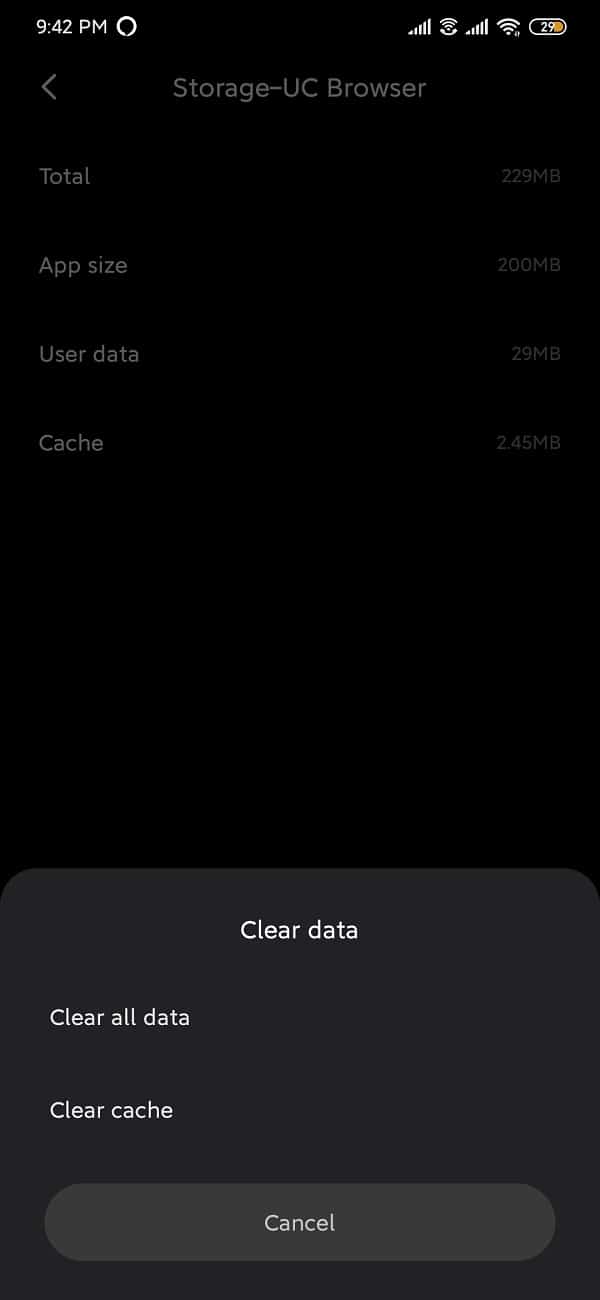
5. 앱을 열고 문제가 지속되면 Clear all data/Clear storage.
해결 방법 2: 필요한 모든 권한이 활성화되어 있는지 확인(Solution 2: Make sure all necessary permissions are enabled)
1. 설정을 열고 apps/application manager.
2. "UC 브라우저"(“UC Browser”) 로 스크롤하여 엽니다.
3. 앱 권한을 선택합니다.(App Permissions.)
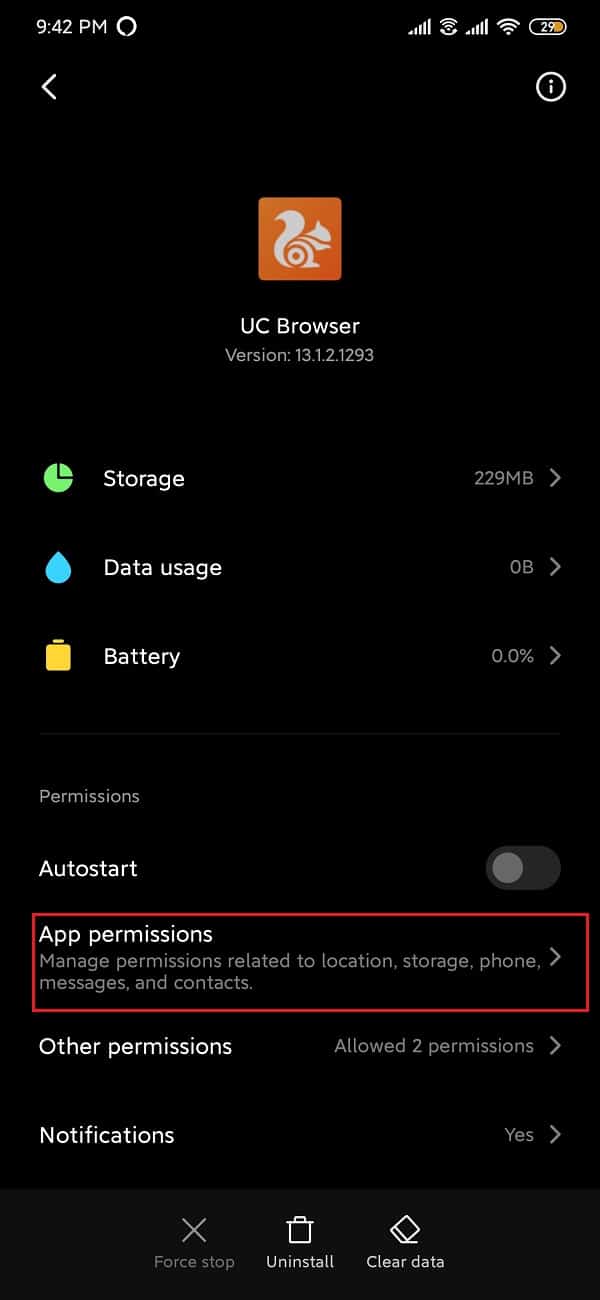
4. 다음으로 아직 활성화되지 않은 경우 카메라, 위치 및 저장소에 대한 권한을 활성화합니다.(enable permissions for the camera, location and storage)

문제 3: 공간 부족 오류(Issue 3: Out of Space error)
(Browser)Android 의 (Android)브라우저 앱 은 주로 다양한 멀티미디어 파일을 다운로드하는 데 사용됩니다. 그러나 남은 공간이 없으면 이러한 파일을 다운로드할 수 없습니다. UC 브라우저(UC Browser) 의 기본 다운로드 위치 는 외부 SD 카드 이므로 " 공간 부족(out of space) " 오류가 나타날 수 있습니다. 이 문제를 해결하려면 다운로드 위치를 내부 메모리로 다시 변경해야 합니다.
1. UC 브라우저를 엽니다.
2. 하단에 있는 탐색 모음을 누르고 " 설정(Settings) "을 엽니다.
3. 그런 다음 다운로드 설정( Download Settings) 옵션을 누릅니다.

4. 다운로드 설정 에서 (Download Settings)기본 경로(Default Path ) 를 누르고 다운로드 위치를 변경합니다.

내부 메모리에 파일을 저장하려면 먼저 " UCDownloads"(UCDownloads” ) 라는 폴더를 만드는 것이 좋습니다 .
문제 4: UC 브라우저가 인터넷에 연결할 수 없음(Issue 4: UC Browser not being able to connect to the internet)
웹 브라우저의 기능은 안정적인 인터넷 연결에 연결되어 있어야만 인식됩니다. 인터넷 연결이 없으면 웹 브라우저는 쓸모가 없습니다. 분명히 브라우저(Browser) 가 제공하지 않는 것에 대한 액세스가 전혀 없기 때문입니다. UC 브라우저(UC Browser) 는 때때로 일부 네트워크 관련 문제를 실행할 수 있습니다. 다음은 이러한 문제를 한 번에 해결하는 방법입니다.
해결 방법 1: 장치 다시 시작(Solution 1: Restart the device)
장치의 문제와 관련하여 모든 것을 제자리로 되돌리는 가장 기본적이고 바람직한 솔루션 중 하나는 전화를 restarting/rebooting 하는 것입니다. 이것은 " 전원(power) " 버튼을 길게 누르고 " 다시 시작(restart) " 을 선택하여 수행할 수 있습니다 . 이것은 전화에 따라 1-2분 정도 소요되며 종종 꽤 많은 문제를 해결합니다.

해결 방법 2: 비행기 모드를 켜고 끕니다.(Solution 2: Turn on Airplane mode and turn it off)
스마트폰 의 비행기(Airplane) 모드는 모든 무선 및 셀룰러 연결을 비활성화합니다. 기본적으로(Basically) 인터넷 연결이 필요한 기능은 수행할 수 없습니다. 또한 전화 및 메시지를 걸거나 받을 수 없습니다.
1. 알림 패널을 아래로 당기고 비행기 모드를 켭니다(toggle the Airplane mode on) (비행 기호).

2. 몇 분 정도 기다렸다가 비행기 모드를 끕니다. (turn off the Airplane mode. )

해결 방법 3: 네트워크 설정 재설정(Solution 3: Reset Network Settings)
네트워크 설정(Network Settings) 을 재설정 하면 모든 무선 설정(Wireless Settings) 이 기본값으로 완전히 재설정되고 페어링된 Bluetooth 장치 및 SSID도 제거됩니다.
1. 휴대전화 의 설정 으로 이동합니다.(Settings)
2. 이제 시스템(System) 탭을 클릭합니다.

3. 재설정(Reset) 버튼을 클릭합니다.

4. 이제 네트워크 설정 재설정( Reset Network Settings) 을 선택합니다 .

5. 이제 재설정될 항목에 대한 경고를 받게 됩니다. "네트워크 설정 재설정"(“Reset Network Settings”) 옵션 을 클릭하십시오(Click) .

6. 이제 Wi-Fi 네트워크에 연결한 다음 Messenger 를 사용 하여 동일한 오류 메시지가 표시되는지 확인합니다.
추천:(Recommended:)
- Android에서 응용 프로그램이 설치되지 않음 오류 수정(Fix Application not installed error on Android)
- Samsung Galaxy에서 카메라 실패 오류 수정(Fix Camera Failed Error on Samsung Galaxy)
- Android 휴대전화에서 앱 아이콘을 변경하는 방법(How to Change App Icons on Android Phone)
이 정보가 유용하고 UC 브라우저의 일반적인 문제를 해결할(fix UC Browser common issues) 수 있기를 바랍니다 . 그러나 이 가이드와 관련하여 여전히 질문이나 제안 사항이 있는 경우 의견 섹션을 사용하여 언제든지 문의하십시오.
Related posts
Fix Moto G6, G6 Plus or G6 Play Common Issues
Fix Unable Your Android Phone에 Download Apps로
사용법의 Fix Instagram Keeps Crashing (2021)
Android (6 Easy Solutions)에서 Fix Slow Charging의 방법
9 Ways으로 Fix Twitter Videos하지 극
Fix Cellular Network Phone Calls의 Available이 아닙니다
Fix Android Icons Disappear Home Screen에서
Fix Google Play Store Errors (2021)
Instagram Error에서 Fix Action Blocked 방법
9 Ways하지 Sent Error Android에 Fix Message에
Fix Instagram Music 작동하지 않는 방법
Fix Google Play Services Battery Drain
Fix Android Phone Call Goes Straight to 음성 메일
6 Ways ~ Fix Auto-Rotate Android에서 작동하지 않습니다
5 Ways to Fix Gmail Account Receiving 이메일이 아닙니다
20 Quick Ways으로 Fix Mobile Hotspot 작동하지 않음에의 Android
Fix Google Maps Android에서 말하지 않는 것
Android에 Fix Chrome Needs Storage Access Error
Fix Emergency Calls Only and No Service Issue Android
Fix Note 4에 어떻게 켜지지 않음
