불행히도 com.google.process.gapps 프로세스가 오류를 중지했습니다.
(Has)" 불행히도 com.google.process.gapps 프로세스가 작동을 멈췄습니다(Unfortunately, the process com.google.process.gapps has stopped working) ." 표시 또는 " com.google.process.gapps가 예기치 않게 중지되었습니다(com.google.process.gapps has stopped unexpectedly) " 오류 로 인해 세상이 멈췄 습니까 ?
이것은 특히 Samsung Galaxy , Motorola , Lenovo 또는 HTC One 을 소유한 경우 Android 휴대전화에서 볼 수 있는 매우 일반적인 오류 입니다. 그러나 그럼에도 불구하고 이러한 문제는 모든 장치에서 발생할 수 있으며 해결 방법을 찾기만 하면 됩니다.
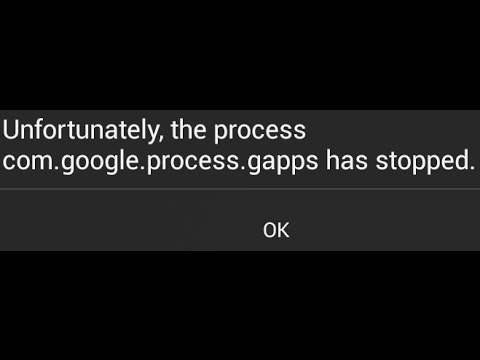
그러나 먼저 "com.google.process.gapps 프로세스가 작동을 멈췄습니다" 또는 "google.process.gapps가 예기치 않게 중지되었습니다"가 무엇을 의미하는지 이해합시다. GAPPS는 Google Apps를 말하며(GAPPS refers to the Google Apps) , 이 문제는 인증 오류, 연결 문제, 서버 시간 초과 또는 앱이 동기화되지 않은 경우에 자주 발생합니다. 때로는 비활성화된 다운로드 관리자(Download Manager) 가 원인일 수도 있습니다.
불행히도 com.google.process.gapps(Fix) 프로세스가 오류를 중지했습니다.
이 문제의 원인이 무엇이든 문제 해결을 돕기 위해 왔습니다. 우리는 이 오류를 수정하고 이전처럼 부드러운 사용자 경험을 제공하기 위해 많은 흥미로운 팁과 트릭을 기록했습니다.
자, 준비됐나요? 시작합시다!
방법 1: Android 기기 재부팅(Method 1: Reboot your Android Device)
예, 나는 당신이 그것을 보았을 것이라고 확신합니다. 장치 의 재부팅 기능(rebooting feature of your device) 은 순수한 행복입니다. 연결, 느린 속도, 앱 충돌 및 정지와 관련된 모든 사소한 문제를 해결할 수 있습니다. 당신이 나를 믿지 않는다면, 시도해보십시오. 그러면 당신은 결과를 보게 될 것입니다.
기기를 재부팅하려면 다음 단계를 따르세요.
1. 사용 중인 PhonePhone 에 따라 전원 버튼(Power button) 을 몇 초 동안 길게 누르 (long-press) 거나 ( OR) 볼륨 작게 버튼과 홈 버튼(Volume Down button and the Home Button) 을 모두 길게 누릅니다 .
2. 팝업 메뉴가 나타나면 해당 목록에서 재부팅 또는 다시 시작 을 선택하면 됩니다.(Reboot or Restart )

(Simply)모바일이 다시 켜질 때까지 기다렸다가 " 불행히도 com.google.process.gapps 프로세스가 작동을 멈췄습니다 " 오류가 수정되었는지 확인 하십시오(Unfortunately the process com.google.process.gapps has stopped working) .
방법 2: 문제가 있는 앱의 캐시 및 데이터 지우기(Method 2: Clear the Cache and Data of the Problematic App)
캐시(Cache) 및 데이터 기록은 시간이 지남에 따라 수집되는 불필요한 데이터일 뿐입니다. 캐시(Cache) 데이터는 데이터 사용량을 차단하고 데이터 소비를 줄이기 위해 페이지에 액세스할 때마다 다운로드됩니다. 그러나 때때로 이러한 잔여 캐시 파일이 손상되어 Google 앱이 오작동합니다. (cache files get corrupted and cause Google app to malfunction.) 따라서 때때로 앱의 캐시 및 데이터 기록을 지우는 것이 좋습니다. 번거로운 앱의 캐시 기록을 지우려면 다음 지침을 따르세요.
1. 설정 (Settings ) 메뉴 로 이동하여 앱 및 알림 ( Apps & Notifications ) 옵션을 찾습니다.

2. 애플리케이션 관리 ( Manage Applications ) 를 클릭 한 다음 드롭다운 목록에서 문제를 일으키는 앱을 찾습니다.

3. 화면 하단의 메뉴(Menu) 표시줄 에 있는 캐시 지우기 버튼 을 누릅니다.( Clear Cache button )
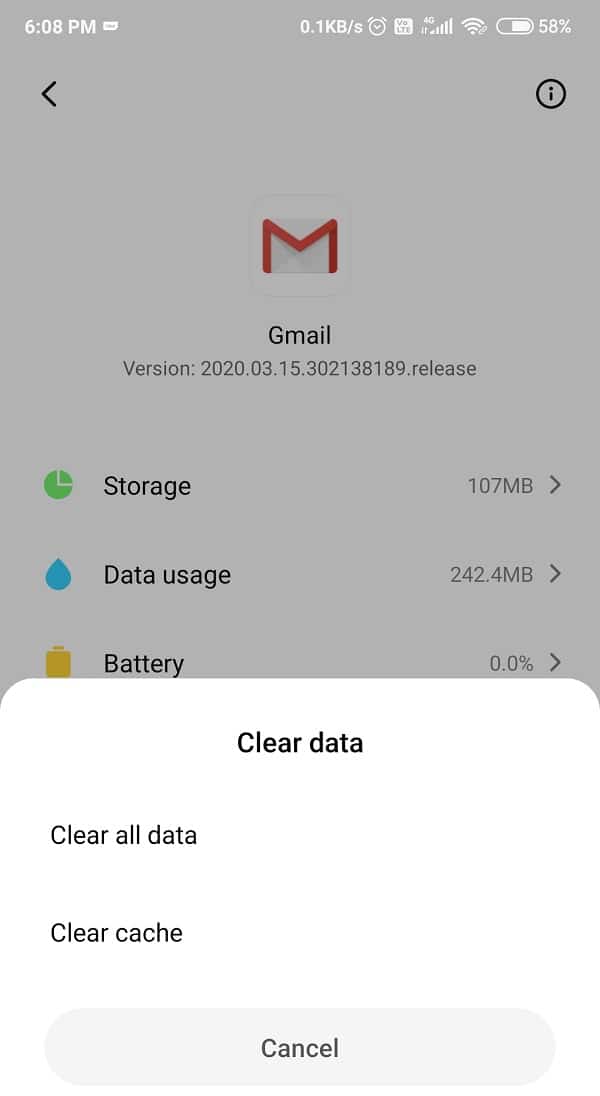
4. 확인 ( OK ) 을 위해 확인을 누릅니다.
이 트릭이 작동하지 않으면 해당 특정 애플리케이션 ( history of that particular application)의 데이터 기록을 지워(clearing the data) 보십시오 .
방법 3: 문제가 있는 응용 프로그램 제거(Method 3: Uninstall the Problematic application)
위의 해결 방법이 도움이 되지 않으면 문제가 있는 앱을 제거하고 다시 설치해 보십시오. 이렇게 하면 기기에서 버그나 결함을 제거하는 데 도움이 될 수 있습니다. 앱을 제거하는 단계는 다음과 같습니다.
1. Google Play 스토어(Google Play Store) 앱으로 이동한 다음 화면 왼쪽 상단에 있는 세 줄 아이콘을 탭합니다.(three lines)

2. 이제 내 앱 및 게임(My Apps & Games) 옵션으로 이동합니다.

3. 설치됨(Installed) 섹션을 탭하고 스크롤다운 목록에서 문제를 일으키는 앱을 찾습니다.

4. 찾으면 이름 바로 옆 에 있는 제거 버튼을 클릭합니다.(Uninstall )

5. 제거될 때까지 기다립니다. 완료되면 Play 스토어의 검색 상자로 이동 하여 앱 (Play Store)이름 (search box)을(App) 입력하십시오 .
6. 마지막으로 앱을 클릭하고 설치(Install) 버튼을 누릅니다.
7. 이제 앱을 실행(Launch) 하고 필요한 모든 권한(permissions) 을 부여합니다 .
또한 읽기: (Also Read:) Android 휴대폰에서 앱을 제거하거나 삭제하는 방법(How to Uninstall or Delete Apps on your Android Phone)
방법 4: Google 서비스 프레임워크 데이터 기록 지우기(Method 4: Clear Google Services Framework Data History)
(Did)캐시 및 데이터 기록 정리가 효과가 없었습니까 ? 자, 또 다른 제안이 있습니다. Google Play 서비스 프레임워크 데이터를 지워( clearing the Google Play Services framework data) 보세요 . 그렇게 하면 Google Play 서비스(Services) 기본 설정 및 설정이 삭제됩니다. 하지만 스트레스 받지 마세요! 이것은 큰 차이를 만들거나 데이터를 삭제하지 않습니다. 매우 빠르게 적응할 수 있을 것입니다. Google Play 서비스 (Services) 프레임워크 데이터(Framework Data) 기록 을 제거하는 단계 는 다음과 같습니다.
1. 설정 (Settings ) 아이콘으로 이동하여 엽니다. 앱 및 알림 ( Apps and notifications ) 버튼을 찾습니다 .
2. 애플리케이션 관리를 클릭합니다.(Manage applications.)

3. 스크롤다운 목록에서 Google Services Framework 를 찾아 선택합니다.

4. 데이터 지우기(Clear Data) 를 클릭 하고 확인 (OK ) 을 눌러 확인합니다.

완료되면 불행히도 com.google.process.gapps 프로세스가 오류를 중지했습니다. ( fix Unfortunately the process com.google.process.gapps has stopped error.)그렇지 않은 경우 다음 방법을 계속하십시오.
방법 5: 앱 기본 설정 재설정(Method 5: Reset App Preferences)
앱 (App) 환경설정(Preferences) 을 재설정 하면 프로세스 com.google.process.gapps 중지 오류를 수정하는 데 도움이 될 수 있습니다. 데이터나 앱 손실에 대해 걱정할 필요는 없지만 권한 제한, 기본 앱 변경, 비활성화된 앱, 위치 권한 등과 같은 Android 기기의 변경 사항을 확실히 찾을 수 있습니다. 그러나 이것은 몇 가지 주요 문제를 해결하는 한 문제입니다.
앱 (App) 기본 설정(Preferences) 을 재설정하려면 다음 단계를 따르세요.
1. 설정(Settings) 옵션으로 이동한 다음 응용 프로그램 관리자(Application Manager) 를 클릭합니다 .

2. 이제 앱 관리(Manage Apps) 를 검색 한 다음 화면의 맨 오른쪽 상단 모서리에 있는 세 개의 점 아이콘 을 클릭합니다.(three dots icon)

3. 드롭다운 메뉴에서 앱 기본 설정 재설정 버튼을 탐색하고 선택합니다.(Reset app preferences)
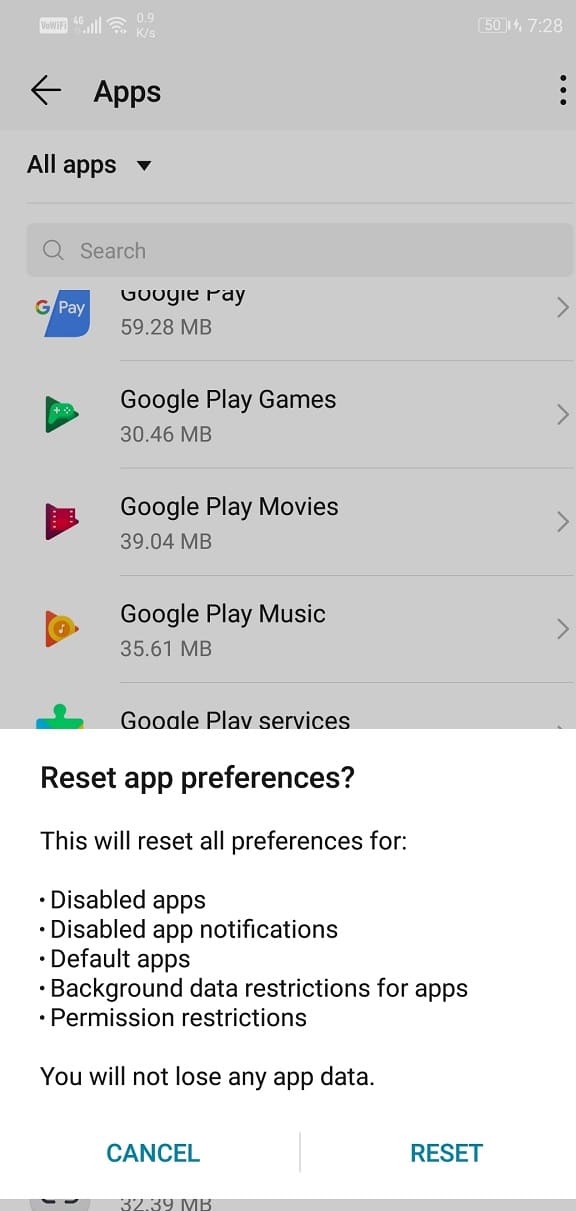
4. 이제 재설정(Reset) 을 클릭하면 모든 앱 기본 설정 및 설정이 기본값으로 설정됩니다.
방법 6: 자동 애플리케이션 업데이트 비활성화(Method 6: Deactivate any Automatic application updates)
때때로 우리는 앱을 업데이트하려고 할 때 불행하게도 com.google.process.gapps 프로세스가 오류를 중지했습니다. 애플리케이션과 일부 새롭고 향상된 기능을 업데이트하면 문제가 있는 버그가 발생할 수 있습니다. 이 경우 Google Play 스토어(Google Play Store) 에서 자동 애플리케이션 업데이트 기능을 비활성화하는 것을 고려해야 합니다 . 그러나 때때로 앱을 수동으로 업데이트해야 한다는 점을 항상 염두에 두어야 합니다. 자동 앱 업데이트 기능을 끄려면 다음 단계를 철저히 따르십시오.
1. Android 기기 에서 Google Play 스토어 앱을 엽니다.( Google Play Store)

2. 이제 화면의 왼쪽 상단 모서리에 세 줄(three lines) 아이콘이 있습니다. 선택하십시오.
3. 설정 버튼을 클릭하고 (Settings)'앱 자동 업데이트'(‘Auto Update Apps’) 옵션을 찾아 누릅니다.

4. 모든 네트워크를 통해, Wi-Fi 를 통해서만, 앱 자동 업데이트 안 함의 세 가지 옵션(three options) 이 있는 팝업 메뉴가 나타납니다 . 마지막 옵션을 클릭 하고 (Click)완료를 누릅니다.(Done.)

방법 7: 다운로드 관리자 다시 시작(Method 7: Restart Download Manager)
종종 " com.google.process.gapps has stoped(com.google.process.gapps has stopped) " 오류는 다운로드 관리자(Download Manager) 앱의 오류일 수도 있습니다. 다시 시도하고 다시 시작하십시오 . (Please)아마도 이것은 우리에게 유리하게 작용할 것입니다. 또한 그렇게 해도 아무런 해가 없으므로 설정을 약간 조정하지 않겠습니까? 다운로드 관리자 앱을 다시 시작하려면 다음 단계를 따르세요.
1. 장치에서 설정(Settings ) 아이콘을 열고 앱(Apps) 및 알림을 찾아 선택합니다.
2. 이제 앱 관리를 누르고(Now, tap on Manage Apps ) 스크롤다운 목록에서 다운로드 관리자(Download Manager) 를 찾으십시오 .
3. 다운로드 관리자(Download Manager) 를 탭핑한 다음 화면 하단의 메뉴 표시줄에서 비활성화를 클릭한 다음 몇 초 후에 다시 활성화 합니다.(re-enable)
완료되면 불행히도 com.google.process.gapps 프로세스가 오류를 중지했습니다. ( fix Unfortunately the process com.google.process.gapps has stopped error.)그렇지 않은 경우 다음 방법을 계속하십시오.
방법 8: Google Play 서비스 업데이트 제거(Method 8: Uninstall Google Play Services Updates)
이 방법을 '불행히도 com.google.process.gapps 프로세스가 작동을 멈췄습니다' (‘Unfortunately, the process com.google.process.gapps has stopped working’ ) 오류 를 수정하는 가장 효과적인 방법 중 하나로 부를 수 있습니다 . 기기에서 Google Play (Google Play) 서비스(Services) 업데이트 를 제거하기만 하면 됩니다.
Google Play 서비스(Google Play Service) 업데이트 를 제거하려면 다음의 간단한 단계를 따르세요 .
1. 휴대전화 설정으로(Settings of your phone) 이동합니다 .

2. 앱 옵션(Apps option) 을 누릅니다 .

3. 이제 앱 목록에서 Google Play 서비스 를 선택합니다.(Google Play Services)

4. 이제 화면 오른쪽 상단 에 있는 세 개의 수직 점 을 누릅니다.(three vertical dots)

5. 업데이트 제거(Uninstall updates) 옵션을 클릭합니다.

6. 휴대전화를 재부팅하고 기기가 다시 시작되면 Google Play 스토어 를 엽니다. 그러면 (Google Play Store)Google Play 서비스에 대한 자동 업데이트(automatic update for Google Play Services.) 가 트리거 됩니다.
또한 읽기: (Also Read:) Google Play 스토어를 업데이트하는 3가지 방법 [강제 업데이트](3 Ways to Update Google Play Store [Force Update])
방법 9: Google Play (Restart Google Play) 서비스 다시 시작(Services)
이 문제를 해결하는 데 도움이 되는 또 다른 해킹은 Google Play 서비스(Services) 앱을 다시 시작하는 것입니다. 앱을 비활성화했다가 다시 활성화하면 이 오류를 해결할 수 있습니다. 아래 단계에 따라 Google Play 서비스를 다시 시작하십시오 .
1. 설정 옵션 으로 이동하여 (Settings option )애플리케이션 관리자(Application Manager.) 를 찾습니다 .

2. 이제 앱 관리(Manage Apps ) 버튼을 누르고 드래그다운 목록에서 Google Play 서비스 를 찾습니다. (Google Play Services)찾으면 선택하십시오.

3. 마지막으로 비활성화(Disable) 버튼을 탭한 다음 다시 활성화 (Enable)하여 Google Play 서비스를 다시 시작합니다.(restart the Google Play Services.)

마지막으로 불행히도 com.google.process.gapps 프로세스가 중지됨 오류를 수정할(fix Unfortunately the process com.google.process.gapps has stopped error) 수 있는지 확인합니다 . 그렇지 않은 경우 최후의 수단으로 공장 초기화를 수행해야 합니다.
방법 10: Android 전화를 공장 초기화(Method 10: Factory Reset Android Phone)
마지막 수단으로 기기를 공장 설정으로 재설정하는 것이 좋습니다. 그렇게 하면 전화기(Phone) 에서 전체 데이터와 정보가 지워지기 때문 입니다. 분명히 장치를 재설정하고 새 전화로 만듭니다. 초기화를 선택하면 모든 앱, 해당 데이터는 물론 사진, 동영상, 음악과 같은 기타 데이터도 휴대전화에서 삭제됩니다. 이러한 이유로 공장 초기화를 수행하기 전에 백업(create a backup before going for a factory reset) 을 생성하는 것이 좋습니다 . 대부분의 전화기는 전화기를 공장 초기화하려고 할 때 데이터를 백업하라는 메시지를 표시합니다. 내장된 도구를 사용하여 백업하거나 수동으로 수행할 수 있으며 선택은 사용자의 몫입니다.
장치를 공장 설정으로 재설정하려면 다음 단계를 따르십시오.
1. 휴대전화 설정으로(Settings of your phone) 이동합니다 .

2. 시스템 탭(System tab) 을 누릅니다 .

3. 이제 데이터를 아직 백업하지 않았다면 데이터 백업 옵션을 클릭하여 (click on the Backup)Google 드라이브(Google Drive) 에 데이터를 저장합니다 .
4. 그런 다음 재설정 탭(Reset tab) 을 클릭합니다 .

5. 이제 전화 재설정(Reset Phone ) 옵션을 클릭합니다.

6. 시간이 좀 걸립니다. 전화가 다시 시작되면 Play 스토어(Play Store) 를 사용하여 문제가 여전히 지속되는지 확인하십시오. 그렇다면 전문가의 도움을 받아 서비스 센터에 가져가야 합니다.
추천:(Recommended:)
- Android에서 Instagram이 피드를 새로 고칠 수 없음 오류 수정(Fix Instagram Couldn’t refresh feed Error on Android)
- Google 검색에 인물 카드를 추가하는 방법(How to Add Your People Card on Google Search)
- Android에서 GPS 위치를 위조하는 방법(How to Fake GPS Location on Android)
나는 아무도 이것을 화면에서 " 불행하게도 com.google.process.gapps 프로세스가 작동을 멈췄습니다(Unfortunately the process com.google.process.gapps has stopped working) "라는 것을 보고 싶어하지 않을 것이라고 확신합니다 . 앱이 응답하지 않고 대신 오류를 표시하면 정말 성가신 일이 될 수 있습니다. 이 문제를 해결하기 위해 유용한 해킹 정보를 찾았습니다. 도움이 되었기를 바랍니다. 의견을 알려주고 의견 섹션에서 어떤 방법이 효과적인지 언급하십시오.
Related posts
Fix Unable Your Android Phone에 Download Apps로
사용법의 Fix Instagram Keeps Crashing (2021)
Fix Android Notifications이 표시되지 않습니다
Fix Download Pending Error Google Play Store
10 Ways to Fix Google Photos Backing Up
Fix Spotify Windows 10에서 열리지 않습니다
사용법 Fix Facebook Dating이 Working 수 없다 (2021)
Android에 Fix WiFi Authentication Error
Access Camera Android의 Access Camera Access Camera
20 Quick Ways으로 Fix Mobile Hotspot 작동하지 않음에의 Android
Fix Instagram Story 아님 Working Error
Android Fix Problem Sending or Receiving Text
3 Ways ~ Fix Screen Overlay Detected Error Android에서
Fix Google Maps Android에서 말하지 않는 것
Fix Gmail app는 Android에 동기화되지
Fix Play Store DF-DFERH-01 Error (2021)
9 Ways으로 Fix Twitter Videos하지 극
Android Fix No SIM Card Detected Error
Fix Google Assistant Android에서 작동하지 않습니다
Fix Ca Send Photos Facebook Messenger에 없습니다
