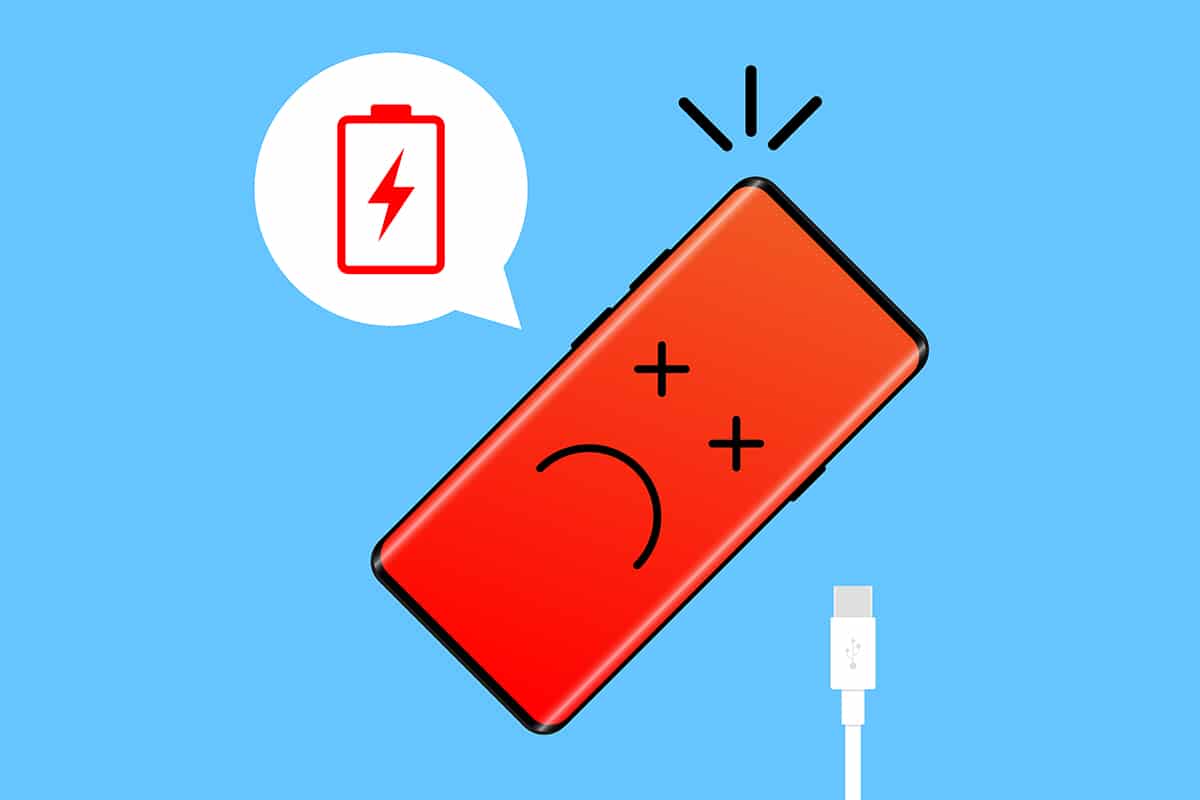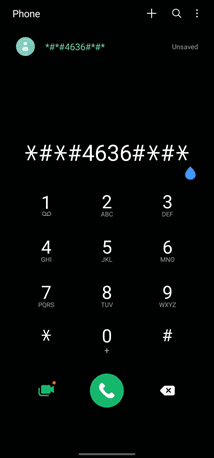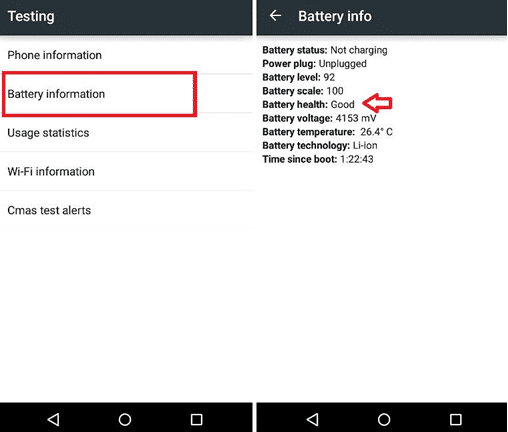주변의 대부분의 품목은 기능을 수행하기 위해 어떤 형태의 배터리를 사용합니다. 배터리는 휴대폰에서 리모컨에 이르기까지 우리 삶의 필수적인 부분이 되었으며 어디에나 있습니다. 모바일의 경우 리튬 이온 배터리는 장기간 사용하면 성능이 저하됩니다. 불규칙한/장시간 충전 시간, 감소된 충전 용량(charge capacity) , 발열 문제, 급한 배수, 팽창 된 배터리 등 의 형태로 (battery etc)배터리 성능 저하(Battery degradation) 가 불가피하며 명백합니다 . 배터리와 장치 자체의 수명을 위해서는 배터리 상태(battery health) 를 정기적으로 모니터링하고 적절하게 유지하는 것이 중요합니다. 이 기사에서는 Android 온라인 에서 (Android online)배터리 상태(battery health) 를 확인하는 방법을 배웁니다.소중한 핸드헬드 장치를 최대한 활용할 수 있습니다.
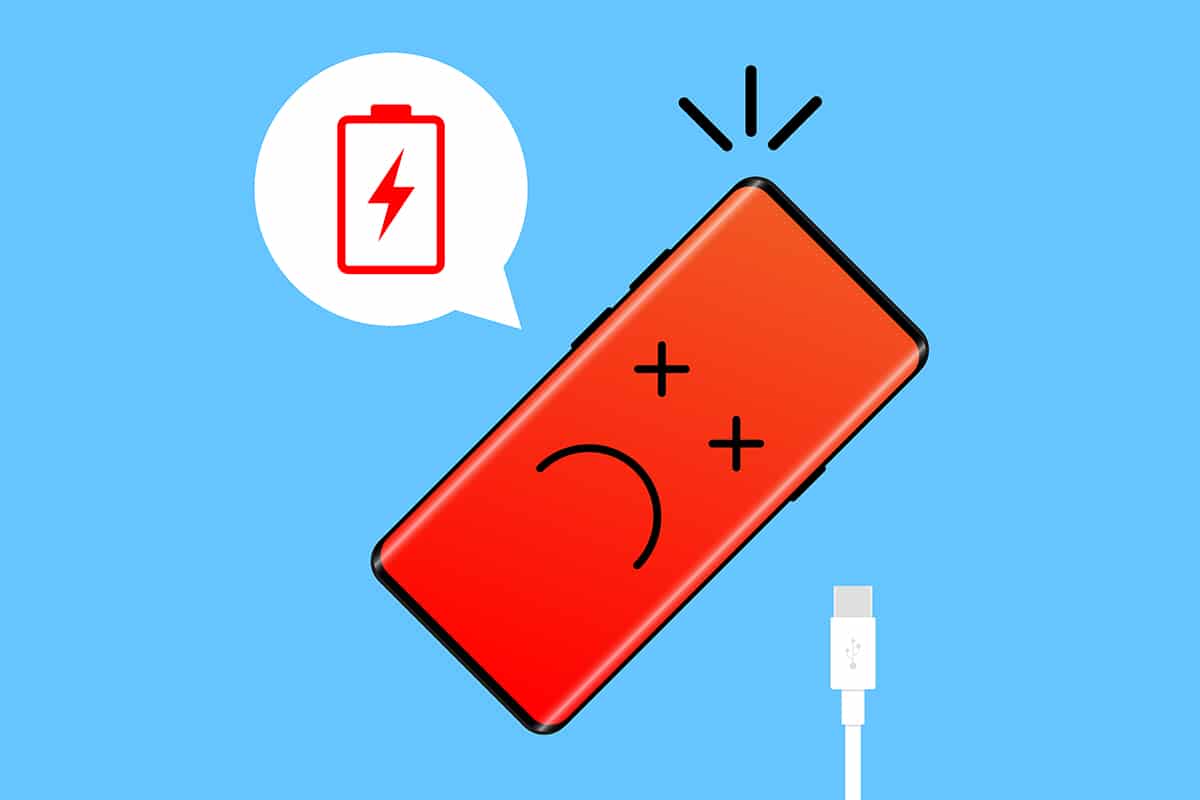
Android에서 배터리 상태를 확인하는 방법(How to Check Battery Health on Android)
Android 사용자는 모바일 배터리 상태(battery condition) 를 확인하는 방법에 대한 지식이 거의 없습니다 . 목록에는 배터리 비율(battery percentage) , 사용량(앱 기준) 및 남은 충전 시간이 포함됩니다. 상기 세부사항은 Settings > Battery 에서 찾을 수 있습니다 .
참고: 배터리 설정 페이지는 기기 및 (Note:)Android 버전(Android version) 마다 다르게 표시됩니다 . 사용량 그래프(Usage graph) 를 탭하여 배터리를 가장 많이 소모하는 애플리케이션을 분석합니다.
Android에서 배터리 상태(battery health) 를 확인하는 방법을 이해할 수 있도록 두 가지 방법이 있습니다 . 첫 번째는 건강에 대한 간략한 설명을 제공하고 다른 하나는 이에 대한 자세한 보고서를 생성합니다.

방법 1: 비밀 다이얼 코드를 통해(Method 1: Through Secret dial codes)
대부분의 사용자는 Android에서 비밀 다이얼 코드를 입력하여 액세스할 수 있는 숨겨진 메뉴를 알고 있습니다. 일부 숨겨진 메뉴는 IMEI 번호 및 SAR 값과(IMEI number and SAR values) 같은 기본 정보를 제공 하는 반면 다른 일부는 장치의 특정 측면에 대한 자세한 정보를 표시합니다. 일반적으로 고객 서비스(customer service) 담당자 및 개발자가 사용하지만 방대한 Android 사용자(Android user) 기반 덕분에 이제 일반 사용자도 코드를 쉽게 사용할 수 있습니다.
1. Dialer/Phone application 아이콘을 눌러 실행합니다.
2. 다음 코드를 입력하십시오. *#*#4636#*#* . * 를 입력하는 즉시 숨겨진 테스트 메뉴(Testing menu) 가 나타납니다.
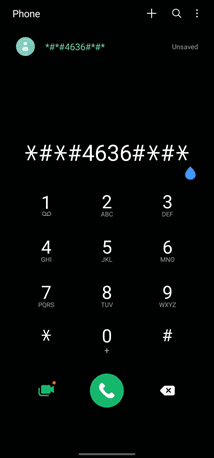
3. 배터리 정보(Battery Information) 를 탭합니다 . 다음 페이지에서 배터리 상태(battery status) , 레벨, 온도, 기술, 전압, 마지막 부팅 이후 시간 및 가장 중요한 배터리(battery health) 상태 와 같은 정보를 확인 합니다.
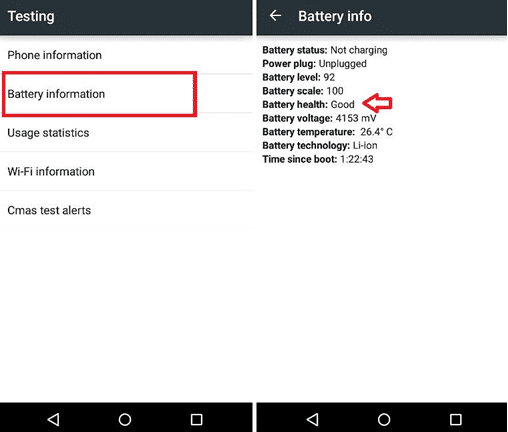
테스트 메뉴는 배터리 상태(battery health) 에 대한 자세한 정보를 제공하지 않지만 간단한 Good 표시는 대부분의 사용자를 만족시킬 것입니다.
참고:(Note:) 위에서 언급한 코드는 모든 장치에서 작동하지 않을 수 있습니다. 예를 들어 – Samsung 장치(Samsung device) 의 테스트 메뉴 에는 배터리 정보 페이지 가 없었지만 (Battery Information page)OnePlus 전화(OnePlus phone) 에서는 찾았 습니다.
또한 읽기: (Also Read:)Android 에서 (Android)Bluetooth 장치 (Devices) 배터리 잔량(Battery Level) 을 보는 방법
방법 2: 타사 응용 프로그램을 통해(Method 2: Through Third-party Applications)
이전 방법은 간단했지만 배터리 상태(battery health) 에 대한 정보가 거의 없었 습니다. 많은 앱에서 온라인으로 배터리 상태를 확인할 수 있습니다(battery health check online) . 배터리에 대한 자세한 정보를 얻으려면 원인 전용 타사 응용 프로그램을 설치해야 합니다.
-
Google Play 는 배터리 관련 애플리케이션으로 넘쳐납니다. 일부는 배터리를 최적화하겠다고 약속하고 다른 일부는 배터리 수명을 연장한다고 주장합니다.
- 이러한 응용 프로그램 중 하나는 생산성 앱 제조업체 Digibites (AccuBattery)의 AccuBattery(Digibites) 입니다. 프리미엄 애플리케이션(freemium application) 인 AccuBattery 는 1천만 건 이상의 다운로드를 기록했으며 평균 사용자 평가(user rating) 는 별점 5점 만점에 4.6점입니다.
- 응용 프로그램의 태그라인은 AccuBattery 가 (AccuBattery)배터리 상태(battery health) 를 보호하고 배터리 사용 정보를 표시 하며 과학을 기반으로 배터리 용량 (mAh)을 측정합니다.(battery capacity)
애플리케이션을 설치하고 대화를 걸어가는지 확인 하고 Android에서 배터리 상태 를 확인하는 방법을 이해하는 데 도움이 됩니다.(battery health)
1. Google Play 애플리케이션을 실행하고 AccuBattery 를 검색합니다 . 첫 번째 검색 결과(search result) 를 탭한 다음 설치 버튼(Install button) 을 탭하십시오 . 응용 프로그램의 크기는 약 8MB이므로 설치에는 20~30초가 소요됩니다.
2. 설치가 완료되면 열기 를 누르고 (Open )AccuBattery 에 필요한 모든 권한을 부여하십시오.

3. 다음으로, 표시된 정보를 주의 깊게 읽으면서 연습 화면을 스와이프합니다.
최종 설정 화면(setup screen) 에서 Set Design Capacity 버튼을 누르고 배터리 용량(battery capacity) 을 mAh 단위로 입력합니다. 일부 장치에서는 AccuBattery 가 이 정보를 자동으로 채웁니다. 정확한 배터리 용량 을 (battery capacity)모르는(t aware) 경우 제조업체의 웹 사이트 또는 장치 포장 상자(device packaging box) 에서 찾아보십시오 .
노란색 체크 표시(yellow checkmark) 를 눌러 설정 프로세스를 마칩니다.

4. 응용 프로그램에는 충전, 방전, 건강(Charging, Discharging, Health) 및 기록(History) 의 네 가지 정보 탭이 있습니다.
이 모든 것은 자명하지만 여기에 간략한 요약이 있습니다.
-
충전(Charging) – 충전 상태( 전류(Current) , 전압(Voltage) 및 온도(Temperature) ), 다양한 시나리오의 배터리(battery time) 잔량, 마지막 세션에서 충전된 배터리 양 및 관련 세부 정보, 충전 속도 및 충전 알람(charge speed and charge alarm) 에 관한 정보를 제공합니다 . 충전 알람(Charge alarm) 은 배터리가 특정 값까지 충전되었을 때 알림을 받는 유용한 도구입니다.
-
방전(Discharging) – 배터리가 방전되는 속도, 가장 많이 사용하는 애플리케이션의 배터리 사용량(battery usage) , 개별적으로 방전되는 속도, 평균 사용량 등을 표시합니다.

-
건강(Health) – 배터리 체력(battery fitness) 수준을 확인할 수 있습니다. AccuBattery 는 설계 용량(design capacity) 을 예상 용량과 비교하여 전반적인 배터리 상태(battery health) 를 나타냅니다 . 페이지 의 막대 그래프 는 배터리가 (bar graph)매일(passing day) 견디는 손상을 보여줍니다 . 여기에는 배터리 용량 그래프(Battery Capacity graph) 도 포함됩니다 .

-
이력(History) – 충방전(사용) 로그를 유지합니다. 충전 카드에는 배터리에 추가된 충전 비율, 주기에 따른 배터리 마모(battery wear) 와 같은 정보가 포함되어 있으며 사용 카드에는 화면 시간, 사용된 배터리 양 등이 표시됩니다.

더 읽어보기:(Also Read:) iPhone이 충전되지 않는 이유는 무엇입니까?
처음에는 모든 탭이 비어 있습니다. AccuBattery 는 (AccuBattery)전화 사용(phone usage) , 앱 동작, 충전 습관을 모니터링하고 이를 기반으로 정보를 채웁니다 . 따라서 휴대 전화를 며칠 동안 정상적으로 사용하고 AccuBattery Health 페이지 를 확인하여 (AccuBattery Health page)배터리 상태(battery state) 에 대한 철저한 정보를 얻으십시오 .
- 관심 있는 사람들을 위해 배터리 마모(battery wear) 는 충전 주기 측면에서 측정됩니다. 단일 세션 또는 여러 개의 소규모 세션에서 배터리를 100% 사용할 때마다 충전 주기 가 완료된 것으로 간주됩니다. (charge cycle)예를 들어 배터리를 80%에서 20%(60% 사용)로 방전하고 80%까지 다시 충전하고 배터리가 40%(40% 사용)로 떨어질 때까지 장치를 사용하면 한 번의 충전 주기(charge cycle) 가 소모됩니다. 두 세션에서.
- 배터리는 제한된 횟수( 정확한 값(exact value) 은 상당히 큼) 충전 주기를 지속하도록 설계되었습니다. 각 충전 세션은 어느 정도의 배터리 마모(battery wear) 를 초래합니다 . AccuBattery는 충전 주기 수를 기록하여 배터리 마모(battery wear) 와 그에 따른 전반적인 배터리 상태(battery health) 를 나타냅니다 .
- 타사 응용 프로그램이고 시스템 수준 액세스 권한이 없으므로 배터리 상태 백분율(Battery Health percentage) 값을 주의해서 사용하십시오. 백분율은 3-5% 정도 떨어져 있을 가능성이 높지만 80% 이상인 경우 배터리 상태(battery state) 에 대해 안심하십시오 . 비정상적인 배터리 동작(battery behavior) 은 일반적으로 상태가 65-70% 아래로 떨어지면 시작됩니다. 이 시점에서 배터리 교체를 고려할 수 있습니다.
방법 3: 배터리 설정을 통해(iOS용)(Method 3: Through Battery Setting (For iOS))
iOS 기기가 있고 주어진 단계에 따라 배터리 상태 도 확인하려는 경우:(battery health)
1. iPhone 설정(Settings) 을 엽니 다.
Battery > Battery Health 상태를 탭합니다 . 여기에서 모바일 배터리 상태(battery condition) 를 확인할 수 있습니다 .

Battery Health 는 iOS 11.3에서 (Battery Health)베타 기능(beta feature) 으로 도입되었으며 이후 운영 체제(operating system) 의 영구적인 기능이 되었습니다 . 최대 배터리 용량(battery capacity) 을 표시하며 80% 이상의 값은 건강한 배터리를 나타냅니다. 배터리에 대한 자세한 보고서를 보려면 Peak Performance Capability 를 탭할 수 있습니다 . iOS에는 또한 온라인에서 배터리 상태 확인(battery health check online) 을 수행할 수 있는 수많은 타사 응용 프로그램이 있습니다 .
전문가 팁: 배터리 상태를 유지하는 방법(Pro Tip: How to Maintain Battery Health)
배터리의 상태(health state) 를 아는 것만 으로는 배터리(battery isn) 수명을 연장하기에 충분하지 않습니다. 저하를 늦추기 위해 의도적으로 특정 단계와 습관을 수행해야 합니다.
- 완료된 충전 주기가 적을수록 배터리 손상(battery damage) 이 줄어듭니다 . 장치 배터리(device battery) 를 100% 충전 하는 것은 배터리 마모(battery wear) 를 유발하는 것으로 알려져 있으므로 0%까지 충전 하지 마십시오(Avoid) . 배터리 잔량(battery level) 이 약 80%에 도달 하면 충전기를 분리하고 20-30% 범위일 때 충전기를 연결하십시오.
-
전력 소모가 가장 큰 응용 프로그램과 백그라운드에서 몰래 활성 상태를 유지하는 응용 프로그램을 계속 확인하십시오. 사용에 따라 장치에서 제거하거나 대안을 찾을 수 있습니다. 또한 배터리 를 관리해 줄 7가지 최고의 Android 용 배터리 절약 앱 목록을 작성했습니다.(Best Battery Saver Apps)
- 항상 휴대폰과 함께 제공된 충전 브릭(charging brick) 과 USB 케이블(USB cable) 을 사용하거나 동일한 사양의 신뢰할 수 있는 다른 제조업체의 정품을 사용하세요.
배터리 상태(battery health) 를 연장할 수 있는 다른 간단한 에티켓 은 충전하는 동안 전화 사용을 피하고, 밤새 활성 충전기에 연결하지 않도록 하고, 라이브 월페이퍼 및 위젯의 사용을 제한하고, WiFi 를 비활성화하고 , 모바일(Mobile) 데이터, NFC , 위치(Location) 서비스 등 실내에서 화면 밝기 수준 낮추기.(brightness level)
추천:(Recommended:)
- Google 크롬 403 오류를 수정하는 방법
- Netflix 프로필을 삭제하는 방법
- 29 최고의 AI 챗봇 온라인
- Snapchat이 스토리를 로드하지 않는 문제 수정
이 기사가 Android 온라인 에서 배터리 상태를 확인하는 방법에(how to check battery health on Android) 대해 안내를 하였기를 바랍니다. 동료 독자가 모바일 장치의 수명을 연장하는 데 도움이 될 수 있는 다른 응용 프로그램 및 유지 관리 요령을 알고 있다면 아래에 의견을 말하십시오.
How to Check Battery Health on Android
Most items аround use some form of battеry to function. Batteries have become аn integral part of our lives from mobile phones tо remotе controls, they are everywhere. When it comes to mobiles their lithіum-ion batteries degrаde after extеnded use. Battery degradation is unavoidable аnd evident in the form of irregular/prolonged charge timеs, reduced charge capacity, heating isѕuеs, hasty drainage, swollen battery etс. For the longevity of the battery and the deviсe itself, it is important to monitor the battеry heаlth regularly аnd maintaіn it properly. In this article, we will learn hоw to check battery health on Android online so you can get the most life out of your precious handheld deνice.
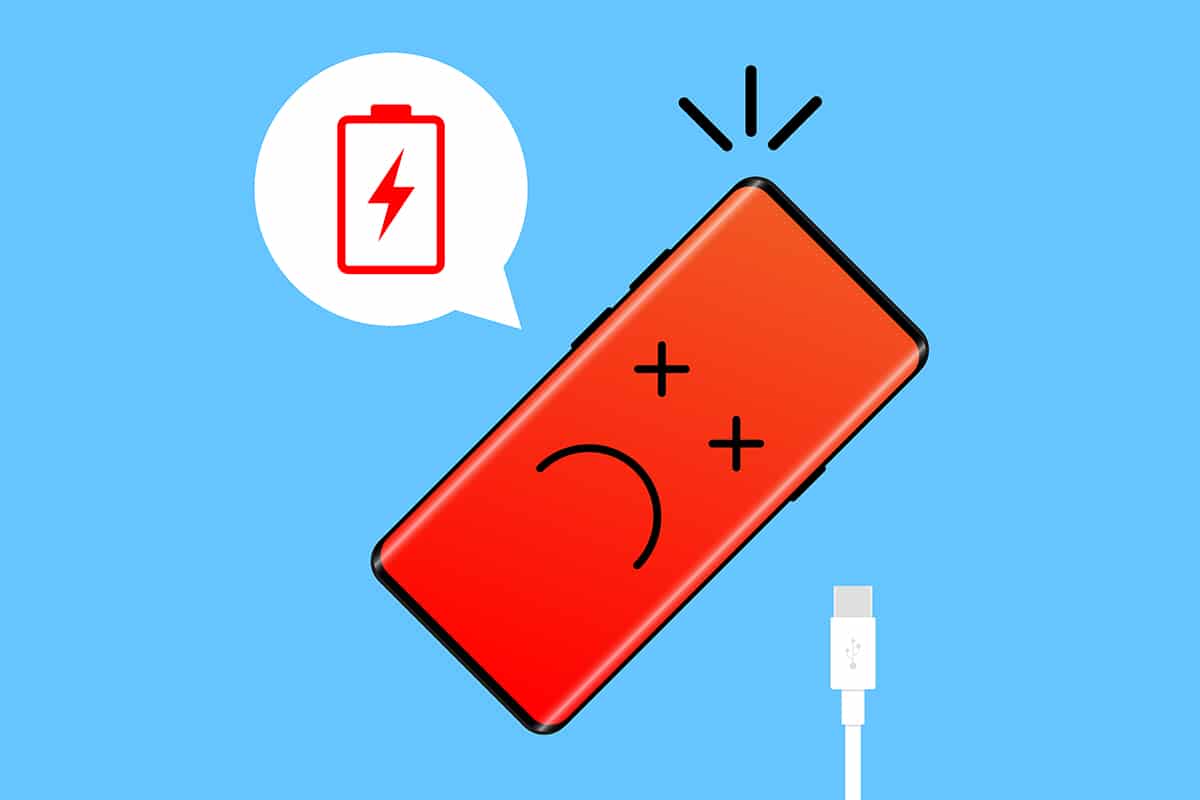
How to Check Battery Health on Android
Android users are provided with little knowledge about how to check mobile battery condition. The list includes battery percentage, usage (based on apps) and how long will the remaining charge last. The said details can be found at Settings > Battery.
Note: The battery settings page will look different on each device and for each Android version. Tap on the Usage graph to analyze which applications consume the most battery.
We have two different methods for you so you understand how to check battery health on android. The first will provide a brief remark regarding the health while the other will generate a detailed report of the same.

Method 1: Through Secret dial codes
Most users are aware of the hidden menus that can be accessed by entering secret dial codes on android. Some hidden menus provide fundamental information like IMEI number and SAR values while others reveal detailed info about particular aspects of the device. They are generally used by customer service personnel & developers but thanks to the massive Android user base, the codes are now readily available to the everyday user as well.
1. Tap on the Dialer/Phone application icon to launch it.
2. Type the following code *#*#4636#*#*. As soon as you enter the final * ,the hidden Testing menu will appear.
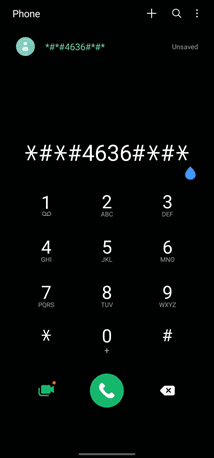
3. Tap on Battery Information. On the following page, you check info such as battery status, level, temperature, technology, voltage, time since last boot and most importantly, battery health.
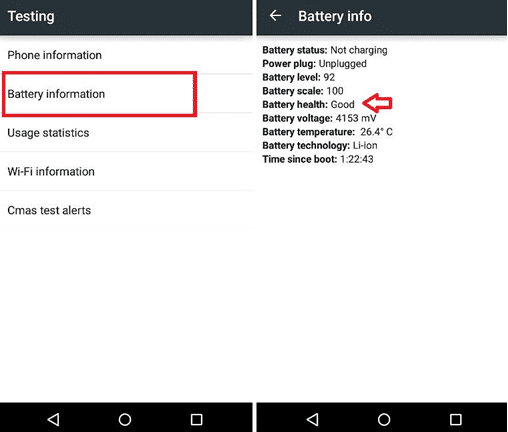
The testing menu does not provide detailed information about the battery health, although a simple Good remark would make most users happy.
Note: The above-mentioned code may not work on all devices. For example – Our Samsung device did not have a Battery Information page on its testing menu but we found one on our OnePlus phone.
Also Read: How to View Bluetooth Devices Battery Level on Android
Method 2: Through Third-party Applications
The previous method was simple but gave little information about battery health. Many apps will let you do a battery health check online. In order to acquire more details about your battery, you will need to install a third-party application dedicated to the cause.
-
Google Play is flooded with battery-related applications. Some promise to optimize the battery for you while others claim to extend the battery’s life.
- One such application is AccuBattery by productivity app manufacturer Digibites. AccuBattery, a freemium application, has over 10 million downloads with an average user rating of 4.6 stars out of 5.
- The application’s tagline reads AccuBattery protects battery health, displays battery usage information, and measures battery capacity (mAh) based on science.
Let’s install the application and check whether it walks the talk and helps in understanding how to check battery health on android.
1. Launch the Google Play application and perform a search for AccuBattery. Tap on the first search result and then tap on the Install button. The application is roughly 8MB in size so the installation should take 20 to 30 seconds.
2. Tap on Open once the installation is complete and grant AccuBattery all the permissions it requires.

3. Next, swipe through the walkthrough screens while carefully reading the displayed information.
On the final setup screen, tap on the Set Design Capacity button and enter the battery capacity in mAh. In some devices, AccuBattery will autofill this information. If you aren’t aware of the exact battery capacity, look it up on the manufacturer’s website or on the device packaging box.
Tap on the yellow checkmark to finish the setup process.

4. The application has four different info tabs – Charging, Discharging, Health and History.
All of these are self-explanatory but here is a brief rundown.
-
Charging – It provides information pertaining to charge status (Current, Voltage, and Temperature), remaining battery time in different scenarios, amount of battery charged in the last session & related details, charge speed and charge alarm. Charge alarm is a useful tool to get notified when the battery has recharged to a specific value.
-
Discharging – It displays the speed at which your battery is discharging, battery usage by most used applications and the rate at which they are discharging individually, average usage etc.

-
Health – It is where you will find your battery fitness levels. AccuBattery compares design capacity with estimated capacity to indicate the overall battery health. A bar graph on the page reveals the damage your battery endures with each passing day. It also includes a Battery Capacity graph.

-
History – It maintains a charging & discharging (usage) log. The charging cards contain information like percentage of charge added to the battery, battery wear in terms of cycles etc. while the usage cards display screen time, amount of battery used etc.

Also Read: Why Won’t My iPhone Charge?
In the beginning, all tabs will be blank. AccuBattery monitors phone usage, app behaviors, charging habits, and fills the information based on that. So use your mobile phone normally for a couple of days and check AccuBattery Health page to get a thorough idea of your battery state.
- For the ones interested, battery wear is measured in terms of charging cycles. A charge cycle is considered complete every time we use 100% of the battery either in a single session or multiple smaller sessions. For example, If you drain the battery from 80% to 20% (60 % used), recharge it to 80% again and use the device till the battery drops to 40% (40% used), you would have exhausted one charge cycle in two sessions.
- Batteries are designed to last a limited number (the exact value is quite large) of charge cycles. Each charging session results in some amount of battery wear. AccuBattery records the number of charge cycles to indicate the battery wear and subsequently, the overall battery health.
- As it is a third-party application and does not have system-level access, do take the Battery Health percentage value with caution. The percentage is likely to be off by 3-5% but if it is anywhere above 80%, rest assured about the state of your battery state. Abnormal battery behavior usually starts once its health drops down below 65-70%. At that point, you can consider getting the battery replaced.
Method 3: Through Battery Setting (For iOS)
If you have an iOS device and would like to check its battery health too by following the given steps:
1. Open iPhone Settings.
2. Tap on Battery > Battery Health. Here you can check your mobile battery condition.

Battery Health was introduced as a beta feature in iOS 11.3 and has since become a permanent feature of the operating system. It displays the Maximum battery capacity and a value above 80% marks a healthy battery. You can tap on Peak Performance Capability for a detailed report of your battery. iOS also has loads of third-party applications allowing you to perform battery health check online.
Pro Tip: How to Maintain Battery Health
Merely knowing the health state of your battery isn’t enough to prolong its life. You will need to purposefully undertake certain steps and habits to slow down its degradation.
- The fewer the charging cycles completed, the lesser the battery damage. Avoid charging device battery to 100% as that is known to cause battery wear and similarly avoid bringing it down to 0%. Disconnect the charger when the battery level reaches around 80% and connect one when it is in the range of 20-30%.
-
Keep a tab on the most power-hungry applications and the ones that sneakily stay active in the background. You can uninstall them from your device (depending on their use) or find an alternative. We have also compiled a list of the 7 Best Battery Saver Apps for Android that will take care of your battery for you.
- Always use the charging brick and the USB cable provided with the phone or an authentic one from any other trusted manufacturer with the same specifications.
Other simple etiquettes that can prolong your battery health are avoiding using the phone while it is charging, making sure it is not connected to an active charger throughout the night, limiting the usage of live wallpapers and widgets, disabling WiFi, Mobile data, NFC, Location services etc. and lowering screen brightness level when indoors.
Recommended:
We hope this article guided you about how to check battery health on Android online. If you are aware of any such other applications & maintenance tricks that can help fellow readers prolong the life of their mobile device, then please comment down below.