Chrome(Android)에서 소리를 비활성화하는 방법
인터넷에 일어날 가장 좋은 일 중 하나는 Google 크롬(Google Chrome) 입니다. 다양한 기능이 탑재되어 있으며 Android(Android) 휴대폰 에 사전 설치되어 있습니다. Google Play 스토어(Google Play Store) 에서 10억 건 이상의 다운로드를 통해 사람들이 이 플랫폼을 사용할 때 일반적으로 제기하는 수많은 질문이 있습니다. 사람들은 Android 의 (Android)Chrome 에서 어두운 모드를 활성화하는 것부터 소리를 비활성화하는 것까지 다양한 문제로 어려움을 겪습니다 . 따라서이 기사에서는 Android 의 (Android)Chrome 에서 소리를 비활성화하는 방법을 보여줍니다 .
사용자가 중요한 작업을 하고 있을 때 일부 광고 또는 비디오가 백그라운드에서 자체적으로 자동 재생되는 경우가 있습니다. 사용자가 앱을 음소거하여 백그라운드에서 음악이나 기타 사운드를 재생하려는 상황도 있습니다. Chrome(Android)에 대한 사운드 액세스를 활성화 또는 비활성화(enable or disable sound access to Chrome (Android).) 하는 단계를 알려드리겠습니다 .

Android 의 Chrome(Chrome) 에서 소리(Sound) 를 비활성화하는 방법(Android)
그렇다면 이 성가신 소리를 없애려면 어떻게 해야 할까요? 첫 번째 옵션은 (분명히) 볼륨을 낮추는 것입니다. 인터넷 서핑을 위해 브라우저를 열 때마다 그렇게 하는 것은 실용적이지 않습니다. 때때로 소리를 재생하는 탭을 닫으면 다른 소리가 재생되는 팝업 창이 나타납니다. 그러나 단순히 미디어를 닫거나 볼륨을 줄이는 것보다 훨씬 더 나은 옵션이 있습니다. 다음은 Chrome 에서 (Chrome)소리(Sound) 를 빠르게 끌 수 있는 몇 가지 간단한 단계입니다 .
Chrome 앱에서 웹사이트 사운드 음소거(Muting a Website Sound on the Chrome App)
이 기능은 전체 Chrome 애플리케이션(Chrome application) 을 음소거합니다. 즉, 모든 소리가 음소거됩니다. 즉, 브라우저가 열릴 때 오디오가 들리지 않습니다. 당신은 생각할 수도 있습니다, 미션(Misson) 완료! 하지만 함정이 있습니다. 이 기능을 구현하면 현재 실행 중인 모든 사이트가 음소거되며 앞으로 이 설정을 재설정할 때까지 음소거됩니다. 따라서 다음은 Chrome에서 소리를 비활성화(disable sound in Chrome:) 하기 위해 따라야 하는 단계입니다 .
1. 스마트폰에서 Google 크롬 을 실행하고 (Google Chrome)음소거(Mute) 하려는 사이트를 연 다음 오른쪽 상단 모서리에 있는 세 개의 점(three dots) 을 누릅니다 .
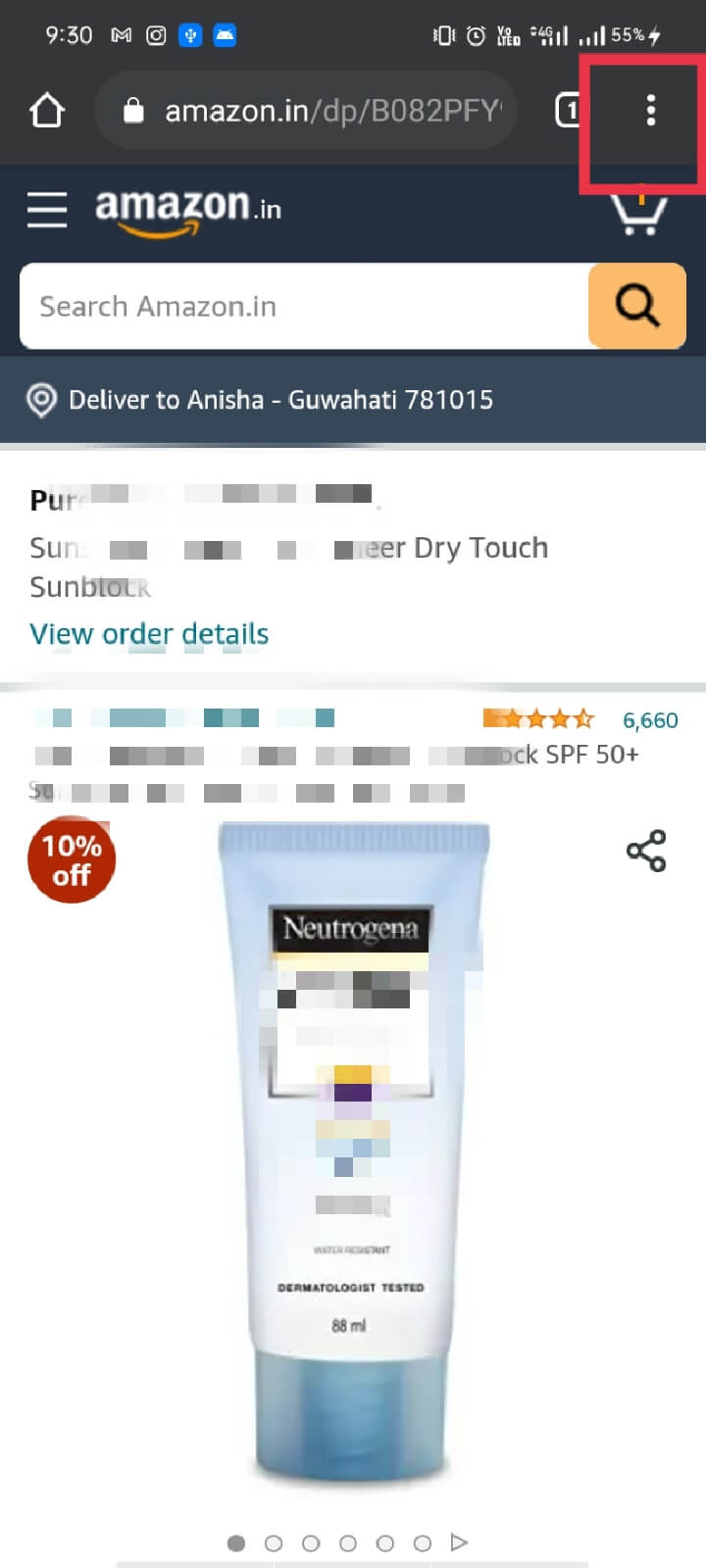
2. 메뉴가 나타나면 ' 설정(Settings) ' 옵션을 누릅니다.

3. ' 설정 ' 옵션은 ' (Settings)사이트 설정(Site Settings) ' 을 탭해야 하는 다른 메뉴로 연결됩니다 .
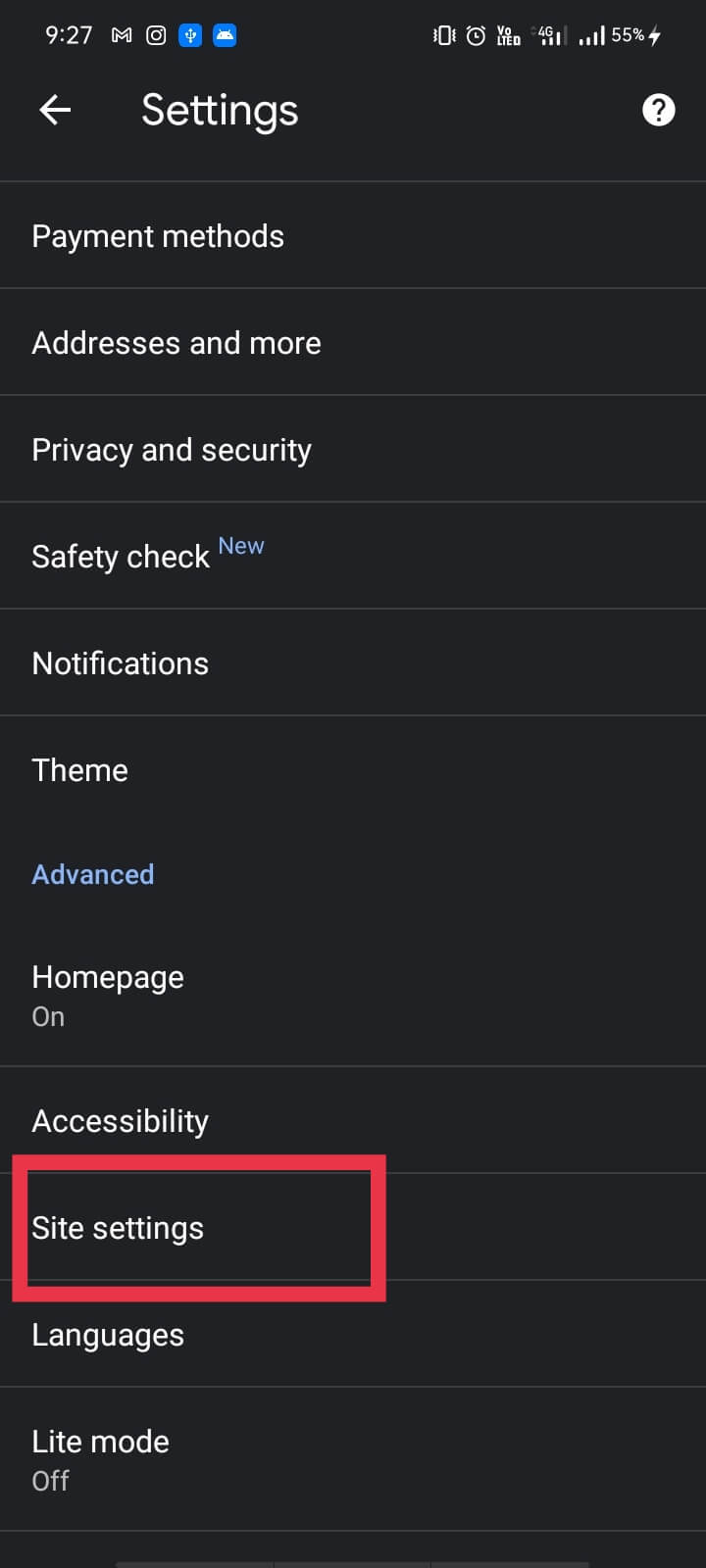
4. 이제 사이트 설정 에서 ' (Site settings)사운드(Sound) ' 섹션을 열고 사운드(Sound) 토글을 켭니다( turn on) . Google 은 해당 사이트에서 소리를 끕니다.

이렇게 하면 브라우저에서 연 웹사이트가 음소거됩니다. 따라서(Hence) 위에서 설명한 방법은 Chrome 모바일 앱에서 소리를 비활성화하는 방법에 대한 귀하의 질문에 대한 답변입니다.(how to disable sound in Chrome mobile app.)
동일한 웹사이트 음소거 해제(Unmuting the Same Website)
일정 시간이 지난 후 동일한 웹사이트의 음소거를 해제하려는 경우 매우 쉽게 수행할 수 있습니다. 위에서 언급한 단계를 다시 추적해야 합니다. 위 섹션을 건너뛴 경우 다음 단계를 다시 수행합니다.
1. 모바일 에서 브라우저(browser) 를 열고 음소거를 해제하려는 사이트로 이동합니다(go to the site which you want to unmute) .
2. 이제 오른쪽 상단 모서리 에 있는 세 개의 점(three dots) 을 탭합니다 .
3. ' 설정(Settings) ' 옵션을 입력한 후 사이트 설정(Site Settings) 으로 이동합니다 .
4. 여기에서 ' 사운드(Sound) ' 옵션 을 찾아야 하며, 이를 탭하면 다른 사운드(Sound) 메뉴로 들어갑니다.
5. 여기에서 사운드( Sound) 의 토글을 꺼(turn off ) 웹사이트의 음소거를 해제합니다. 이제 응용 프로그램에서 재생되는 모든 소리를들을 수 있습니다.

이 단계를 실행한 후 얼마 전에 음소거한 사이트의 음소거를 쉽게 해제할 수 있습니다. 일부 사용자가 직면하는 또 다른 일반적인 문제가 있습니다.
한 번에 모든 사이트를 음소거하려는 경우(When You Want to Mute All Sites at Once)
전체 브라우저, 즉 모든 사이트를 한 번에 음소거하려는 경우 쉽게 할 수 있습니다. 따라야 할 단계는 다음과 같습니다.
1. Chrome 애플리케이션을 열고 오른쪽 상단 모서리 에 있는 세 개의 점(three dots) 을 탭합니다 .
2. 이제 ' 설정(Settings) '을 누른 다음 ' 사이트 설정(Site Settings) '을 누릅니다.
3. 사이트 설정에서 ' 사운드(Sound) ' 를 탭하고 사운드( Sound,) 토글을 켜면(turn on ) 끝입니다 !
이제 작업할 때 방해가 되지 않는 특정 URL(URLs) 을 추가하려는 경우 Chrome 에서 사용할 수 있는 또 다른 기능이 있습니다.
참고:(NOTE: ) 위의 방법에서 다섯 번째 단계에 도달하면 ' 사이트 예외 추가(Add Site Exception) '로 이동합니다 . 여기 에 웹사이트 의 URL(add a URL) 을 추가할 수 있습니다. 이 목록에 더 많은 웹사이트를 추가할 수 있으며, 따라서 이러한 웹사이트는 소리 차단에서 제외됩니다(these websites will be excluded from the sound blockage) .
자주 묻는 질문(FAQ)(Frequently Asked Questions (FAQs))
Q1. Android에서 Chrome을 음소거하려면 어떻게 하나요?(Q1. How do I mute Chrome on Android?)
Settings > Site Settings > Sound, 로 이동하여 Chrome 의 (Chrome)소리( Sound ) 토글을 켭니다 . 이 기능은 특정 사이트에서 오디오 재생을 음소거하는 데 도움이 됩니다.
Q2. Chrome에서 소리가 재생되지 않도록 하려면 어떻게 합니까?(Q2. How do I stop Google Chrome from playing sound?)
메뉴로 이동하여 목록에서 설정을 탭합니다. 목록을 아래로 스크롤 하여 사이트 설정(Site Settings) 옵션을 누릅니다 . 이제 기본적으로 허용 으로 설정되어 있는 (Allowed)소리(Sound) 탭을 탭 합니다. 오디오를 비활성화하려면 끄십시오.(Please turn it off to disable the audio.)
추천:(Recommended:)
- Chrome 주소 표시줄을 화면 하단으로 이동하는 방법(How To Move Chrome Address Bar To Bottom Of Your Screen)
- Android에서 Chrome에 저장소 액세스 필요 오류 수정(Fix Chrome Needs Storage Access Error on Android)
- Snapchat에서 카메라 액세스를 허용하는 방법(How to Allow Camera Access on Snapchat)
- Instagram을 수정하면 아무도 문제를 팔로우할 수 없습니다.(Fix Instagram won’t let me follow anyone issue)
이 가이드가 도움이 되었기를 바라며 Chrome에서 소리를 비활성화할 수 있기를(you were able to disable sound in Chrome) 바랍니다 . 이 기사와 관련하여 여전히 질문이 있는 경우 의견 섹션에서 자유롭게 질문하십시오.
Related posts
Block and Unblock A Google Chrome에서 Website의 방법
Android에 Google Chrome 다시 설정하는 방법
Chrome Address Bar Bottom Your Screen의 Bottom로 이동하는 방법
Improve Sound Quality & Boost Volume Android
Android에 Fix Chrome Needs Storage Access Error
Firefox, Chrome, Edge, Android, iPhone에서 HTTPS을 통해 DNS 사용
Android Phone에서 Clear Cache Android Phone (Important)
Android 브라우저에서 데스크탑 모드를 활성화하는 방법
Reboot Loop에서 Android Stuck? 6 Ways는 그것을 해결하기 위해!
3 Ways Google Play 스토어 업데이트 [포스 업데이트]
Android에서 Files and Apps을 숨기는 방법
Chrome에서 Google 계정을 삭제하는 방법
Android Phone에서 Wi-Fi signal을 향상시키는 방법
어떻게 Android Phone에 Facebook의 View Desktop Version에
Android Phone에서 Virus을 제거하는 방법 (Guide)
어떻게 Single click와 블록 Annoying YouTube Ads에
Android or iPhone Screen를 Chromecast로 미러링하는 방법
사용법의 Fix Instagram Keeps Crashing (2021)
휴대 전화가 4G Volte을 지원하는지 확인하는 방법은 무엇입니까?
Android에서 Deleted App Icons를 복원하는 방법
