Android 휴대전화에서 나침반을 보정하는 방법은 무엇입니까?
탐색(Navigation) 은 우리가 스마트폰에 크게 의존하는 몇 가지 중요한 측면 중 하나입니다. 대부분의 사람들, 특히 밀레니얼 세대는 Google 지도(Google Maps) 와 같은 앱이 없으면 길을 잃을 가능성이 큽니다 . 이러한 탐색 앱은 대부분 정확하지만 오작동하는 경우가 있습니다. 이것은 특히 새로운 도시를 여행하는 동안 감수하고 싶지 않은 위험입니다.
이 모든 앱 은 장치에서 송수신 되는 GPS 신호 를 사용하여 위치를 확인합니다 . 탐색을 돕는 또 다른 중요한 구성 요소는 Android(Android) 기기 에 내장된 나침반입니다 . 대부분의 경우 보정되지 않은 나침반이 탐색 앱(navigation apps) 을 황홀하게 만드는 원인이 됩니다. 따라서 오래된 Google 지도(Google Maps) 가 사용자를 오도하는 것을 발견했다면 나침반이 보정되었는지 확인하십시오. 이전에 한 번도 해본 적이 없는 분들을 위해 이 기사는 핸드북이 될 것입니다. 이 기사에서는 Android 휴대폰에서 나침반을 보정할 수 있는 다양한 방법에 대해 설명합니다.( calibrate the compass on your Android Phone.)
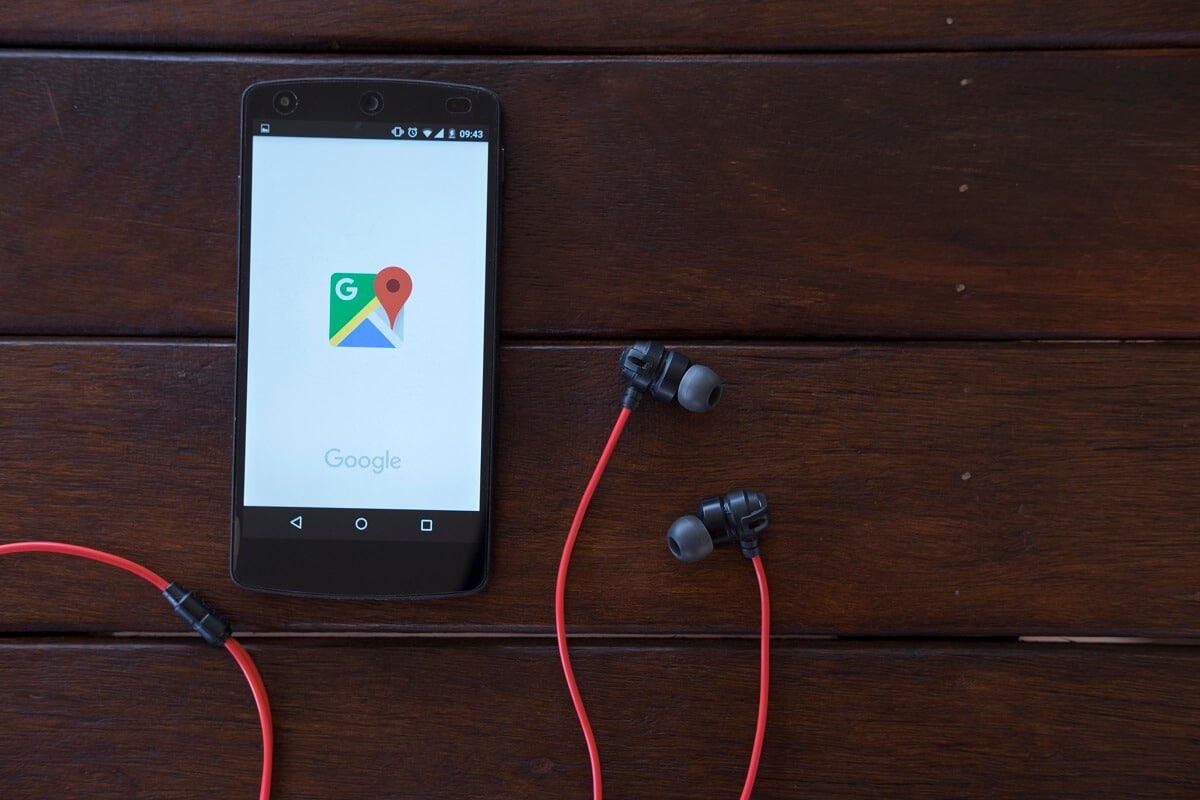
Android 휴대전화에서 (Android)나침반(Compass) 을 보정하는 방법은 무엇입니까?
1. Google 지도를 사용하여 나침반 보정(1. Calibrate your Compass using Google Maps)
Google 지도 는 모든 (Google Maps)Android 기기 에 사전 설치된 내비게이션입니다 . 그것은 거의 당신이 필요로 할 유일한 탐색 앱입니다. 앞서 언급했듯이 Google 지도 의 정확도는 (Google Maps)GPS 신호의 품질과 (GPS)Android 휴대전화 의 나침반 감도 라는 두 가지 요소에 따라 달라집니다 . GPS 신호 의 강도는 제어할 수 있는 것이 아니지만 나침반이 제대로 작동하는지 가장 확실하게 확인할 수 있습니다.
이제 나침반 캘리브레이션 방법에 대해 자세히 알아보기 전에 먼저 나침반이 올바른 방향을 표시하는지 확인하겠습니다. 나침반 정확도는 Google 지도(Google Maps) 를 사용하여 쉽게 추정할 수 있습니다 . 앱을 실행하고 파란색 원형 점(blue circular dot) 을 찾기만 하면 됩니다. 이 점은 현재 위치를 나타냅니다. 파란색 점을 찾을 수 없으면 화면 오른쪽 하단 에 있는 위치 아이콘 (과녁 모양)을 탭합니다. (Location icon)원(Notice) 에서 나오는 파란색 광선을 확인하십시오. 빔은 원형 점에서 나오는 손전등처럼 보입니다. 빔이 너무 멀리 확장되면 나침반이 매우 정확하지 않다는 의미입니다. 이 경우 Google 지도(Google Maps)나침반을 보정하라는 메시지가 자동으로 표시됩니다. 그렇지 않은 경우 아래 단계에 따라 Android 휴대전화 에서 수동으로 나침반을 보정하십시오.
1. 먼저 파란색 원형(blue circular) 점을 탭합니다.

2. 주차 공간, 주변 장소 등과 같은 주변 환경 및 위치에 대한 자세한 정보를 제공 하는 위치 메뉴(Location menu) 가 열립니다 .
3. 화면 하단에 나침반 보정(Calibrate Compass) 옵션이 있습니다. 그것을 누르십시오.

4. 나침반 보정 섹션(Compass Calibration section) 으로 이동 합니다. 여기에서 화면의 지시(on-screen instructions) 에 따라 나침반을 보정해야 합니다.
5. 그림 8을 만들려면 특정 방식으로 휴대전화를 움직여야 합니다(move your phone in a specific way to make figure 8) . 더 나은 이해를 위해 애니메이션을 참조할 수 있습니다.
6. 나침반의 정확도는 화면에 낮음, 중간 또는 높음(low, medium, or high) 으로 표시됩니다 .
7. 보정이 완료되면 자동으로 Google 지도의 홈 페이지로 이동합니다.(you will automatically be taken to the home page of Google Maps.)

8. 또는 원하는 정확도에 도달 하면 완료 버튼을 탭할 수도 있습니다.(Done)
또한 읽기: (Also Read:) 모든 위치에 대한 GPS 좌표 찾기(Find GPS Coordinate for any Location)
2. 고정밀 모드 활성화(2. Enable High-Accuracy Mode)
나침반을 보정하는 것 외에도 위치 서비스에 대해 고정밀 모드를 활성화하여 (enable the high accuracy mode for Location services)Google 지도 와 같은 탐색 앱의 성능을 향상시킬 수도 있습니다. 배터리를 조금 더 소모하지만 특히 새로운 도시나 마을을 탐험할 때 확실히 가치가 있습니다. 고정밀 모드를 활성화하면 Google 지도에서 사용자의 위치를 더 정확하게 결정할 수 있습니다. 방법을 보려면 아래에 제공된 단계를 따르십시오.
1. 먼저 모바일에서 설정 을 엽니다.(Settings)
2. 이제 위치(Location) 옵션을 탭합니다. OEM 및 해당 사용자 정의 UI에 따라 Security 및 Location(Security and Location) 으로 레이블이 지정될 수도 있습니다 .

3. 여기 위치 탭에서 (Location)Google 위치 정확도(Google Location Accuracy) 옵션 을 찾을 수 있습니다. 그것을 누르십시오.
4. 그런 다음 높은 정확도(High accuracy) 옵션을 선택하기만 하면 됩니다.

5. 이제 끝입니다. 이제부터 Google(Google) 지도 와 같은 앱 이 더 정확한 탐색 결과를 제공할 것입니다.
3. Secret Service 메뉴를 사용하여 나침반 보정 (3. Calibrate your Compass using the Secret Service Menu )
일부 Android 기기에서는 비밀 서비스 메뉴에 액세스하여 다양한 센서를 테스트할 수 있습니다. 다이얼 패드에 비밀 번호를 입력하면 비밀 메뉴가 열립니다. 운이 좋다면 직접 작동할 수도 있습니다. 그렇지 않으면 이 메뉴에 액세스하려면 기기를 루팅해야 합니다. 정확한 프로세스는 장치마다 다를 수 있지만 다음 단계를 시도하여 효과가 있는지 확인할 수 있습니다.
1. 가장 먼저 해야 할 일은 전화기의 다이얼(Dialer) 패드를 여는 것입니다.
2. 이제 " *#0*# "을 입력하고 통화 버튼을 누르(Call button) 십시오 .
3. 그러면 장치의 Secret 메뉴(Secret menu) 가 열립니다 .
4. 이제 타일로 표시되는 옵션 목록에서 센서(Sensor) 옵션을 선택합니다.

5. 실시간으로 수집하고 있는 데이터와 함께 모든 센서의 목록(list of all the sensors) 을 볼 수 있습니다 .
6. 나침반은 자기 센서 라고 (Magnetic sensor)하며 북쪽을 가리키는 다이얼 표시기가(small circle with a dial indicator pointing towards the north.) 있는 작은 원도 찾을 수 있습니다.

7. 원을 지나는 선이 파란색(blue in colour or not) 인지 아닌지, 그 옆에 숫자 3(three) 이 써져 있는지 잘 관찰 해 보세요.(Observe)
8. 그렇다면 나침반이 보정되었음을 의미합니다. 그러나 숫자 2가 있는 녹색 선은 나침반이 제대로 보정되지 않았음을 나타냅니다.(A green line with the number two, however, indicates that the compass is not calibrated properly.)
9. 이 경우 8자 모양으로 휴대폰을(move your phone in the figure of eight motion) 여러 번 움직여야 합니다.
10. 보정이 완료되면 라인 옆에 숫자 3이 쓰여진 파란색이 표시됩니다.
추천:(Recommended:)
- Android에서 GPS 정확도를 개선하는 방법(How to Improve GPS Accuracy on Android)
- Android에서 길찾기를 표시하지 않는 Google 지도 수정(Fix Google Maps not showing directions in Android)
- Android GPS 문제를 해결하는 8가지 방법(8 Ways to Fix Android GPS Issues)
- Xbox 게임 음성 창을 제거하는 방법?(How to Remove Xbox Game Speech Window?)
이 정보가 도움이 되었기를 바라며 Android 휴대전화에서 나침반을 보정할 수 있기를 바랍니다. (calibrate the Compass on your Android phone.)사람들은 내비게이션 앱이 오작동할 때 종종 당황합니다. 앞서 언급했듯이 대부분의 경우 이 현상의 원인은 동기화되지 않은 나침반입니다. 따라서 항상 나침반을 가끔씩 보정하십시오. Google 지도(Google Maps) 를 사용하는 것 외에도 이 용도로 사용할 수 있는 다른 타사 앱이 있습니다. GPS Essentials 와 같은 앱(Apps) 을 사용하면 나침반을 보정할 뿐만 아니라 GPS 신호의 강도도 테스트할 수 있습니다. 또한 Play 스토어(Play Store) 에서 나침반을 보정하는 데 도움이 되는 무료 나침반 앱을 많이 찾을 수 있습니다.안드로이드 폰(Android Phone) .
Related posts
Android의 Setup Roadrunner Email Setup Roadrunner Email (Steps to Configure)
Fix Unable Your Android Phone에 Download Apps로
3 Ways Google Play 스토어 업데이트 [포스 업데이트]
Facebook Profile에 Music을 추가하는 방법
어떻게 Single click와 블록 Annoying YouTube Ads에
Fix Unfortunately IMS Service Has Stopped
Windows, MacOS, iOS & Android에서 View Saved WiFi Passwords 방법
Android에서 GPS Location을 가짜로 가짜
9 Ways으로 Fix Twitter Videos하지 극
9 Ways Fix Instagram Direct Messages에 작동하지 않습니다 (DMs가 작동하지 않습니다)
6 Ways 켜기 Your Phone Without Power Button (2021)
Facebook Post Shareable을 만드는 방법 (2021)
어떻게 PDF로 Export WhatsApp Chat에
3 Ways ~ Android Without Root에서 Hide Apps
Block and Unblock A Google Chrome에서 Website의 방법
사용법의 Fix Instagram Keeps Crashing (2021)
Android Phone에서 Font Type을 변경하는 방법
Android Phone Battery Faster을 충전하는 방법
Fix Android.Process.Media Has Stopped Error 방법 방법
Fix Spotify Windows 10에서 열리지 않습니다
