Excel에서 증가 셀을 자동으로 채우는 방법
Excel 시트로 작업하는 동안 증분 셀을 채우는 것은 매우 일반적입니다. 증분(Increment) 셀은 숫자 값이 열 전체에 고정 증분 값으로 배열되는 셀입니다. 이것은 1,2,3 등과 같은 순차 숫자이거나 73, 76, 79, 82 등과 같이 고정된 증분을 가진 숫자일 수 있습니다.

Excel 에서 자동으로 증분 셀(Increment Cells) 채우기
- 자동 채우기(Autofill) 기능 을 사용하여 Excel 에서 증분 셀을 자동으로 채우는 방법
- 수식을 사용하여 Excel 에서 증분 셀을 자동으로 채우는 방법
흥미롭게도 이 작업에는 공식이 필요하지 않습니다. 자동 채우기(Autofill) 기능이면 충분합니다 . 우리는 공식에 대해서도 논의 할 것입니다.
Excel 에서 (Excel)자동 채우기(Autofill) 를 사용하여 다른 열의 값이 변경되면 숫자 증가
다음과 같이 자동 채우기 기능을 사용하여 Excel에서 증분 셀을( fill increment cells in Excel using the Autofill function) 자동으로 채울 수 있습니다.
열을 선택하고 처음 2개의 셀에 숫자 값을 입력합니다. 두 셀의 숫자 값 간의 차이는 증분 값이어야 하며 값이 낮은 셀은 값이 높은 셀 위에 있어야 합니다.
이제 셀 외부의 아무 곳이나 클릭한 다음 해당 2개의 셀을 다시 선택합니다.
그러면 자동 채우기(Autofill) 기능이 강조 표시됩니다.
선택 항목의 오른쪽 하단 모서리에 있는 점을 클릭(Click) 하고 증분 목록이 필요한 셀까지 선택 항목을 아래로 당깁니다.
예. 첫 번째 값이 65이고 증분 값이 3이 되도록 셀 B3에서 B10 까지 B열의 증분 셀을 자동으로 채워야 한다고 가정해 보겠습니다 .
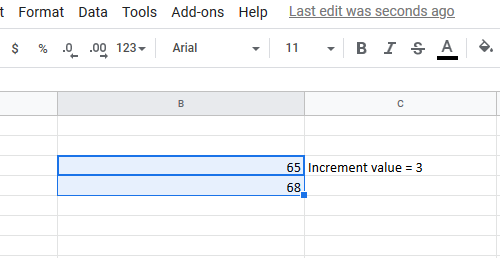
B3 셀에 값 65를 삽입(Insert) 하고 B4 셀에 68(65+3) 값을 삽입합니다. 이제 셀 외부를 클릭하고 B3과 B4 셀을 다시 선택합니다.
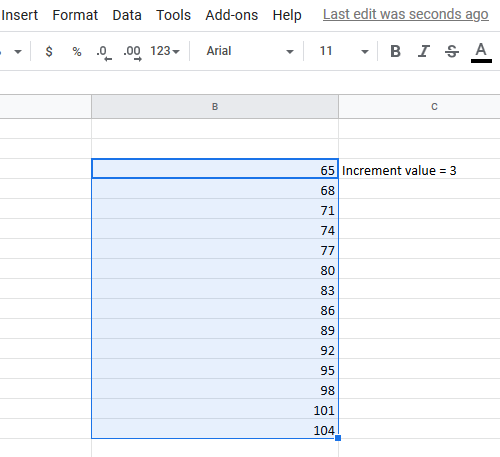
선택 항목의 오른쪽 버튼 모서리에 있는 점을 사용하여 목록을 B10 셀까지 아래로 당깁니다 .
(Fill)수식을 사용하여 Excel 에서 증분 셀 값 채우기
수식을 사용하는 동안에도 채우기(Fill) 옵션을 사용해야 합니다. 그러나 이 경우 수동으로 추가하는 대신 증분 값을 입력하게 됩니다. 증분 값의 공식은 다음과 같습니다.
=<first cell in list from which you start incrementing>+<increment value>
어디에,
- <증가를 시작하는 목록의 첫 번째 셀>은 증분 계산을 시작하는 열의 첫 번째 셀입니다.
- <증가 값>은 각 후속 증분 값입니다.
예- 앞의 예의 경우를 생각해 봅시다(Let) . 이 경우 셀 B4에 다음 수식을 입력해야 할 수 있습니다.
=B3+3
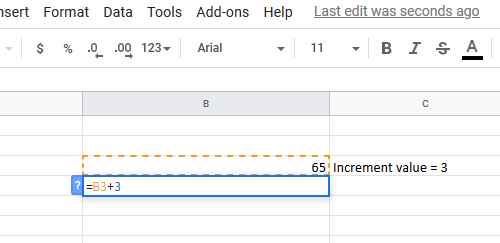
그런 다음 채우기(Fill) 옵션 을 사용하여 수식을 B10 셀까지 끌어 내면 됩니다.
이렇게하려면 B4 셀 외부를 클릭하고 다시 (전체 선택이 아닌 B4 셀 만) B10 셀까지 수식을 당깁니다 .
Related posts
Excel은 New Cells을 추가하거나 생성 할 수 없습니다. 어떻게 해결합니까?
Data Validation에 Cells에서 Microsoft Excel 적용하는 방법
Excel에서 Duplicate Cells를 찾고 강조 표시하는 방법
Or Unlock Cells에서 Or Unlock Cells을 잠글 방법은 무엇입니까? (2021)
Excel에서 시트와 통합 문서 간의 셀 연결
Excel 워크 시트에서 Freeze and Split Panes 방법
Excel에서 Form Controls를 만드고 사용하는 방법
초보자를위한 Microsoft Excel Tutorial
Excel에서 increase or decrease을 어떻게 계산합니까?
Excel에서 Mode function을 사용하는 방법
Excel에서 DCOUNT and DCOUNTA Function을 사용하는 방법
Excel에서 Yes or No entries의 수를 계산하는 방법
Excel의 여러 열로 한 열을 분할하는 방법
Excel에서 DISC function을 사용하는 방법
Microsoft Excel에서 MID and MIDB function를 사용하는 방법
Windows 11/10에서 Radar Chart을 만드는 방법
Excel에서 ISODD function를 사용하는 방법
Excel에서 NETWORKDAYS function을 사용하는 방법
Word, Excel, PowerPoint에 저장을 위해 기본값 File Format을 변경하는 방법
Excel에서 조건부 서식을 사용하여 셀 서식 지정
