Microsoft Excel에서 셀에 데이터 유효성 검사를 적용하는 방법
여러 데이터 변수가 프로젝트에 수용되는 경우 해당 변수의 시간 및 공간 그리드가 동일해야 합니다. 따라서 다른 사람들이 입력하는 데이터를 제어해야 합니다. 데이터 유효성 검사(Data Validation) 가 필요한 때 입니다. Microsoft Excel 을 사용하면 이 작업을 간단하게 수행할 수 있습니다.
Excel 셀(Excel Cells) 에 대한 데이터 유효성 검사(Data Validation) 를 사용하는 방법
Excel 의 데이터 유효성 검사 기능을 사용하면 사용자가 셀에 입력할 수 있는 항목을 제어하거나 허용 가능한 항목의 미리 정의된 목록을 제공하여 가능한 실수나 오류를 제거할 수 있습니다. 리본 메뉴 아래 Excel의 ' 데이터(Data) ' 탭 에 정의된 규칙을 통해 적용됩니다 . 프로세스에는 다음이 포함됩니다.
- 데이터 검증 세부 정보 입력
- 입력 메시지 사용자 정의
- 오류 경고 사용자 정의
가장 일반적인 데이터 유효성 검사 용도 중 하나는 드롭다운 목록을 만드는 것입니다.
1] 데이터 유효성 정보 입력
Microsoft Excel 파일을 열고 제한하려는 셀을 선택합니다.
리본 메뉴에 있는 ' 데이터(Data) ' 탭으로 이동합니다.
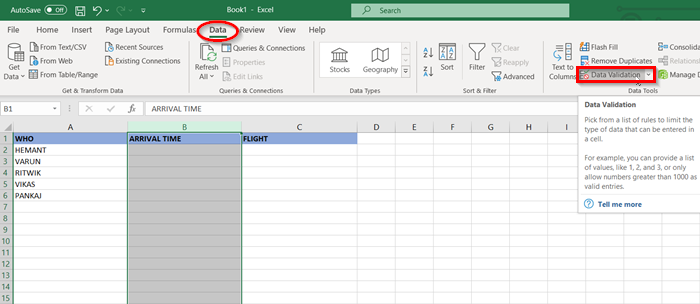
' 데이터 도구(Data Tools) ' 아래에서 ' 데이터 유효성 검사(Data Validation) ' 옵션을 선택합니다.
데이터 유효성 검사(Data Validation) 창이 열리면 여러 컨트롤이 표시됩니다. 전화번호와 같은 특정 텍스트 길이 또는 숫자만 추가되었는지 확인할 수 있습니다.

이 예의 경우 ' 시간(Time) '을 선택하여 영업 시간 중에서 선택합니다.
시작 시간(Start Time) 과 종료 시간(Time) 을 지정합니다 .
2] 입력 메시지 사용자 정의
이제 ' 메시지 입력(Input Message) ' 탭으로 전환합니다.

지정된 것과 다른 것이 입력될 때 표시할 입력 메시지를 사용자 정의하십시오.
3] 오류 경고 사용자 정의

' 오류 경고(Error Alert) ' 탭으로 전환합니다.
(Enter)표시할 메시지를 입력 하거나 기본값을 유지하도록 선택합니다.
마지막으로 '확인' 버튼을 누릅니다.
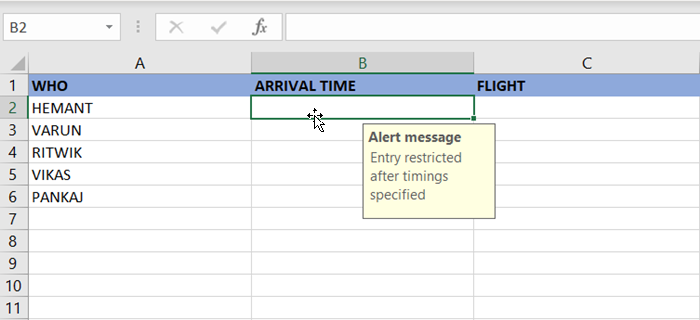
이제 셀 중 하나가 선택되면 타이밍을 입력할 수 있는 입력 메시지 알림이 모든 사람에게 표시됩니다.

단, 입력한 시간이 범위를 벗어나면 오류 메시지가 표시됩니다.
요컨대, 데이터(Data) 유효성 검사는 허용되는 것과 허용되지 않는 것을 알려주는 메시지를 사용자에게 표시할 수 있습니다!
다음 읽기(Read next) : Word 및 Excel에서 여러 형식에 대한 바로 가기 단추를 만들기 위해 매크로를 기록하는 방법 .
Related posts
Microsoft Excel에서 셀을 잠그는 방법
Microsoft Excel에서 HLOOKUP function을 사용하는 방법
Microsoft Excel에서 URLs에서 도메인 이름을 추출하는 방법
Microsoft Excel이 정보를 복구하려고합니다
Microsoft Excel worksheet에 Trendline를 추가하는 방법
Use PDF Data Connector Excel PDF 데이터를 스프레드 시트로 가져 오는 것
Excel에서 Duplicate Cells를 찾고 강조 표시하는 방법
Excel에서 시트, 셀, 열 및 수식을 숨기는 방법
Excel 데이터 차트 작성
Excel에서 Columns or Rows를 교환하는 방법 [단계별]
Microsoft Excel 파일 대신 Blank Sheet을 엽니 다
Excel에서 시트와 통합 문서 간의 셀 연결
Microsoft Excel에서 MID and MIDB function를 사용하는 방법
Excel에서 Increment Cells을 자동으로 채우는 방법
Microsoft Excel에서 작동하지 않는 경우 Solver add-in를 활성화하고로드하는 방법
Excel 조사식 창을 사용하여 통합 문서의 중요한 셀 모니터링
Microsoft Excel에서 Time을 추가하거나 합계하는 방법
Fix Microsoft Excel Blank window 열기
Excel에서 데이터를 필터링하는 방법
Microsoft Excel에서 봉투에 인쇄하는 방법
