Outlook용 무료 이메일 암호화 추가 기능
이메일 암호화(Email encryption) 는 수신자가 아닌 다른 사람이 기밀 이메일 데이터를 읽지 못하도록 보호하는 데 매우 유용합니다. 전체 콘텐츠(텍스트 및 링크)는 암호화되거나 암호문으로 변환되어 이메일이 해독될 때까지 읽을 수 없게 됩니다.
암호화 부분은 발신자가 공개 키를 사용하여 수행하고 복호화 부분은 수신자가 개인 키를 사용하여 일반 텍스트로 전자 메일을 읽는 데 수행합니다. Microsoft Outlook 데스크톱 클라이언트를 사용하고 암호화된 이메일을 보내는 쉬운 방법을 찾고 있다면 이 게시물이 도움이 됩니다. Outlook에서 이메일을 암호화하는 무료 추가 기능을(free add-ins to encrypt emails in Outlook) 다뤘습니다 .
기본 제공 기능을 사용하여 Outlook ( 데스크톱(Desktop) 클라이언트 및 Outlook.com )에서 이메일 암호화를 수동으로 설정할(set up email encryption in Outlook) 수 있지만 이러한 추가 기능을 사용하면 작업이 더 쉬워집니다.
(Encrypt Outlook Emails)무료 이메일 암호화 추가 기능을 사용하여 Outlook 이메일 암호화
Outlook 용 2개의 무료 이메일 암호화 추가 기능을 추가 했습니다. 설치 프로세스는 Windows(Windows) PC 에 다른 소프트웨어를 설치하는 것과 유사합니다 . 그러나 설치하기 전에 Outlook(Outlook) 데스크톱 클라이언트 를 닫아야 합니다 .
- 암호화 OpenPGP
- 트렌드마이크로 이메일 암호화
1] 암호화된 OpenPGP
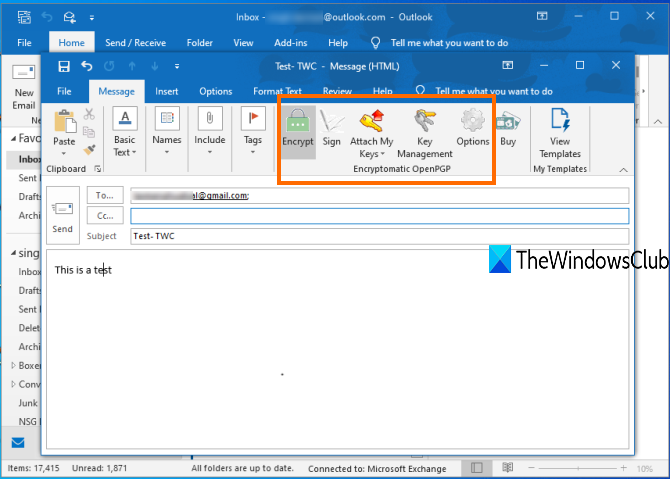
암호화 된 OpenPGP Outlook 추가 기능은 비영리 및 개인용으로 무료입니다(free for non-profit and personal use) . Outlook 데스크톱 클라이언트 에서 암호화된 이메일을 보내는 간단한 방법을 제공합니다 . 이메일을 잠금 해제하거나 해독하여 내용을 읽는 데 필요한 암호 또는 암호를 생성할 수 있습니다. 보낸 사람과 받는 사람 모두 암호화된 전자 메일을 보내고 해당 전자 메일의 암호를 해독하려면 이 소프트웨어가 있어야 합니다.
추가 기능은 암호화(Encrypt) , 키 관리(Key Management) 및 내 키 연결(Attach My Keys) 의 세 가지 기본 버튼을 제공 합니다 . 첫 번째 버튼을 사용하여 이메일 암호화를 활성화할 수 있고, 두 번째 옵션은 수신자의 공개 키를 다운로드하고 사용 가능한 공개 키 서버에 공개 키를 업로드하는 데 도움이 되며, 세 번째 옵션을 사용하면 공개 키를 직접 첨부할 수 있습니다. 다운로드한 다음 자신의 암호로 이메일을 해독할 수 있도록 이메일의 수신자에게 전송합니다.
여기에서 이 추가 기능을 다운로드(download this add-in here) 할 수 있습니다 . 설치 후 Microsoft Outlook 을 열면 이 소프트웨어를 설정할 Outlook 계정 을 선택하라는 메시지가 표시됩니다 . 또한 암호를 설정할 수 있습니다. 또한 다른 사람들이 수동으로 공개 키 공유를 요청하지 않고도 암호화된 이메일을 보낼 수 있도록 공개 키 서버와 공개 키 공유를 선택해야 합니다.(Share your public key with public key servers)
이제 새 이메일을 작성하고 이메일 내용을 작성하고 암호화(Encrypt) 버튼을 누르고 이메일을 보냅니다. 그 외에도 이 추가 기능의 다른 기능에 액세스할 수도 있습니다. 예를 들어, 디지털 서명 을 추가하고 옵션(Options) 을 사용 하여 공개 키 서버를 추가/제거하고, 특정 Outlook 연락처에 대한 이메일을 자동으로 암호화하는 규칙을 만들고, 정의된 시간 동안 암호를 기억하고, 항상 암호화 옵션을 켜는 등의 작업을 수행할 수 있습니다.
2] 트렌드마이크로 이메일 암호화
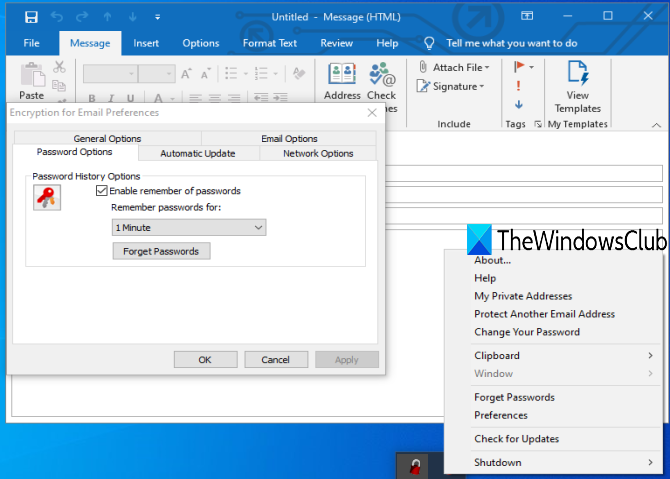
Trend Micro 이메일 암호화 는 (Trend Micro Email Encryption)이메일 첨부 파일(email attachments) 뿐만 아니라 이메일 텍스트에도 사용할 수 있습니다 . 비상업적 용도로(free for non-commercial use) 는 무료이며 256-AES 암호화 를 제공합니다 . Microsoft Outlook 및 Windows Mail 클라이언트 와 통합할 수 있습니다 . 또 다른 좋은 기능은 수신자가 이메일을 해독하기 위해 이 추가 기능을 설치할 필요가 없다는 것(receiver doesn’t have to install this add-in to decrypt the email) 입니다. 수신자는 이 추가 기능에 등록하고 브라우저를 사용하여 이메일을 해독할 수 있습니다. 모든 단계는 암호 해독을 위해 이메일에 제공됩니다.
여기(here) 에서 다운로드 하십시오 . 설치 과정에서 Outlook 클라이언트와 연결된 이메일 주소와 이 플러그인의 비밀번호를 제공해야 합니다. 이후에는 Windows 10 보안 질문 처럼 보안 질문을 설정해야 합니다 .
마지막으로 이 추가 기능에 등록된 계정에 대한 링크 또는 활성화 코드를 보냅니다. Outlook 에서 해당 계정을 열고 해당 링크를 클릭할 수 있습니다. 그런 다음 인증서를 업데이트하고 보호 프로세스를 완료합니다.
이제 새 이메일을 작성한 다음 이메일 도구 모음에서 비공개로 보내기(Send Private) 또는 비공개로 만들기(Make Private) 버튼을 사용하여 암호화된 이메일을 보낼 수 있습니다.
그 외에도 시스템 트레이 아이콘을 사용하여 더 많은 옵션을 사용할 수도 있습니다. 예를 들어 트레이 아이콘을 마우스 오른쪽 버튼으로 클릭하고 개인 이메일 주소에 액세스하고, 설정 중에 설정된 비밀번호를 변경하고, 클립보드 항목을 비공개(make clipboard entry private) 로 설정하고, 비밀번호 기억을 활성화/비활성화하는 등의 작업을 수행할 수 있습니다.
그게 다야.
Outlook 데스크톱 클라이언트 에서 암호화된 전자 메일을 보내는 데 유용할 수 있는 두 가지 무료 추가 기능입니다 . Outlook 의 기본 제공 암호화 기능을 이미 사용하고 있고 만족한다면 좋습니다. 그렇지 않으면 Microsoft Outlook(Microsoft Outlook) 용 이메일 암호화 추가 기능을 사용해 볼 수 있습니다 .
Related posts
Microsoft Outlook app and Outlook.com에서 Emails을 암호화하는 방법
DiskCryptor는 Windows 10의 강력한 Disk Encryption software입니다
Encrypt and Digitally Sign A Thunderbird email
Windows 10의 Best File & Folder Encryption Software
Symmetric and Asymmetric Encryption의 차이점은 무엇입니까?
Outlook app에서 새로운 이메일을 만드는 방법 해당 기능 사용
Outlook 이메일 수신 확인을 해제하는 방법
Email Junk로 이동하는 방법 Outlook
지난 주에 보낸 이메일을 확인해야 합니까? 날짜별로 Outlook을 검색하는 방법
어떻게 자동으로 Forward Email에 Microsoft Outlook
StatView를 사용하여 Outlook 이메일 통계 가져오기
Outlook 2019에서 전자 메일을 자동으로 전달하는 방법
Outlook Attachment Cleanup Tool Email file 첨부 파일을 정리합니다
Outlook and Gmail에서 Email Tracking을 차단하는 방법은 무엇입니까?
Outlook에서 이메일을 회수하는 방법
Cypher Notepad Windows 10에서 텍스트를 암호화 할 수 있습니다
Incoming Email Outlook에서 Create Desktop Alerts
Globus Free VPN Browser review : Encrypt 모든 트래픽, Browse 익명으로
Outlook에서 Safe Senders List에 누군가를 추가하는 방법
Outlook.com Deleted folder에서 삭제 된 메일 복원
