Xbox 파티 채팅이 작동하지 않는 9가지 수정 사항
친구와 전략에 대해 토론하거나 온라인에서 함께 시간을 보내는 것은 Xbox 경험의 핵심 요소 중 하나입니다. Xbox 파티 채팅(Xbox Party Chat) 이 작동하지 않는 경우 시도할 수 있는 몇 가지 수정 사항이 있습니다.
오작동은 종종 느슨한 케이블과 같은 작은 문제 또는 Microsoft 측의 서버 문제와 같은 심각한 문제로 인해 발생할 수 있습니다. 원인에 관계없이(Regardless) 약간의 노력으로 대부분의 Xbox 파티 채팅(Xbox Party Chat) 문제를 해결할 수 있습니다 .

Xbox 파티 채팅을 수정하는 방법(How To Fix Xbox Party Chat)
밤새 게임을 포기하기 전에 다음 수정 사항 중 하나를 시도하십시오.
마이크 확인(Check Your Microphone)
당연해 보이지만 사람들은 종종 간단한 솔루션을 간과합니다. 먼저(First) 마이크가 컨트롤러에 연결되어(connection to your controller) 있는지 확인합니다 . 끝까지 밀어 넣지 않으면 오디오가 너무 작게 들릴 수 있으며 음성이 채팅을 통해 전달되지 않을 수 있습니다.
또한 실수로 자신을 음소거하지 않았는지 확인하십시오.
Xbox 상태 페이지 확인(Check the Xbox Status Page)
파티 채팅 서버가 다운되면 기다리는 것 외에는 할 수 있는 일이 없습니다. 문제가 발생하면 Xbox 상태 페이지(Xbox Status Page) 로 이동합니다 .
- 친구 및 소셜 활동을 (Friends & social activity. ) 선택 합니다.
- 파티채팅 오디오(Party chat audio. ) 현황을 확인하세요 . 옆의 표시등이 녹색이면 문제가 다른 곳에 있는 것입니다.


NAT 유형 확인(Check Your NAT Type)
네트워크 주소 변환(NAT)(network address translation (NAT)) 유형이 열리도록 설정되지 않은 경우 다른 플레이어와의 연결에 문제가 발생할 수 있습니다.
- 설정(Settings ) > 일반(General ) > 네트워크 설정을(Network settings) 엽니 다.
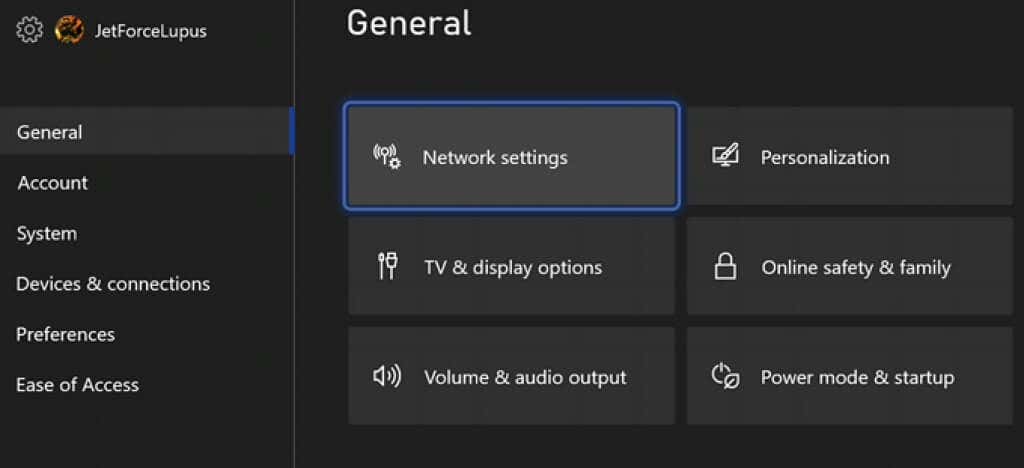
- 현재 네트워크 상태에 대한 설정 옆에서 NAT 유형을 확인할 수 있습니다. 이것이 표시되지 않으면 테스트 NAT 유형(Test NAT Type) 을 선택하십시오 .

- 연결을 확인하는 데 최대 1분이 소요됩니다. 완료되면 NAT 유형이 표시됩니다.

NAT 유형이 Moderate 또는 Closed 인 경우 다른 사람과의 상호 작용을 중지할 수 있습니다. 이것은 당신과 함께 파티에서 특정 사람의 소리를들을 수없는 가장 일반적인 이유입니다.
NAT 유형 을 수정하려면 라우터에서 적절한 포트를 열거나(허용되는 경우) ISP 에 문의해야 합니다 .
개인 정보 설정 확인(Check Your Privacy Settings)
파티 채팅에서 다른 사람과 이야기하는 것을 방지하는 개인 정보 설정이 있을 수 있습니다. 설정 메뉴를 통해 비활성화할 수 있습니다.
- 설정(Settings ) > 계정(Account ) > 개인 정보 및 온라인 안전 정보(Privacy & online safety) 를 엽니 다.
- Xbox 개인 정보(Xbox privacy) 를 선택 합니다.

- 세부 정보 보기 및 사용자 지정을(View details & customize.) 선택 합니다.

- 통신 및 멀티플레이어를(Communication & multiplayer.) 선택 합니다.
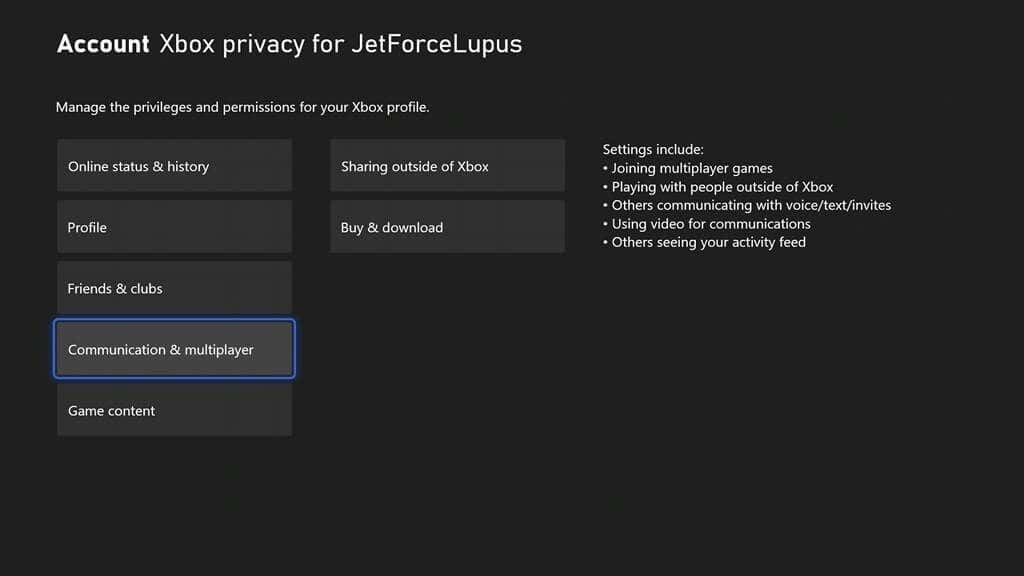
- 멀티플레이어 게임에 참여하고, 크로스 플레이에 참여하고, 다른 사람과 통신할 수 있는지, 다른 사람이 귀하와 통신할 수 있는지 확인하십시오. 전반적으로 이러한 설정은 허용(Allow) , 허용(Allow) , 모두(Everybody) , 모두로 설정해야 합니다.(Everybody. )

본체 전원 껐다 켜기(Power Cycle Your Console)
이 설정으로도 문제가 해결되지 않으면 콘솔을 끄고 벽에서 플러그를 뽑아 콘솔을 다시 시작하십시오. 전원을 다시 연결하고 본체를 다시 켜기 전에 30초 이상 기다리 십시오.(Wait)
전원 주기 는 잠재적으로 손상된 데이터 의 RAM을 지우고 이상한 결함이 발생할 때 첫 번째 솔루션 중 하나여야 합니다.(clears the RAM)
네트워크 속도 테스트(Test Network Speed)
Xbox Live 를 사용하려면 최소 3Mbps(Mbps) 의 다운로드 및 0.5Mbps(Mbps) 의 업로드 속도가 필요합니다. 연결에 문제(connection is experiencing difficulty) 가 있고 게임과 오디오를 스트리밍할 대역폭이 부족할 수 있습니다 . 이 경우 오디오(Audio) 는 종종 왜곡되거나 이해할 수 없는 소리로 들릴 수 있습니다.
- 설정(Settings ) > 네트워크 설정(Network settings) > 네트워크 속도 및 통계 테스트를(Test network speed and statistics) 엽니 다.
- (Wait)테스트가 끝날 때까지 기다리 십시오. 업로드 및 다운로드 속도, 대기 시간 등을 포함하여 Xbox의 인터넷 연결에 대한 정보를 제공합니다. 이러한 정보가 Xbox Live(Xbox Live) 의 최소 요구 사항 이상인지 확인하십시오 .

채팅 기본 설정 조정(Adjust Chat Preferences)
때때로 문제는 헤드셋에 있습니다. 헤드셋 대신 TV 스피커를 통해 재생하거나 두 스피커를 동시에 재생하도록 파티 채팅을 조정할 수 있습니다.
- 설정(Settings ) > 일반(General ) > 볼륨 및 오디오 출력을 (Volume & audio output. ) 엽니 다.
- 파티 채팅 출력을(Party chat output.) 선택 합니다.
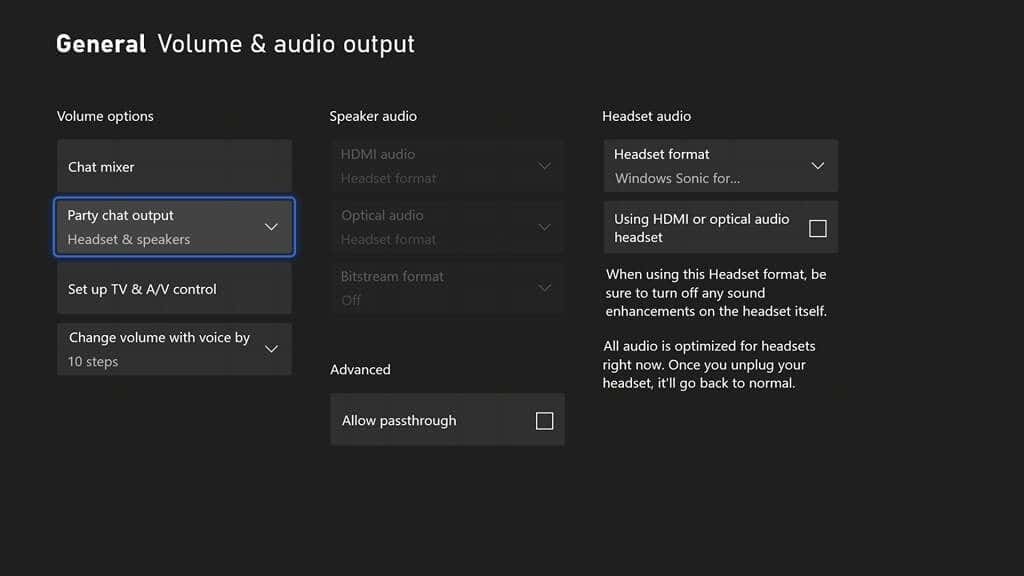
- 헤드셋 및 스피커(Headset & speakers) 를 선택 합니다 .

- 음성으로 볼륨 변경을(Change volume with voice by ) 선택 하고 10단계(10 steps.) 로 조정 합니다.

이러한 변경을 수행한 후 Xbox(Xbox) 파티 채팅을 다시 한 번 테스트 합니다.
채팅 믹서 조정(Adjust the Chat Mixer)
때때로 Xbox 파티 채팅(Xbox Party Chat) 이 제대로 작동하지만 게임을 들을 수 있는 기능이 완전히 상실될 수 있습니다. 오류는 채팅 믹서(Chat Mixer) 에 있습니다.
- 설정(Settings ) > 일반(General ) > 볼륨 및 오디오 출력(Volume & audio output) > 채팅 믹서(Chat mixer) 를 엽니 다.
- (Select one)제시된 설정 중 하나를 선택하십시오 . 기본적으로 Xbox 는 Reduce the volume of other sounds by 50%.
- 다른 모든 소리를 음소거(Mute all other sounds) 하면 선택할 때 게임 소음이 제거됩니다.
- Reduce the volume of other sounds by 80% 줄이면 게임 소리가 더 작아집니다.
- 아무것도 하지 않음(Do nothing) 을 선택하면 헤드셋을 통해 게임을 최대 볼륨으로 계속 재생할 수 있습니다.

실수로 Xbox Live 파티(Xbox Live Party) 에 입장하면 게임을 쉽게 음소거할 수 있습니다 . 따라서 다른 모든 소리 음소거(Mute all other sounds) 를 선택하지 않았는지 확인하십시오 .
MAC 캐시 지우기(Clear Your MAC Cache)
다른 사람과 연결하는 데 문제가 자주 발생하는 경우 한 가지 잠재적인 해결 방법은 Xbox에서 네트워크 캐시를 지우는 것입니다.
- 설정(Settings ) > 일반(General ) > 네트워크 설정(Network settings) > 고급 설정(Advanced settings ) > 대체 MAC 주소를(Alternate MAC address) 엽니 다.

- Clear > Restart. 선택 합니다.


저장된 게임이나 설정은 삭제되지 않습니다. 대신 Xbox에서 손상된 데이터를 지우고 발생할 수 있는 많은 결함과 버그를 해결할 수 있습니다.
파티 채팅이 작동하지 않는다는 사실을 발견하기 위해 친구들과 게임(get into a game) 을 하고 싶은 사람은 아무도 없습니다. 적의 위치를 알 수 없는 경우 Xbox 파티 채팅에 대해 다음 수정 사항 중 하나를 시도하여 모든 것을 다시 시작하고 실행하십시오.
Related posts
SD 카드를 읽을 수 없습니까? 해결 방법은 다음과 같습니다.
Spotify 앱이 응답하지 않거나 열리지 않는 6가지 수정 사항
USB 3.0 포트가 작동하지 않습니까? 문제를 해결하는 방법은 다음과 같습니다.
컴퓨터 또는 스마트폰에서 Bluetooth가 작동하지 않는 경우 문제 해결 팁
.BAT 파일에 대해 예약된 작업이 실행되지 않는 문제 수정
"Windows가 이 네트워크의 프록시 설정을 자동으로 감지할 수 없습니다" 오류 수정
Windows 작업 관리자가 열리지 않습니까? 시도할 10가지 수정 사항
FIX: Android에서 "귀하의 장치가 이 버전과 호환되지 않습니다"
Chromebook이 Wi-Fi에 연결되지 않습니까? 시도할 8가지 수정 사항
Windows 7 장치 및 프린터가 멈추거나 열리지 않습니까?
PS5가 켜지지 않거나 꺼지지 않습니까? 수정하는 10가지 방법
Windows 10에서 화면 인쇄 버튼이 작동하지 않습니까? 그것을 고치는 방법
Amazon Fire 태블릿이 켜지지 않습니까? 어떻게 고치는 지
Windows에서 "문제가 발생하여 핀을 사용할 수 없음" 오류를 수정하는 방법
"Spotify는 지금 이것을 재생할 수 없습니다"오류를 수정하는 방법
Windows 10에서 'USB 컨트롤러 리소스가 충분하지 않음'을 수정하는 방법
프린터가 인쇄되지 않을 때 시도할 10가지 방법
FIX: Windows에서 비시스템 디스크 또는 디스크 오류
Windows 스토어가 열리지 않는 경우 수행할 작업
Windows에서 인쇄 작업이 삭제되지 않습니까? 8가지 이상의 수정 방법
