Spotify 래핑이 작동하지 않는 문제 수정
Spotify 는 음악 애호가를 위한 프리미엄 앱입니다. 다양한 장르와 음악가를 포괄하며 Spotify 재생 목록을 공유하는 것은 하나의 문화적 현상이 되었습니다. Spotify 의 유명한 기능 중 하나 는 사용자가 가장 많이 들은 아티스트, 장르 및 노래와 다른 청취자 사이의 순위를 표시하는 Spotify Wrapped 입니다 . 연말에 출시되어 유저들이 간절히 기다리고 있습니다. 그러나 Spotify Wrapped 가 작동하지 않는다는 보고가 있습니다. 많은 사용자가 내 Spotify 래핑이 작동하지 않는 이유 또는 내 Spotify 가 래핑된 것을 볼 수 없는 이유를 묻습니다. 이 문제는 때때로 Spotify(Spotify) 앱 을 충돌 시킵니다. 왜 내 Spotify 가(Spotify)wraped가 작동하지 않습니다. 당신은 올바른 위치에 있습니다. Spotify 가 작동하지 않는 문제 를 해결하는 데 도움이 되는 완벽한 가이드를 제공합니다 .

Spotify 래핑이 작동하지 않는 문제를 해결하는 방법(How to Fix Spotify Wrapped Not Working)
내 Spotify(Spotify) 가 래핑된 것이 작동하지 않는 이유 또는 내 Spotify가 래핑된 것을 볼 수 없는 이유 를(Spotify) 생각할 수 있지만 이 문제 뒤에는 단 하나의 이유도 없습니다. 여기에 몇 가지 그럴듯한 원인이 있습니다.
- 오래된 Spotify 앱
- 사소한 버그 또는 인앱 결함
- 손상된 캐시 파일
- Spotify 계정 문제.
이 문제를 해결하는 방법을 시작하기 전에 Android 기기를 다시 시작(restart your Android device) 하는 것이 좋습니다. Android 기기 가 전화 OS를 새로 고치고 시스템 관련 문제를 해결하기 때문입니다. 장치를 다시 시작한 후에도 문제가 계속 발생하면 아래 방법을 따르십시오.
참고:(Note:) 스마트폰에는 동일한 설정(Settings) 옵션이 없습니다. 제조업체마다 다르므로 변경하기 전에 올바른 설정을 확인하십시오.
방법 1: Spotify에서 래핑된 검색(Method 1: Search Wrapped In Spotify )
Spotify 앱 을 열면 Spotify Wrapped가 배너에 표시 되지만(Spotify) 이 문제로 인해 작동하지 않습니다. 이 문제를 해결하는 한 가지 방법은 Spotify 앱 에 래핑된 Spotify 를 수동으로 검색하여 연간 (Spotify)Spotify 래핑 을 볼 수 있도록 하는 것 입니다. 아래 단계를 따르세요.
1. 스포티파이(Spotify) 앱을 엽니다.

2. 왼쪽 하단 에 있는 검색(Search) 옵션 을 탭합니다 .
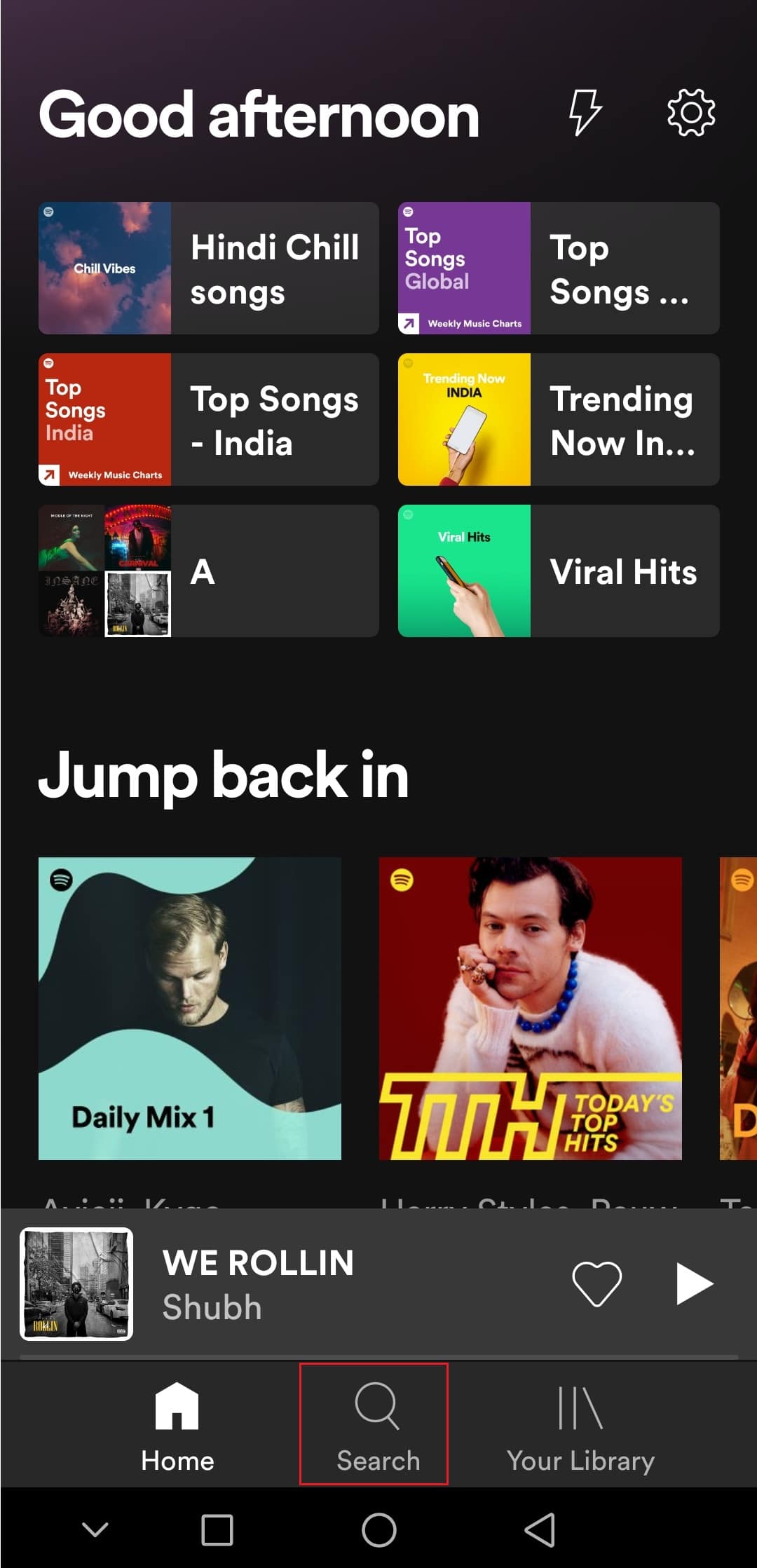
3. 위의 검색 창에 Spotify:special:Year 를 입력합니다. 여기서 Year는 보고 싶은 Spotify 의 연도로 대체되어야 합니다 . 예를 들어, Spotify 래핑된 2021 을 보려면 Spotify :special:2021(Spotify:special:2021) 을 검색해야 합니다 .
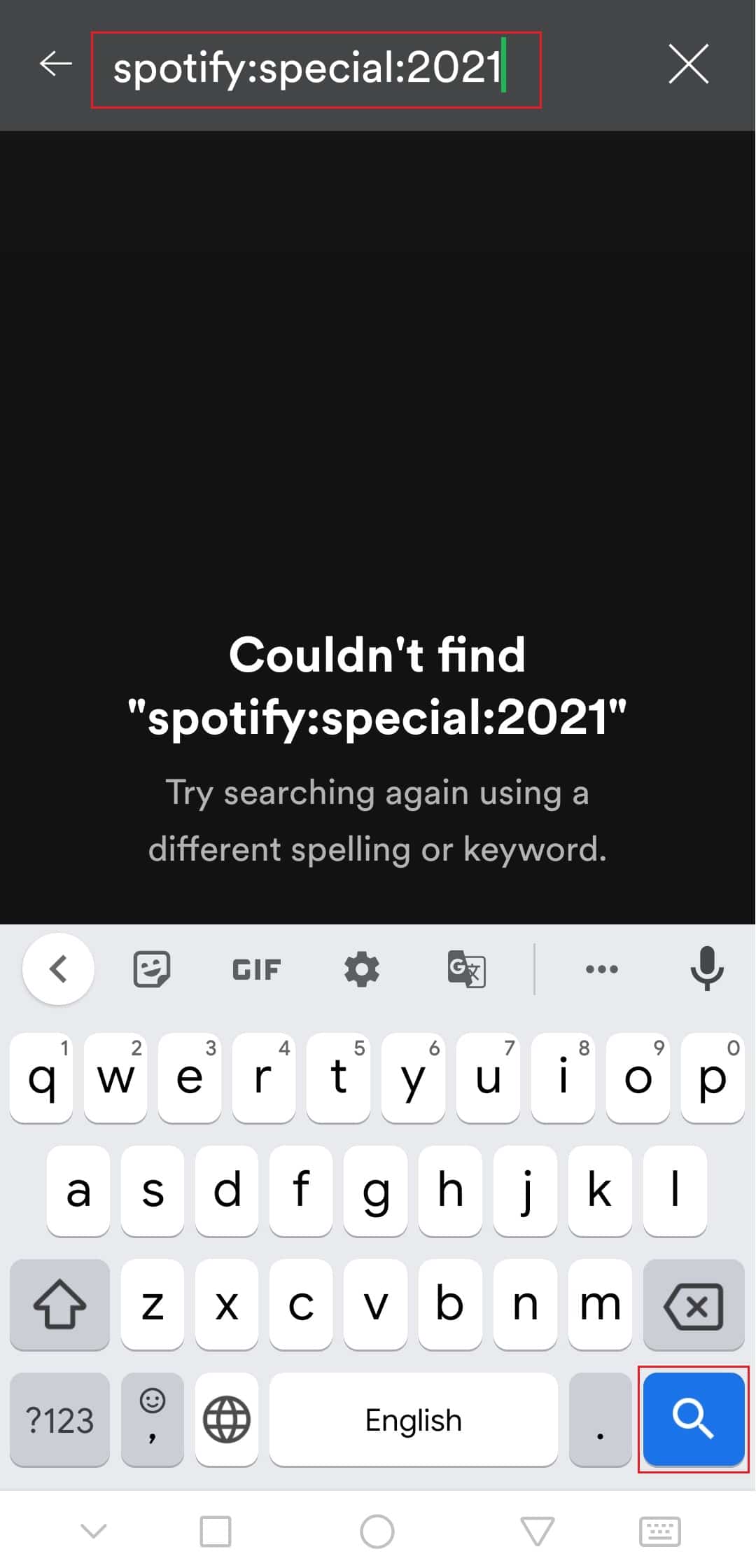
4. 결과(예: Your Top Songs 2021(Your Top Songs 2021) )를 탭 하면 서로 다른 정보를 표시하는 서로 다른 카드로 포장된 Spotify 를 볼 수 있습니다 .
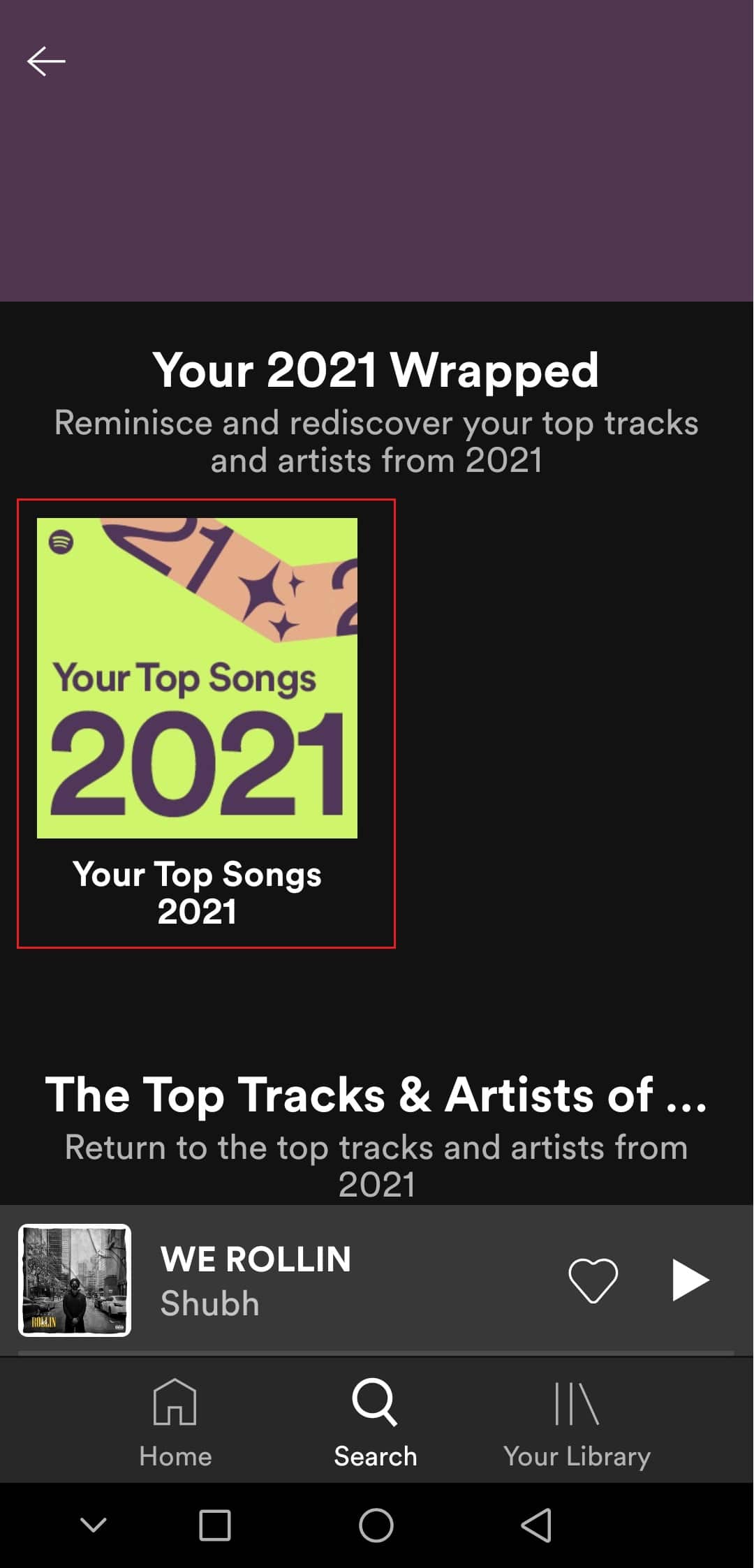
Spotify 가 작동하지 않는 랩핑 문제를 해결하는지 확인하십시오 .
방법 2: Spotify 계정에 로그인(Method 2: Log In to Spotify Account)
Spotify 계정 에 문제가 있는 경우 사용자에게 이 문제가 발생할 수 있습니다. Spotify 앱 에서 로그아웃했다가 다시 로그인하여 이를 확인할 수 있습니다 . Spotify 래핑 문제 동안 Spotify 앱 충돌을 수정할 수 있습니다 . 동일한 작업을 수행하는 단계를 따릅니다.
1. 스포티파이(Spotify) 앱을 실행합니다.
2. 오른쪽 상단 에 있는 톱니바퀴 (cogwheel) 아이콘 을 눌러 (icon)설정(Settings) 을 엽니다 .

3. 설정(Settings) 하단으로 스크롤 하여 (Scroll)로그아웃(Log out) 옵션 을 찾습니다 .
4. 로그아웃(Log out ) 옵션을 탭 하면 Spotify 계정에서 로그아웃됩니다.
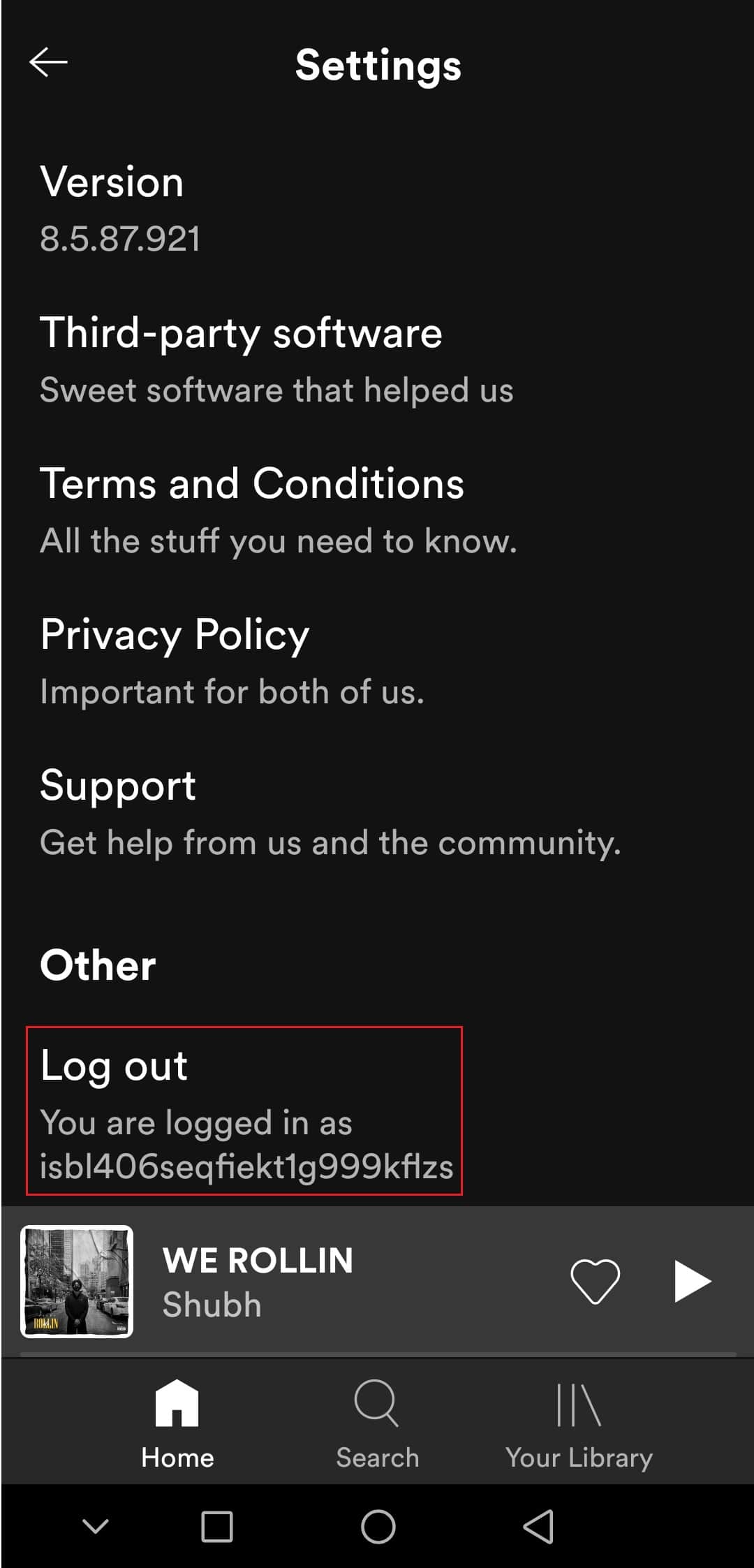
5. 잠시 기다렸다가 Spotify 에 로그인(Log in) 합니다 .
또한 읽기: (Also Read:) Windows 10에서 Spotify가 열리지 않는 문제 수정(Fix Spotify Not Opening on Windows 10)
방법 3: Spotify 앱 업데이트(Method 3: Update Spotify App)
때때로 이 문제는 Spotify(Spotify) 앱 의 오래된 버전을 사용하는 경우 발생할 수 있습니다 . Spotify 를 업데이트 하면 앱에 존재하는 사소한 문제나 결함이 수정됩니다. 당면한 문제를 해결할 수 있습니다. 다음 단계에 따라 Spotify 를 업데이트할 수 있습니다 .
1. 구글 플레이 스토어(Google Play Store) 앱을 엽니다.
2. 상단 검색창에 Spotify 를 입력하세요.(Spotify)

3. Spotify(Spotify) 앱 옆에 업데이트(Update) 버튼 이 보이면 탭하세요. Spotify 앱 을 업데이트합니다 .

참고: Spotify 앱이 이미 업데이트된 경우 업데이트 버튼 대신 열기 버튼이 표시됩니다.(Open)
4. 업데이트(update) 가 설치될 때까지 기다 립니다.
방법 4: Android OS 업데이트(Method 4: Update Android OS)
오래된 버전의 Android 를 실행하는 경우 (Android)Spotify 래핑이 표시되지 않는 문제를 포함하여 많은 문제가 발생할 수 있습니다 . Android 를 업데이트 하면 많은 버그를 해결할 수 있으며 기타 문제는 Spotify 래핑된 작동하지 않는 문제를 해결하는 데 도움이 될 수 있습니다. Android를 최신 버전으로 수동으로 업데이트하는 방법에(How to manually update Android to latest version) 대한 가이드에 따라 Android 를 업데이트할 수 있습니다 .

또한 읽기: (Also Read:) Spotify 검색이 작동하지 않는 문제를 해결하는 방법(How To Fix Spotify Search Not Working)
방법 5: Spotify 앱 캐시 지우기(Method 5: Clear Spotify App Cache)
캐시 파일은 앱을 더 빠르게 로드하고 효율적으로 실행하는 데 도움이 되는 임시 파일이지만 경우에 따라 이러한 파일이 손상되어 Spotify 래핑이 표시되지 않는 것과 같은 문제가 발생할 수 있습니다. 이 파일을 삭제하면 모든 임시 데이터가 지워지고 많은 문제를 해결할 수 있는 앱이 새로 고쳐집니다. 다음 단계에 따라 Spotify 캐시를 지울 수 있습니다 .
1. 장치 설정(Settings) 을 엽니 다.
2. 앱(Apps) 설정을 찾아 누릅니다.
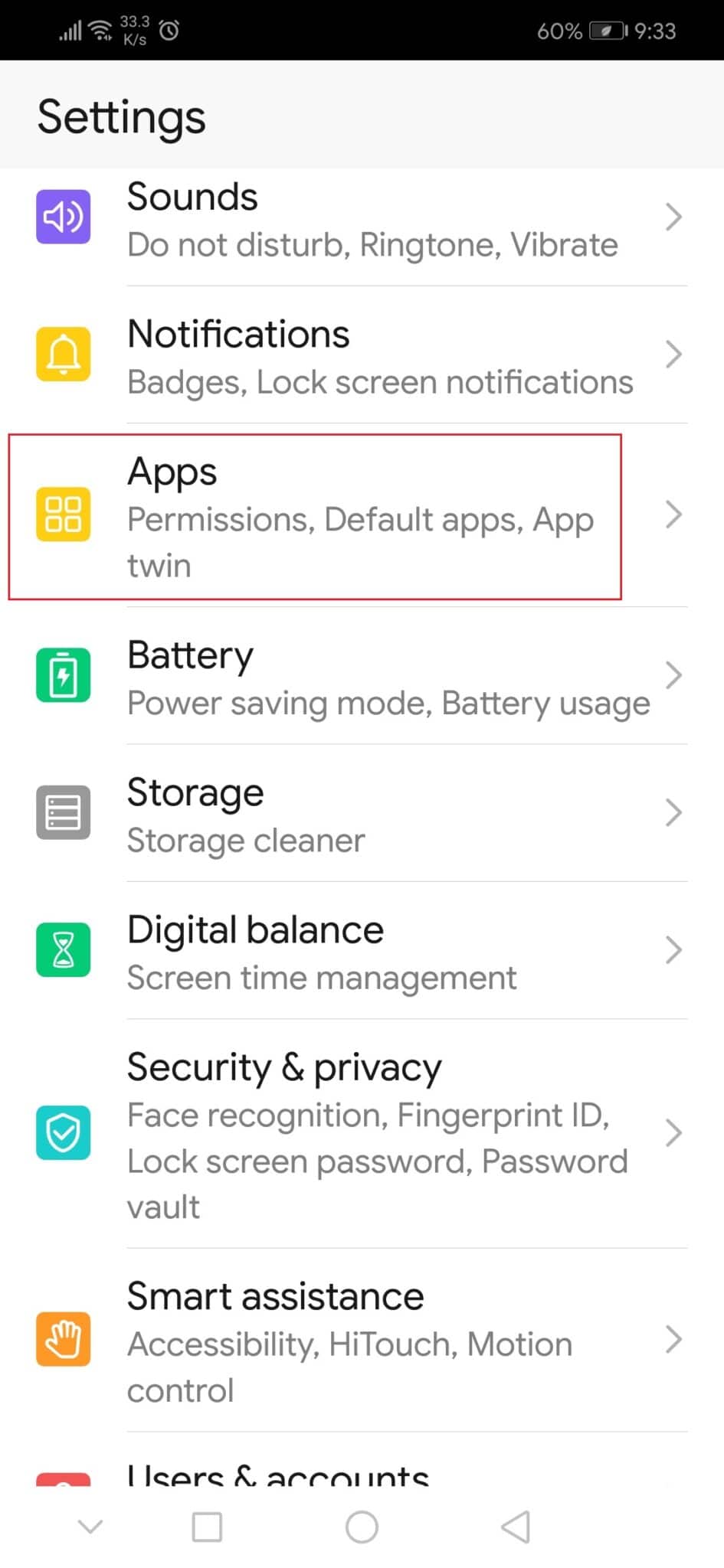
3. 그런 다음 앱(Apps) 옵션을 눌러 모든 앱 목록을 봅니다.
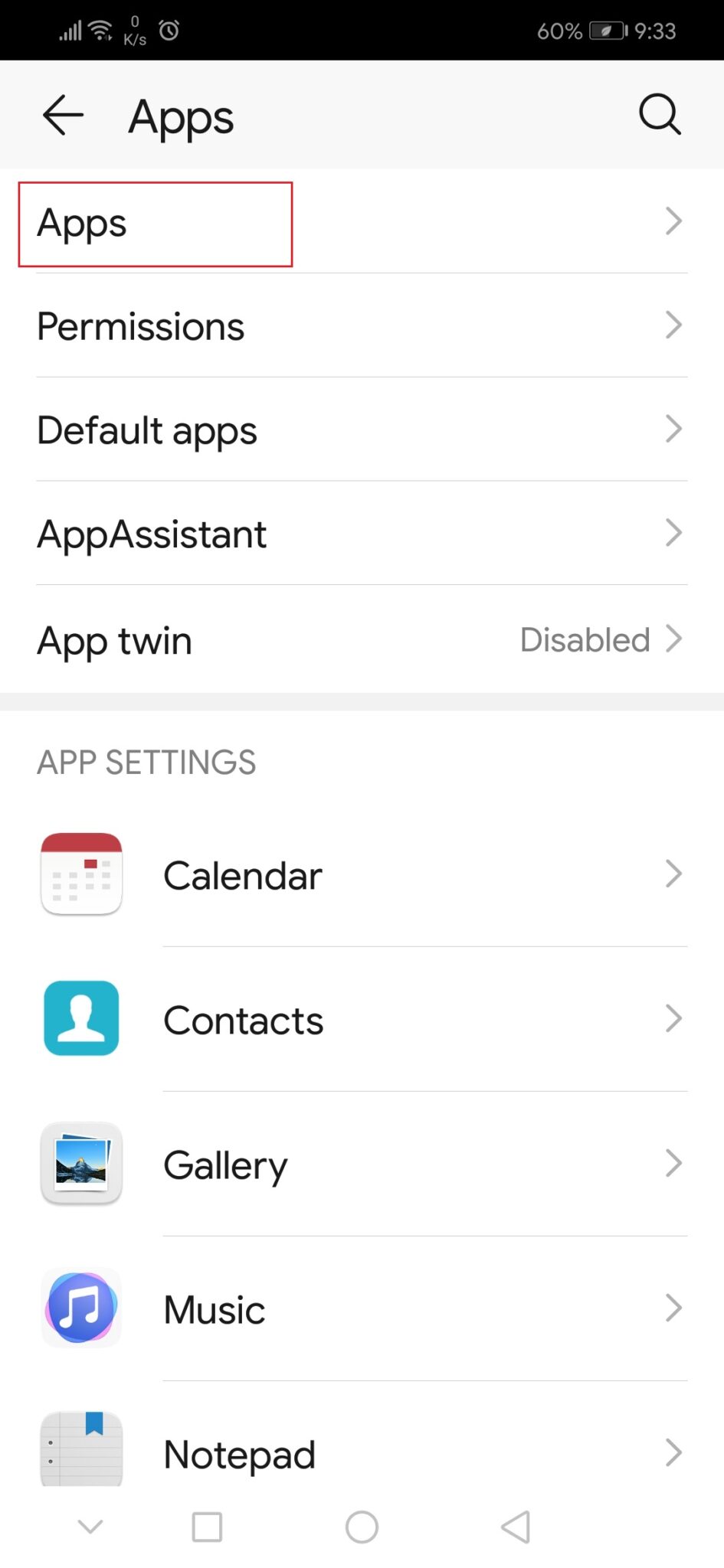
3. 이제 Spotify 앱을 검색하고 누릅니다. Spotify 앱 설정 이 열립니다 .
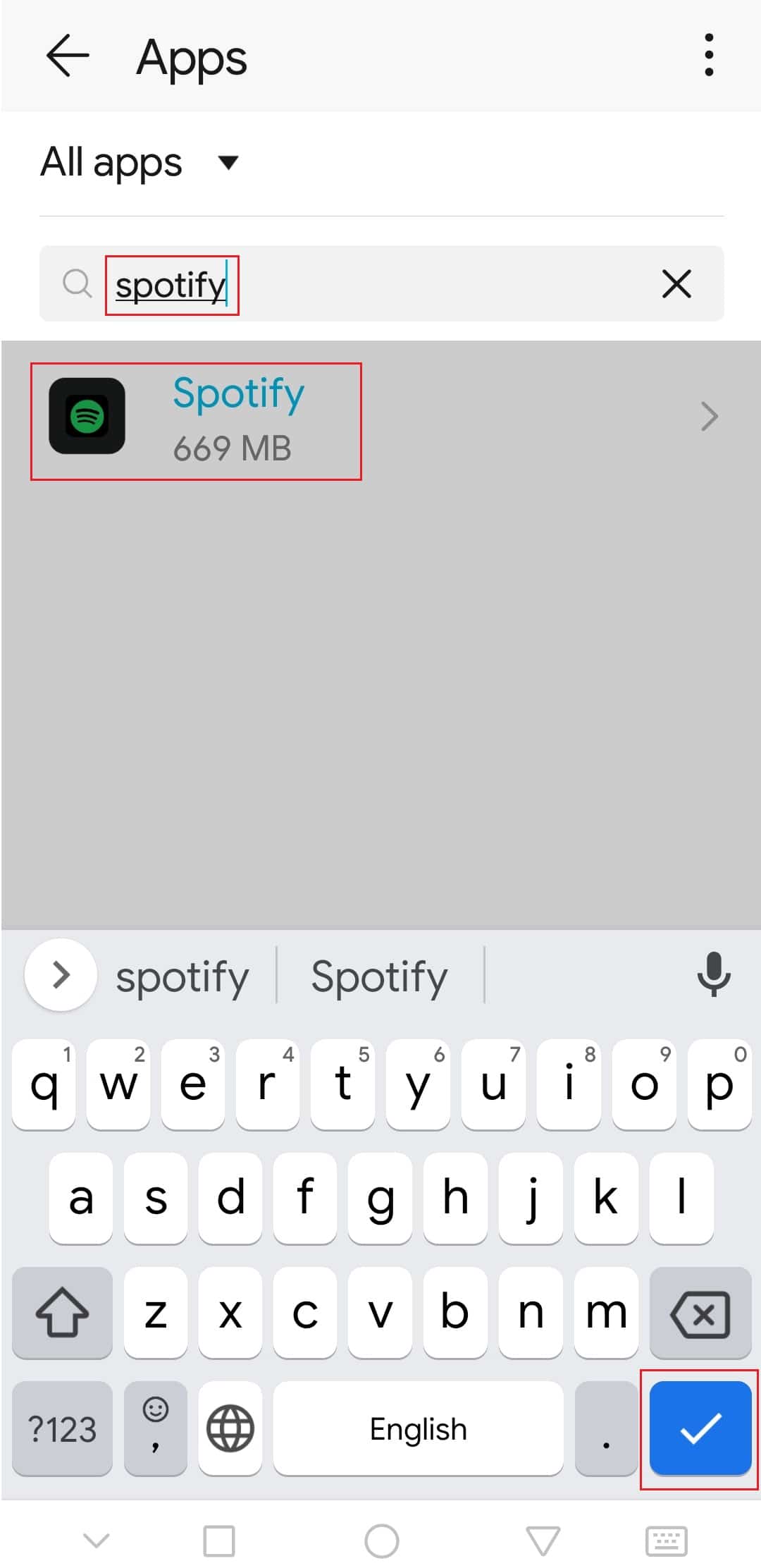
4. 스토리지(Storage) 옵션 을 탭합니다 .

5. 캐시 지우기(Clear Cache ) 옵션을 누릅니다. Spotify 캐시가 삭제됩니다.

Spotify 가 작동하지 않는 문제를 래핑 하여 수정할 수 있는지 확인하십시오 .
또한 읽기: (Also Read:) Spotify에서 대기열을 지우는 방법?(How to Clear Queue in Spotify?)
방법 6: 개발자 옵션 수정(Method 6: Modify Developer Options )
일부 사용자는 기본 애니메이션(Animation) 및 전환(Transition) 배율 설정으로 인해 Spotify 래핑 기능에 문제가 발생할 수 있다고 보고했습니다. 이러한 설정을 변경하면 Spotify(Spotify) 가 래핑된 작동하지 않는 문제 를 해결할 수 있습니다 . 동일한 작업을 수행하려면 아래 단계를 따르세요.
1. 방법 5(Method 5) 의 1단계를 따릅니다 .
2. 전화 정보(About phone) 옵션 을 찾아 누릅니다 .

3. 빌드 번호를(build number) 5-7번 누릅니다. 개발자 옵션(Developer options) 이 활성화됩니다 .

4. 설정(Settings) 으로 돌아갑니다 .
5. 개발자 옵션(Developer options) 을 찾아서 누릅니다 .
6. 개발자(Developer) 옵션에서 다음 옵션을 찾습니다 .
- 창 애니메이션 스케일(Window animation scale)
- 전환 애니메이션 스케일(Transition animation scale)
- 애니메이터 지속 시간 스케일(Animator duration scale)
7. 기본적으로 애니메이션 배율 은 (Animation scale)1x 로 설정됩니다 . 각각을 탭하고 3x 로 변경합니다 .
Spotify 앱을 열고 Spotify Wrapped 를 지금 볼 수 있는지 확인하십시오 .
추천:(Recommended:)
- 26 최고의 데이터 마이닝 소프트웨어(26 Best Data Mining Software)
- Windows 10에서 작동하지 않는 Logitech 스피커 수정(Fix Logitech Speakers Not Working on Windows 10)
- Android에서 재생되지 않는 YouTube 동영상 수정(Fix YouTube Videos Not Playing on Android)
- Spotify 재생 목록 사진을 변경하는 방법(How to Change Spotify Playlist Picture)
이 가이드가 도움이 되었기를 바라며 랩핑된 Spotify(Spotify) 가 작동하지 않는 문제 를 해결할 수 있기를 바랍니다 . 이제 랩핑된 Spotify 가 작동하지 않는 이유를 알 수 있습니다 . 어떤 방법이 가장 효과적인지 알려주십시오. 질문이나 제안 사항이 있으면 댓글 섹션에 자유롭게 남겨주세요.
Related posts
어떻게 Fix Application Error 0xc0000005에
Fix Application Error 0xc000007b 방법
Fix Spotify Windows 10에서 열리지 않습니다
Fix Windows 10 Fix Windows 10 업데이트 후 느리게 실행됩니다
사용법의 Fix Application Error 0xc0000142
Microsoft Teams 화상 통화가 작동하지 않는 문제 수정
마이크를 감지하지 못하는 Discord 수정
Windows 10에서 Teamviewer가 연결되지 않는 문제 수정
Windows 10에서 Steam 누락 파일 권한 수정
Windows 10에서 사용할 수 없는 Steam 앱 구성 수정
Fix Zoom이 카메라를 감지할 수 없음
Microsoft Store에서 다운로드할 수 없는 문제 수정
수정 프로그램이 Windows 10에서 Java 가상 머신을 생성할 수 없음
Steam 콘텐츠 파일 잠금 오류 수정(2022)
Windows 10에서 Kodi Ares 마법사가 작동하지 않는 문제 수정
Microsoft 설치 부트스트래퍼가 작동을 멈춘 문제 수정
Windows 10에서 실행 준비 중 Steam이 멈추는 문제 수정
Windows 10 Realtek 카드 리더가 작동하지 않는 문제 수정
Windows 10에서 이 게임을 플레이하려면 Steam이 실행 중이어야 하는 문제 수정
Kodi Mucky Duck Repo가 작동하지 않는 문제 수정
