새 Word 문서에 사용되는 기본 여백 변경
대부분의 Word(Word) 문서 에서 동일한 여백을 사용하는 경우 새로 만드는 모든 Word 문서 에 기본 여백을 한 번만 사용하도록 설정할 수 있습니다. 이 게시물은 Word 2003 , 2007, 2010, 2013, 2016의 기본 여백을 설정하는 방법을 보여줍니다.
워드 2007부터 워드 2016까지
Word 2007 에서 (Word 2007)Word 2016 까지 기본 여백을 설정하는 절차 는 수년에 걸친 미적 디자인 변경 사항을 제외하고 동일합니다. 기본 여백을 설정하려면 페이지 레이아웃(Page Layout ) 탭을 클릭합니다.
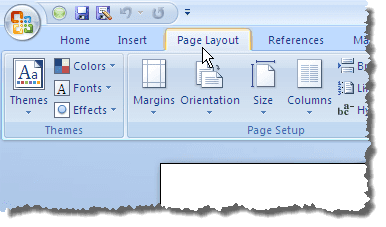
여백(Margins) 버튼을 클릭 하고 드롭다운 메뉴에서 사용자 지정 여백 을 선택합니다.(Custom Margins)
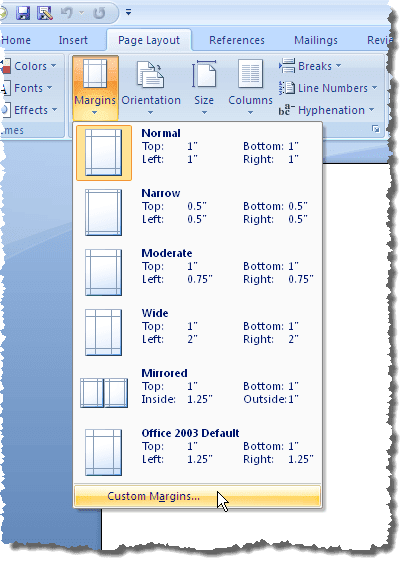
페이지 설정(Page Setup) 대화 상자가 표시됩니다 . 여백(Margins) 탭이 활성화 되어 있는지 확인(Make) 하십시오 . 여백 섹션의 (Margins)위쪽(Top) , 아래쪽(Bottom) , 왼쪽(Left) 및 오른쪽(Right) 편집 상자에 기본 여백으로 사용할 여백을 입력합니다 . 기본값(Default) 버튼을 클릭 합니다.
참고:(NOTE:) Word 2010 이상에서는 기본(Default) 단추를 기본값으로 설정(Set As Default) 이라고 합니다.

페이지(Page Setup) 설정 에 대한 기본 설정을 변경할 것인지 확인하는 확인 대화 상자가 표시됩니다 . 예(Yes) 를 클릭 하여 변경 사항을 수락합니다.
참고:(NOTE:) 확인 대화 상자에서 예(Yes) 를 클릭 하면 페이지 설정(Page Setup) 대화 상자도 닫힙니다.

Word 의 특정 문서에 대한 기본값이 아닌 값으로 여백을 임시로 변경해야 하는 경우 페이지 레이아웃(Page Layout) 탭을 클릭 하고 드롭다운 메뉴에서 미리 정의된 여백 값 집합을 선택합니다.

여백(Margins) 버튼 의 드롭다운 메뉴에서 사용자 지정 여백(Custom Margins) 을 선택 하고 페이지 설정(Page Setup) 대화 상자 의 여백(Margins) 섹션에 원하는 사용자 지정 값을 입력할 수도 있습니다. 기본값(Default) (또는 기본값으로 설정(Set As Default) ) 버튼 을 클릭하는 대신 확인(OK) 을 클릭 하여 다른 값을 수락 합니다.
워드 2003
Word 2003 에서 기본 여백을 설정하려면 파일(File) 메뉴 에서 페이지 설정(Page Setup) 을 선택 합니다.

페이지 설정(Page Setup) 대화 상자가 표시됩니다 . 사용자 정의 여백을 입력한 다음 기본값(Default) 버튼을 클릭할 수 있습니다. 다른 모든 것은 위에 표시된 것과 동일합니다. 즐기다!
Related posts
전체 화면 모드에서 Word 문서 보기
Microsoft Word에 새 글꼴을 추가하는 방법
Word 문서에서 편집을 제한하는 방법
Word에서 책갈피가 정의되지 않음 오류를 수정하는 방법
Word에서 각주를 추가하는 방법
Word 2007/2010 문서에서 기밀 데이터 숨기기
Word에서 문장 중간에 글머리 기호 삽입
Microsoft Word에서 전단지를 만드는 방법
Word가 안전 모드에서만 열리도록 수정
Microsoft Word에서 측정 단위 변경
Word 문서를 PDF로 변환하는 방법
Microsoft Office 2019 최고의 새로운 기능
Microsoft Word에서 편집을 표시, 수락 또는 숨기는 방법
Microsoft Word에서 수평선을 삽입하는 방법
MS Word 및 Google 문서에서 단어를 찾고 바꾸는 방법
오래된 Word 문서를 최신 Word 형식으로 업데이트하는 방법
스파이크를 사용하여 Word에서 여러 텍스트 항목 잘라내기 및 붙여넣기
Word 및 Excel에서 빠르게 숫자 철자 작성
Word에서 테이블 열 합계
Word에서 맞춤법 검사기가 작동하지 않는 문제를 해결하는 방법
