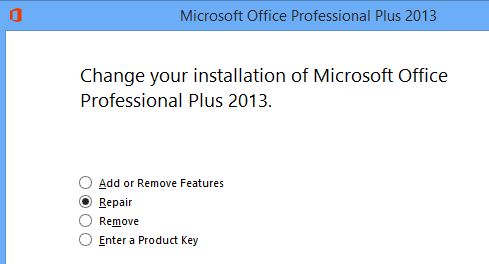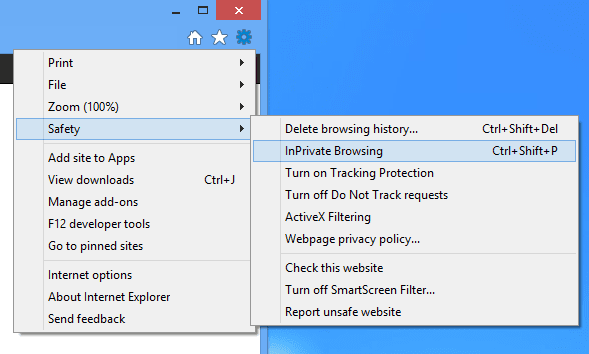저는 최근에 많은 컴퓨터에 Office 2013 을 설치 하고 있는데 그 과정에서 꽤 많은 문제에 부딪쳤습니다. "죄송합니다. 문제가 발생했습니다." 및 "문제가 발생했습니다. "와 같은 성가신 메시지에서 다운로드 속도가 느려지고 설치 중 특정 비율에서 중단되는 것까지 모든 과정에서 일반적인 Microsoft 문제였습니다.
Windows 8 또는 Windows 7 에 Office 2013 을 설치하려고 할 때 문제가 발생한다면 제가 찾을 수 있는 최대한 많은 솔루션을 제공하도록 노력하겠습니다. 여기에 언급되지 않은 다른 문제가 발생하면 언제든지 의견을 게시하고 알려주십시오.
또한 Windows Vista 또는 Windows XP 에는 (Windows Vista or Windows XP)Office 2013 을 설치할 수 없으며 불가능합니다. 다음과 같은 오류 메시지가 표시(error message) 됩니다 .
This is not a valid Win32 application
또는
We are sorry, you couldn’t install your Office product because you don’t have a modern Windows operating system. You need Microsoft windows 7 (or newer) to install this product
또는
The procedure entry point K32GetProcessImageFileNameW could not be located in the dynamic link library KERNERL32.dll
이제 Windows 7(Windows 7) 및 Windows 8 에 Office 2013 을 설치할 때 발생할 수 있는 몇 가지 문제에 대해 이야기해 보겠습니다 .
수정 "뭔가 잘못되었습니다" Office 2013
첫 번째 설치가 중단되고 첫 번째 설치 위에 두 번째 설치를 시작한 경우 이 오류가 발생할 수 있습니다. 설치가 완료되기 전에 어떤 이유로 컴퓨터를 다시 시작한 경우에도 이 오류가 발생할 수 있습니다. 이 경우 제어판(Control Panel) 으로 이동하여 Microsoft Office 2013 또는 Microsoft Office 365 를 클릭하고 변경(Change) 을 클릭해야 합니다.

설치된 Office(Office) 버전에 따라 복구 또는 온라인 복구(Repair or Online Repair) 라는 옵션이 표시되어야 합니다 . Office 365 가 있는 경우 온라인 복구(Online Repair) 가 표시된 다음 복구 옵션(Repair option) 이 표시 됩니다.
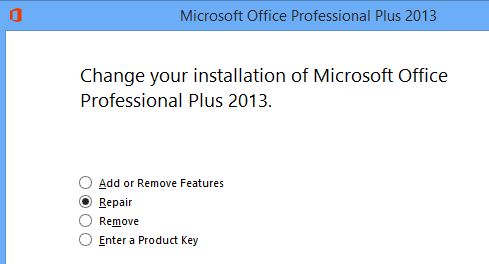
어떤 이유로 이 작업이 실패하거나 제어판 에 (Control Panel)Office 2013 이 표시 되지 않으면 Microsoft Fix it 에서 Office 2013 제거 도구 를 다운로드할 수 있습니다 . 먼저(First) , 여기에서 실행할 수 있는 프로그램 설치 및 제거 Torubleshooter(Program Install and Uninstall Torubleshooter) 를 실행해야 합니다.
http://support.microsoft.com/mats/Program_Install_and_Uninstall
이 작은 프로그램은 기본적으로 손상된 레지스트리 키 및 차단된 설치를 포함하여 손상된 설치 또는 제거 문제를 복구하려고 시도합니다. 이 프로그램을 실행하면 Office (Office)2013(Office 2013) 의 모든 잔여물 을 제거하기 위해 Fix it을 실행할 수 있습니다 .
http://support.microsoft.com/kb/2739501
또한 해당 문서의 맨 아래에는 위의 두 가지 방법 모두 작동하지 않는 경우 (case neither)Office 2013 을 수동으로 제거하는 단계가 있습니다 . 꽤 많은 단계이지만 그 단계에 도달할 필요가 없기를 바랍니다. 위의 두 도구를 실행한 후 계속해서 다시 시작한 다음 Office 2013(Office 2013) 을 다시 설치해 보십시오. 그러면 성공할 수 있습니다.
Office 2013 설치 가 다른 비율 로 (Different Percentages)중단됨(Setup Hangs)
다음으로 내가 많이 직면한 문제는 다양한 지점에 매달려 있는 설정이었습니다. 가장 먼저 시도할 것은 컴퓨터를 다시 시작하는 것입니다. 때때로 Windows 가 백업될 때 설치가 계속되거나 설치를 다시 시작할 수 있으며 제대로 작동합니다. 그렇지 않다면 계속 읽으십시오.
80%에서 90% 사이에서 멈춥니다.
설정이 80%에서 90% 사이에서 중지되면 문제가 인쇄 스풀러 서비스(Print Spooler Service) 와 관련된 것일 수 있습니다 . 이 문제를 해결하려면 인쇄 스풀러 서비스(print spooler service) 를 중지 하고 설치를 완료한 다음 설치가 완료된 후 다시 시작해야 합니다. Windows 7 에서 (Windows 7)시작(Start) , 실행(Run and type) 으로 이동하여 services.msc 를 입력 합니다. Windows 8 에서 참 표시줄을(Charms bar and type services.msc) 열고 검색 상자(search box) 에 services.msc 를 입력합니다 .

서비스(Services) 콘솔에서 Print Spooler 를 찾아 마우스 오른쪽(Print Spooler) 버튼으로 클릭하고 중지(Stop) 를 선택합니다 .

이제 Office 2013(Office 2013) 을 다시 설치해 보십시오 . 문제가 해결되지 않으면 설치 후 Services.msc 로 돌아가서 Print Spooler를 마우스 오른쪽 버튼으로 클릭(Print Spooler and click) 하고 시작(Start) 을 클릭합니다 . 그 이유는 분명히 HP 프린터가 Office 설치(Office install) 와 충돌하기 때문 입니다. 의미(Makes) 가 없지만 거기에 있습니다.
94%에서 멈춤
설치가 94%에서 중지되면 컴퓨터를 다시 시작하고 문제가 해결되는지 확인해야 합니다. 그리고 네, 94%가 맞습니다! 이유는 모르겠지만 강제 재부팅이 필요합니다.
위에 언급된 비율이 아닌 다른 비율에서 설치가 중지되면 위에서 언급한 단계를 시도하는 것뿐입니다. Office 복구(Office repair) 및 Office 2013 제거를 위한 수정(Fix) .
통합오피스.exe
Office 2013 을 설치하는 동안 나타날 수 있는 또 다른 오류 메시지(error message) 는 다음과 같습니다.
Windows cannot find ‘C:\Program Files\Microsoft Office 15\clientX64\integratedOffice.exe’. Make sure you typed the name correctly, and then try again.
운 좋게도 이것은 매우 쉬운 수정입니다. Microsoft Fix it 솔루션을 다운로드 하여 레지스트리에서 일부 키를 삭제할 수 있습니다.
http://support.microsoft.com/kb/2809219/en-us
이 작업을 수동으로 수행해야 하는 경우 관리자(Administrator) 로 regedit를 열고 다음 두 키를 삭제해야 합니다.
HKEY_LOCAL_MACHINE\Software\Microsoft\Office\15.0
HKEY_CURRENT_USER\Software\Microsoft\Office\15.0
(Make sure)키 를 삭제하기 전에 먼저 키를 내보내야 합니다( 파일 - 내보내기 ). (File – Export)Fix it 솔루션을 실행했거나 키를 수동으로 삭제 했으면 Office 를 다시 설치해 보세요.
서명 오류를 확인할 수 없음
Office 2013 또는 Office 365 를 다운로드해야 하는 경우 실행 파일을 실행하려고 할 때 아래 오류가 발생할 수 있습니다.
“We’re sorry, but we can’t verify the signature of files required to install your Office product.”
여기에는 오류 메시지(error message) 와 아무 관련이 없는 것처럼 보이는 몇 가지 이상한 솔루션이 있습니다 . 먼저 무선 연결 대신 유선 연결을 시도합니다. 그런 다음 설치 파일을 다시 다운로드하고 다시 시도하십시오.
둘째, Internet Explorer 에서 임시 (Internet Explorer)인터넷(Internet) 파일 을 지울 수 있습니다 . 빠르게 하려면 Microsoft 에서 (Microsoft)Fix it 솔루션(Fix it solution) 을 다운로드하세요 . 이렇게 하면 임시 인터넷(Internet) 파일이 지워집니다.
마지막으로 다운로드 한 설치 파일(installation file) 의 이름을 실제로 변경할 수 있습니다 . 예를 들어, 파일 이름(file name) 에 [1]과 같이 대괄호 안에 숫자가 있는 경우 해당 숫자를 제거한 다음 설치를 다시 실행하십시오.
(Fix)"지금(Right) 로그인 할(Sign) 수 없습니다" 오류 수정
이제 Office 2013 이 (Office 2013)Microsoft 계정(Microsoft account) 에 연결 되었으므로 설치 중에 이 오류가 발생할 수 있습니다. 몇 가지 시도해 볼 수 있습니다. 먼저 http://account.live.com 으로 이동 하여 로그인하지 않았는지 확인하십시오. 로그인되어 있지 않다면 로그아웃하십시오. 그런 다음 Office(Office) 를 다시 설치해 보십시오 .
그래도 문제가 해결(t work) 되지 않으면 쿠키와 인터넷 기록(Internet History) 을 지워 보십시오 . 이렇게 하려면 IE를 열고 도구(Tools) , 인터넷 옵션(Internet Options) 으로 이동하여 일반(General) 탭을 클릭한 다음 검색 기록(Browsing History) 아래 에서 삭제(Delete) 를 클릭합니다 .

그런 다음 즐겨찾기 데이터 보존(Preserve Favorites Data ) 상자 의 선택을 취소하고 쿠키 및 웹사이트 데이터( Cookies and website data) , 기록(History) 및 임시 인터넷 파일(Temporary Internet files) 을 선택했는지 확인하십시오 .

브라우저를 다시 시작한 다음 다시 설치하십시오. 마지막으로, 아무 것도 작동하지 않으면 IE에서 InPrivate Browsing 세션 을 연 다음 해당 세션 내부에서 설치 프로그램을 실행해 볼 수 있습니다. (InPrivate Browsing session)톱니바퀴 아이콘을 클릭하고 안전 (Click)을(Safety) 클릭한 다음 InPrivate 브라우징( InPrivate Browsing) 을 클릭하십시오 .
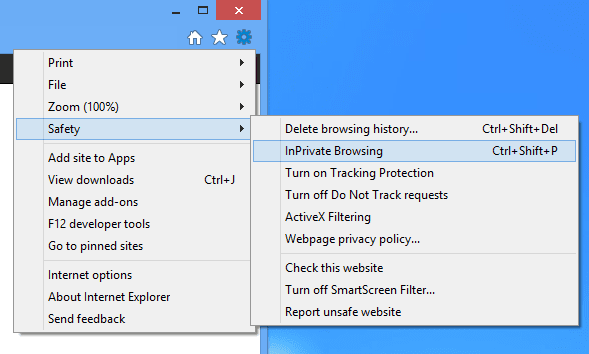
작업 스케줄러 재설정
Office 2013 을 설치 하는 동안 여러 작업이 작업 스케줄러(Task Scheduler) 에 추가됩니다 . 여기서 문제가 발생하면 Office 2013 이 설치되지 않을 수 있습니다. 관리자 로 (Administrator)명령 프롬프트(command prompt) 를 열고 net start schedule 을 입력하여 작업 스케줄러(task scheduler) 를 재설정할 수 있습니다 . 이렇게 하면 작업 스케줄러(Task Scheduler) 가 실행되고 있는지 확인합니다.
그런 다음 시작 으로 이동 하고 상자 에 작업 스케줄러 를 (task scheduler )입력하여 (Start and typing)Windows 7 에서 작업(task scheduler) 스케줄러를 엽니다 . Windows 8 에서 검색 참을(search charm and type) 불러오고 작업 예약(Schedule Tasks) 을 입력 합니다.

그러면 작업 스케줄러 라이브러리(Task Scheduler Library) 가 열립니다 . 확장하고 Microsoft 를 클릭한 다음 Office 를 클릭합니다 . 계속해서 "Office"로 시작하는 작업을 삭제하십시오. 제 경우에는 세 가지 작업이 있었습니다.

기타 Office 2013 설치 문제 해결 팁(Install Troubleshooting Tips)
이것이 Office 2013(Office 2013) 또는 Office 365 를 설치할 때 발생하는 주요 문제의 대부분 이지만 위의 방법이 효과가 없는 경우(case nothing) 취할 수 있는 몇 가지 다른 문제 해결 단계가 있습니다.
1. 특히 설치를 다운로드해야 하는 경우 모든 안티바이러스 프로그램을 비활성화합니다. 설치가 계속 중단되는 등의 경우 바이러스 백신 또는 방화벽 프로그램이 원인일 수 있습니다.
2. Internet Explorer 설정을 재설정합니다. 다른 일을 할 수 없다면 이것은 최후의 수단입니다.
IE 10 재설정 - http://windows.microsoft.com/en-us/internet-explorer/reset-ie-settings#ie=ie-10
IE 9 재설정 - http://windows.microsoft.com/en-us/internet-explorer/change-ie-settings#ie=ie-9
IE 8 재설정 - http://windows.microsoft.com/en-us/internet-explorer/change-ie-settings#ie=ie-8
3. 시스템 (Run system) 파일 검사기(file checker) 를 실행하여 보호된 모든 시스템 파일을 확인하고 올바른 버전인지 확인합니다. 명령 프롬프트(command prompt and type) 를 열고 sfc /scannow 를 입력할 수 있습니다 .
4. Windows 7 에서 실행 중인 경우 새 (Windows 7)Windows 관리자(Windows administrator) 프로필을 만듭니다 . 현재 프로필에 문제가 있는 경우 Office 2013 을 설치할 때 문제가 발생할 수 있습니다 .
5. 무선 연결 대신 유선 연결을 시도합니다.
그게 다야! 위의 솔루션 중 하나로 Office 2013 설치 문제가 해결되었기를 (install problem)바랍니다(Hopefully) . 그렇지 않은 경우 여기에 의견을 게시하면 도와드리겠습니다. 즐기다!
Ultimate Troubleshooting Guide for Office 2013 Installation Problems
I’ve been installіng Office 2013 on a lot of computers latеly and I’ve ran into quite a few problems along the wаy. From annoуing mеssages like “Ѕorry we ran into a problem” and “Something went wrong” to slow downloads, hanging at certain percentages during the install, it’s been typical Microsoft problems all along the way.
If you’ve been trying to install Office 2013 on Windows 8 or Windows 7 and you’re running into issues, I’m going to try and give you as many possible solutions as I could find. If you run into a different issue not mentioned here, feel free to post a comment and let us know.
It’s also worth noting that you can’t install Office 2013 on Windows Vista or Windows XP, it’s just not possible. You’ll get an error message like:
This is not a valid Win32 application
or
We are sorry, you couldn’t install your Office product because you don’t have a modern Windows operating system. You need Microsoft windows 7 (or newer) to install this product
or
The procedure entry point K32GetProcessImageFileNameW could not be located in the dynamic link library KERNERL32.dll
Now let’s talk about some of the problems that can occur when installing Office 2013 on Windows 7 and Windows 8.
Fix “Something Went Wrong” Office 2013
You might get this error if a first installation stalled and you ended up starting a second installation over the first one. You might also get this error if the computer restarted for some reason before the installation was finished. In this case, you should go to the Control Panel, click on Microsoft Office 2013 or Microsoft Office 365 and click on Change.

Depending on your version of Office installed, you should either see an option called Repair or Online Repair. If you have Office 365, you’ll see Online Repair and then the Repair option.
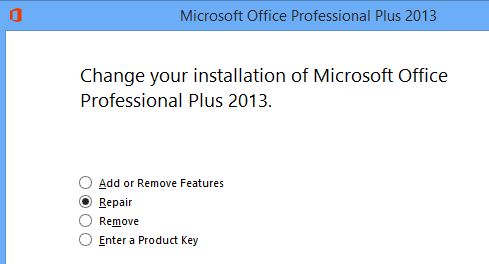
If, for some reason, this fails or you don’t see Office 2013 listed in Control Panel, you can try to download the Office 2013 uninstall tool from Microsoft Fix it. First, though, you have to run the Program Install and Uninstall Torubleshooter, which you can run from here:
http://support.microsoft.com/mats/Program_Install_and_Uninstall
This little program will basically try to repair any issues with a broken install or uninstall including corrupted registry keys and blocked installs. Once you have run this program, then you can run the Fix it for uninstalling Office all remnants of Office 2013:
http://support.microsoft.com/kb/2739501
Also, at the bottom of that article, there are steps to manually remove Office 2013 in case neither of the two methods above work. It’s quite a few steps, but hopefully you won’t have to get to that stage. Once you’ve run the two tools above, go ahead and restart and then try to install Office 2013 again and hopefully you’ll be successful.
Office 2013 Setup Hangs at Different Percentages
The next problem I ran into a lot was the setup just hanging at various points. The first thing to try is to simply restart the computer. Sometimes when Windows boots back up, the installation will continue or you can restart the installation and it’ll work. If not, then read on.
Stops between 80% and 90%
If the setup stops between 80 and 90 percent, your issue is probably related to the Print Spooler Service. In order to fix this, you have to stop the print spooler service, finish the install and then restart it after the installation is complete. In Windows 7, go to Start, Run and type in services.msc. In Windows 8, open the Charms bar and type services.msc in the search box.

In the Services console, find Print Spooler, right click on it and choose Stop.

Now go ahead and try to install Office 2013 again. If you don’t get stuck, then you can go back to Services.msc after the install, right-click on Print Spooler and click on Start. The reason for this is apparently due to HP printers conflicting with the Office install. Makes no sense, but there you have it.
Stops at 94%
If the install stops at 94%, you just have to try and restart the computer and see if that fixes it for you. And yes, it’s right at 94%! No idea why, but it will require a forced reboot.
If the install stops at some other percentage other than the ones mentioned above, you only option then is to try the steps mentioned above: Office repair and the Fix it for uninstalling Office 2013.
IntegratedOffice.exe
Another error message you might get while installing Office 2013 is:
Windows cannot find ‘C:\Program Files\Microsoft Office 15\clientX64\integratedOffice.exe’. Make sure you typed the name correctly, and then try again.
Luckily, this one is a pretty easy fix. You can download the Microsoft Fix it solution to delete some keys in the registry:
http://support.microsoft.com/kb/2809219/en-us
If you needed to do this manually, you would need to open regedit as an Administrator and then delete the following two keys:
HKEY_LOCAL_MACHINE\Software\Microsoft\Office\15.0
HKEY_CURRENT_USER\Software\Microsoft\Office\15.0
Make sure you export the keys first (File – Export) before deleting them. Once you have run the Fix it solution or deleted the keys manually, try to install Office again.
Can’t Verify the Signature Error
If you had to download Office 2013 or Office 365, you might get the error below when trying to run the executable:
“We’re sorry, but we can’t verify the signature of files required to install your Office product.”
Here there are a couple of odd solutions that seem to have nothing to do with the error message. Firstly, try a wired connection instead of a wireless connection. Then re-download the installation files and try it again.
Secondly, you can try to clear the temporary Internet files from Internet Explorer. To do it quickly, just download the Fix it solution from Microsoft. This will clear the temporary Internet files for you.
Lastly, you can try to actually rename the installation file you downloaded. For example, if it has a number in brackets like [1] in the file name, go ahead and remove that and then try to run the installation again.
Fix “We Can’t Sign You In Right Now” Error
Now that Office 2013 is linked to your Microsoft account, you can possibly run into this error during the install. There are a couple of things you can try. Firstly, go to http://account.live.com and make sure you’re not signed in. If you are, go ahead and log out. Then try installing Office again.
If that doesn’t work, you can try to clear your cookies and Internet History. To do this, open IE and go to Tools, Internet Options, click on the General tab, then click on Delete under Browsing History.

Then make sure you uncheck the Preserve Favorites Data box and check Cookies and website data, History and Temporary Internet files.

Restart the browser and then give the install another go. Lastly, if none of that works, you can try opening an InPrivate Browsing session in IE and then trying to run the install program from inside that session. Click on the gear icon, click on Safety and then click on InPrivate Browsing.
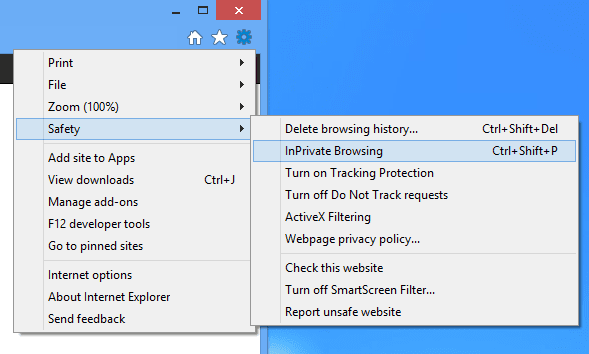
Reset Task Scheduler
During the Office 2013 install, several tasks are added to the Task Scheduler. If something goes wrong here, then it might prevent Office 2013 from installing. You can reset task scheduler by opening a command prompt as Administrator and then typing net start schedule. This will ensure that Task Scheduler is running.
Then open task scheduler in Windows 7 by going to Start and typing in task scheduler in the box. In Windows 8, bring up the search charm and type in Schedule Tasks.

This will open the Task Scheduler Library. Expand it and click on Microsoft and then Office. Go ahead and delete any tasks that start with “Office”. In my case, I had three tasks.

Other Office 2013 Install Troubleshooting Tips
Those are the majority of major issues you’ll run into when installing Office 2013 or Office 365, but there are some other troubleshooting steps you can take in case nothing above worked for you.
1. Disable any anti-virus program, especially if the install has to be downloaded. If the install keeps stalling, etc, an anti-virus or firewall program could be the culprit.
2. Reset Internet Explorer settings. This is a more last-ditch effort if you can’t get anything else to work.
Reset IE 10 – http://windows.microsoft.com/en-us/internet-explorer/reset-ie-settings#ie=ie-10
Reset IE 9 – http://windows.microsoft.com/en-us/internet-explorer/change-ie-settings#ie=ie-9
Reset IE 8 – http://windows.microsoft.com/en-us/internet-explorer/change-ie-settings#ie=ie-8
3. Run system file checker to verify all protected system files and make sure they are the correct versions. You can open a command prompt and type in sfc /scannow.
4. Create a new Windows administrator profile if you’re’ running on Windows 7. If something is wrong with your current profile, it could be causing the problems when installing Office 2013.
5. Try a hardwired connection instead of a wireless connection.
That’s about it! Hopefully, one of the solutions above fixed your Office 2013 install problem. If not, post a comment here and we’ll try to help you out. Enjoy!