Microsoft 설치 부트스트래퍼가 작동을 멈춘 문제 수정

Microsoft Office 버전 2013 , 2016 및 2019에서 부트스트래퍼 소프트웨어 는 (bootstrapper software)복합 응용 프로그램 라이브러리(Composite Application Library) 를 사용하여 작성된 앱을 초기화하는 데 사용됩니다 . 설치 프로세스(installation process) 동안 종속성 수를 줄 입니다. Microsoft 설치(Microsoft setup) 부트스트래퍼 작동 중지 오류가 발생한 경우 이 문서에서는 다른 사용자가 문제를 해결하기 위해 수행한 여러 문제 해결 절차를 안내합니다. 그러나 그것에 뛰어 들기 전에 먼저이 문제의 원인을 살펴 보겠습니다.

Windows 10에서 Microsoft 설치 부트스트래퍼의 작동이 중지된 문제를 해결하는 방법(How to Fix Microsoft Setup Bootstrapper Has Stopped Working on Windows 10)
우리는 Windows 10 에서 (Windows 10)Microsoft 설치(Microsoft setup) 부트스트래퍼가 작동을 멈춘 문제 를 해결하기 위해 가장 많은 영향을 받은 고객이 사용한 복구 프로세스와 다양한 사용자 불만을 검토하여 이 문제를 조사했습니다 . 우리 연구에 따르면 이 문제를 일으키는 것으로 알려진 많은 요인이 있습니다.
- 타사 바이러스 백신으로 인해 설치가 MS 서버와 통신할 수 없습니다 . (The installation is unable to communicate with MS servers due to third-party antivirus)Office 설치(Office installation) 에서 일부 필수 구성 요소를 가져올 수 있도록 허용할 때 여러 바이러스 백신 제품군( McAfee , Avast 및 기타 몇 가지)이 과잉 보호되는 것으로 나타났습니다. (Avast)인터넷(Internet) . 이 경우 실시간 보호를 끄거나 보안 제품군(security suite) 을 완전히 제거하여 문제를 해결할 수 있어야 합니다.
- 손상된 레지스트리 키 또는 설치 파일: 이 문제의 또 다른 가능성은 (Corrupt registry keys or installation files: )Microsoft Office 설치(Microsoft Office installation) 에 필요한 특정 레지스트리 키 또는 필수 파일 이 손상되었다는 것입니다. 이 경우 유사한 사례를 처리할 수 있는 Microsoft 도구(Microsoft tool) 를 고려해야 합니다.
- IObit 소프트웨어 제품으로 인한 비호환성:(Incompatibilities caused by IObit software products: ) 많은 고객은 이 문제가 몇 가지 IObit 소프트웨어(IObit software) 제품에서 발생하는 비호환성으로 인해 발생했다고 생각합니다. 문제의 원인을 찾는 유일한 방법은 문제가 더 이상 나타나지 않을 때까지 모든 IObit 제품을 하나씩 제거하는 것입니다.(IObit product one)
- 작업 스케줄러는 레지스트리 편집기에서 비활성화되어 있습니다. (Task Scheduler is disabled in the Registry Editor: )Microsoft Office 에서는 다양한 작업을 프로그래밍하기 위해 작업 스케줄러 가 필요합니다. (Task Scheduler)PC에서 작업 스케줄러(Task Scheduler) 가 꺼져 있으면 Office 서비스(Office service) 에서 이를 사용하려고 할 때마다 이 메시지가 표시됩니다. 이 경우 레지스트리 편집기 를 사용하여 (Registry Editor)작업 스케줄러(Task Scheduler) 를 다시 활성화 하여 문제를 해결할 수 있습니다 .
- 업데이트 프로세스가 AppCompatFlags에 의해 방해받고(Update process is being hampered by AppCompatFlags: ) 있습니다 . 하나 의 레지스트리 키(registry key) ( AppCompatFlags )가 손상되어 전체 Office 제품군(Office suite) 을 쓸모 없게 만들 가능성이 높습니다. 이 시나리오에서는 Office(Office) 를 제거 하고 레지스트리 편집기(Registry Editor) 를 사용하여 문제가 있는 키를 삭제하여 문제 를 해결할 수 있습니다 .
- Windows 10의 이전 Office 버전:(Older Office version on Windows 10: ) 이 문제는 이전 버전을 설치하려고 하면 나타날 수 있습니다. 이 경우 기본 설치 프로그램(installation programme) ( OfficeSetup.exe )을 호환 모드(Compatibility Mode) 에서 실행하여 문제를 피할 수 있습니다 .
방법 1: 타사 바이러스 백신 및 IObit 소프트웨어 제거(Method 1: Uninstall Third-party antivirus and IObit Software)
타사 바이러스 백신 또는 lObit 소프트웨어 가 설치되어 있는 경우 (antivirus or lObit software)Microsoft 설치(Microsoft setup) 부트스트래퍼 작동 중지 문제 를 복구하는 첫 번째이자 가장 쉬운 솔루션은 해당 소프트웨어를 제거하는 것입니다. 결과적으로 특정 과잉 보호 바이러스 백신 프로그램은 Microsoft Office 제품군(Microsoft Office suite) 의 업그레이드를 방지하여 Microsoft 설치(Microsoft setup) 부트스트래퍼의 작동 문제를 멈춥니다. 이 시나리오가 적용되는 경우 보안 제품군(security suite) 의 실시간 보호 를 해제하기만 하면 문제를 해결할 수 있습니다 .
참고: 이를 달성하는 단계는 사용 중인 (Note:)바이러스 백신 제품군(antivirus suite) 에 따라 다를 수 있습니다 . 일부 사용자는 타사 바이러스 백신을 완전히 제거한 후에야 문제가 해결되었다고 말했습니다.
1. Windows + R keys 동시에 눌러 실행(Run) 대화 상자를 엽니다.
2. appwiz.cpl 을 입력하고 확인 을 클릭하여 (OK )프로그램 및 기능(Programs and Features) 유틸리티 를 엽니다 .
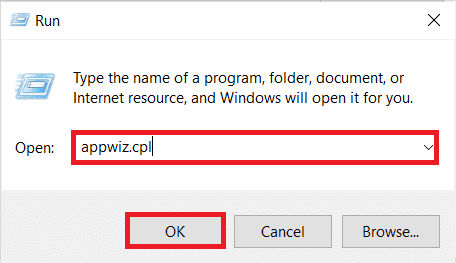
3. 타사 바이러스 백신(third-party antivirus) 및/또는 IObit를(IObit, ) 찾아 마우스 오른쪽 버튼으로 클릭하고 아래 그림과 같이 제거 를 선택합니다.(Uninstall )

4. 화면의 지시(on-screen instructions) 에 따라 컴퓨터에서 소프트웨어를 제거합니다.
5. PC를 재부팅 하고 (Reboot your PC)Microsoft 설치(Microsoft setup) 부트스트래퍼가 작동을 멈춘 오류 를 유발한 소프트웨어를 실행 합니다.
또한 읽기: (Also Read:) Windows 10 에서 (Windows 10)Microsoft Office(Fix Microsoft Office) 가 열리지 않는 문제 수정
방법 2: 작업 스케줄러 다시 활성화(Method 2: Re-enable Task Scheduler)
Microsoft 설치(Microsoft setup) 부트스트래퍼가 작동을 중지 하는 데 문제가 있었던 여러 사용자가 작업 스케줄러(Task Scheduler) 를 다시 활성화한 후 문제가 복구되었다고 보고했습니다 . 다음은 이를 수행하는 방법에 대한 단계별 가이드입니다.
1. 실행(Run) 대화 상자를 시작하고 regedit 를 입력하고 Enter 키(Enter key) 를 눌러 레지스트리 편집기 를 엽니다.(Registry Editor)

2. 관리자 권한을 제공하려면 사용자 계정 컨트롤(User Account Control) 프롬프트 에서 요청할 때 예 를 클릭합니다.(Yes)
3. 레지스트리 편집기(Registry Editor) 의 왼쪽 창을 사용하여 HKEY_LOCAL_MACHINE 키를 확장합니다.(HKEY_LOCAL_MACHINE)

4. 그런 다음 SYSTEM 키 를 확장합니다.

5. CurrentControlSet 으로 이동(CurrentControlSet)

6. 서비스 클릭(Services)

7. 일정 클릭(Schedule)

8. 그림과 같이 일정(Schedule) 키 의 오른쪽 창에서 시작(Start ) 을 두 번 클릭 합니다.
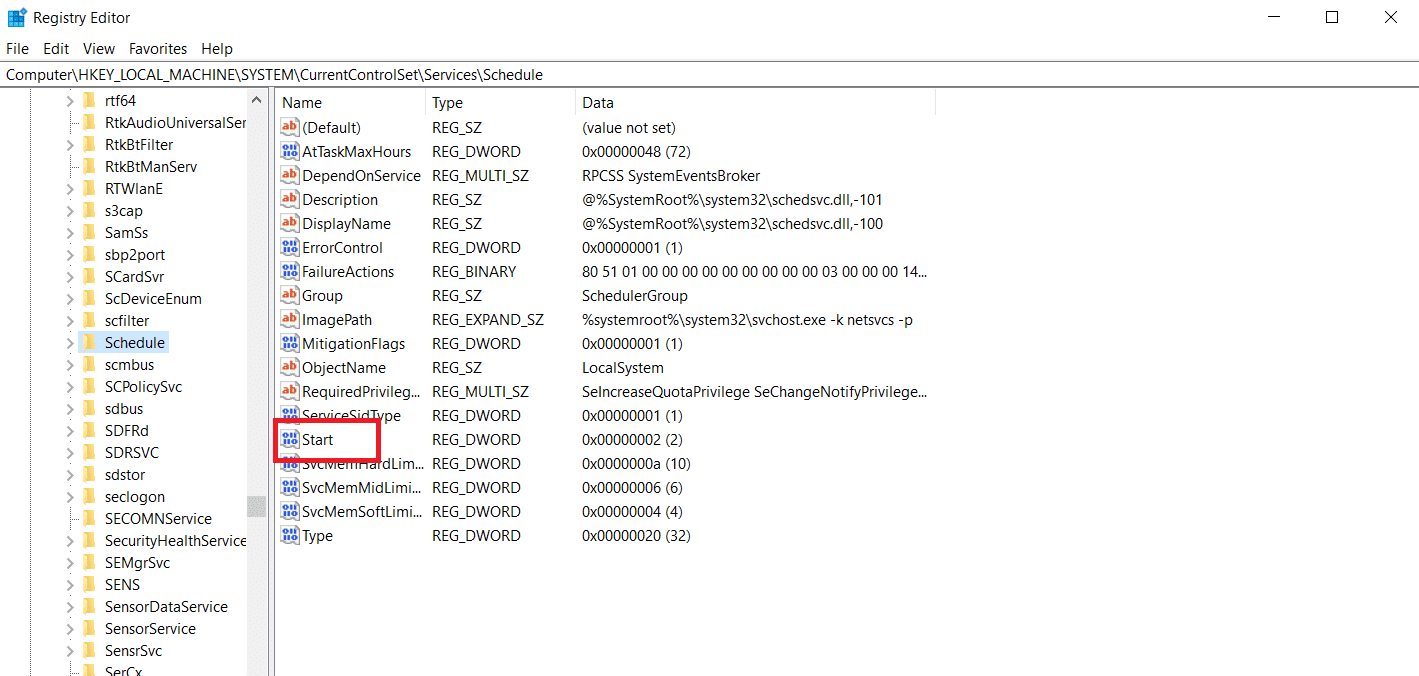
9. 시작 값 데이터(Value data) 를 2 로 변경 하고 기준(Base ) 을 16진수 로 변경합니다.(Hexadecimal)

10. 확인(OK) 을 클릭하여 변경 사항을 저장 한 후 레지스트리 편집기(Registry Editor) 를 닫고 PC 를 (your PC)다시 시작(restart) 합니다 .

또한 읽기: (Also Read:)Microsoft 계정 암호(Microsoft Account Password) 를 재설정하는 방법
방법 3: MS Office 제거 및 AppCompatFlags 키 삭제(Method 3: Uninstall MS Office and Delete AppCompatFlags Key)
일부 관련 사용자는 Office 를 완전히 제거하고 (Office)레지스트리 편집기(Registry Editor) 를 사용하여 AppCompatFlags 라는 키를 삭제 했을 때만 문제가 해결되었다고 말했습니다 . 여러 사용자는 이 작업을 수행하고 Microsoft Office 제품군 을 다시 설치한 후 (Microsoft Office suite)Microsoft 설치(Microsoft setup) 부트스트래퍼가 작동 문제를 중지 하지 않고 Microsoft Office 프로그램(Microsoft Office program) 을 열 수 있다고 주장했습니다.
1단계: MS Office 제품군 제거(Step I: Uninstall MS Office Suite)
1. Windows 키 를 누르고 (Windows key)제어판(Control Panel) 을 입력 한 다음 열기(Open) 를 클릭합니다 .

2. View by > Large icons프로그램 및 기능(Programs and Features) 설정 을 클릭 합니다.

3. Microsoft Office(Microsoft Office) Suite 를 마우스 오른쪽 버튼으로 클릭 하고 제거( Uninstall ) 옵션을 선택합니다.

2단계: AppCompatFlags 키 삭제(Step II: Delete AppCompatFlags Key)
1. 실행(Run) 대화 상자 에서 레지스트리 편집기 를 시작합니다.(Registry Editor)
2. 다음 경로로(path) 이동합니다 .
Computer\HKEY_LOCAL_MACHINE\SOFTWARE\Microsoft\Windows NT\CurrentVersion\AppCompatFlags

3. AppCompatFlags 를 마우스 오른쪽 버튼으로 클릭하고 삭제를 선택하여 삭제(Delete) 합니다.

4. PC 를 (PC )다시 시작(Restart your) 하고 문제를 일으킨 프로그램을 열어 문제가 해결되었는지 확인합니다.
방법 4: 호환 모드에서 Setup.exe 열기(Method 4: Open Setup.exe in Compatibility Mode)
일부 사용자는 호환 모드 에서 (Compatibility mode)설치 프로그램(installation program) ( OfficeSetup.exe ) 을 실행하여 이전 Office 버전(Office version) ( Office 2010 , Office 2013 ) 을 설치하려고 하는 동안 Microsoft 설치(Microsoft setup) 부트스트래퍼가 작동을 멈췄다는 오류 를 극복할 수 있었다고 보고했습니다 . 방법은 다음과 같습니다.
1. Windows + E keys 를 눌러 파일 탐색기(File Explorer) 를 시작합니다 .
2. 내 This PC > Windows (C:) > Program Files

3. 설치 폴더(installation folder and choose) 에서 OfficeSetup.exe 를 마우스 오른쪽 버튼으로 클릭 하고 옵션에서 호환성 문제 해결(Troubleshoot Compatibility) 을 선택 합니다 .

4. 프로그램 호환성 문제 해결사(Program Compatibility Troubleshooter) 창에서 권장 설정 시도 를 클릭합니다.( Try recommended settings)

5. 프로그램 테스트(Test the program) 를 클릭하여 소프트웨어를 테스트하고 오류 알림(error notice) 없이 설치 프로그램이 열리는지 확인합니다.

6. 모든 것이 정상인 것 같으면 다음(Next) , 예(Yes) 를 차례로 클릭 하고 이 프로그램에 대한 설정을 저장합니다.(save these settings for this program)

7. 설치 프로그램으로 돌아가서 설치(installer) 완료
자주 묻는 질문(FAQ)(Frequently Asked Questions (FAQs))
Q1. Microsoft 설치 부트스트래퍼 소프트웨어란 무엇이며 어떤 역할을 합니까?(Q1. What is a Microsoft setup bootstrapper software, and what does it do?)
앤. (Ans. )Microsoft Setup Bootstrapper 는 (Microsoft Setup Bootstrapper)Microsoft Office 2013 , 2016 및 2019 에서 복합 응용 프로그램 라이브러리 기반 응용 프로그램을 시작하는 데 사용되는 구성 요소 입니다. 이 첨단 기술의 목적은 설치를 가능한 한 간단하게 만드는 것입니다.
Q2. 부트스트래퍼 소프트웨어 (Q2. What is a bootstrapper software) 오류란 무엇이며 그 원인은 무엇입니까?(error, and what causes it?)
앤. (Ans. )런처를 시작할 때 이와 같은 오류가 표시되면 바이러스 백신 소프트웨어가 원인일 수 있습니다. 이것은 단순히 안티바이러스 소프트웨어가 파일 bootstrapper.exe(file bootstrapper.exe) 를 감염 가능성이 있는 것으로 식별하고 격리했음을 의미합니다.
Q3. bootstrap.exe는 무엇입니까?(Q3. What is bootstrap.exe?)
앤. (Ans. )Bootstrap.exe 는 완벽하게 합법적인 프로그램입니다. 인텔 (Intel) 서비스 (Services) 관리자(Manager) 는 프로세스의 이름입니다. Intel Corporation(Intel Corporation and belongs) 에서 만들었으며 소프트웨어 LiveUpdate 에 속합니다 . C:/Program Files는 자주 사용되는 위치입니다. 바이러스를 전파하기 위해 맬웨어 프로그래머는 몇 가지 유해한 앱을 만들고 이를 Bootstrap.exe 라고 부릅니다 .
추천:(Recommended:)
- Instagram 게시물을 보낼 때 멈춤 수정
- Windows 10 에서 (Windows 10)Chromium 을 제거하는 방법
- Windows(Fix Windows Could) 에서 새(New) 업데이트 를 검색(Search) 할 수 없는 문제 수정
- (Fix Microsoft Edge ERR NETWORK CHANGED)Windows 10 에서 변경된 Microsoft Edge ERR 네트워크 수정
이 정보가 유용하고 Microsoft 설치 부트스트래퍼 작동 중지(Microsoft setup bootstrapper has stopped working) 문제 를 해결할 수 있기를 바랍니다 . 어떤 방법이 가장 효과적인지 알려주십시오 . (Please)질문이나 의견은 아래 공간에 남겨 주세요(Please)
Related posts
Fix Microsoft Visual C++ 2015 Redistributable Setup Fails Error 0x80240017
Microsoft Teams 화상 통화가 작동하지 않는 문제 수정
Microsoft Store에서 다운로드할 수 없는 문제 수정
앱을 설치하지 않는 Microsoft Store 수정
어떻게 Fix Application Error 0xc0000005에
Windows 10에서 Teamviewer가 연결되지 않는 문제 수정
Microsoft Outlook 다크 모드를 켜는 방법
AMD 촉매 제어 센터 누락 수정
Discord 화면 공유 지연을 수정하는 방법
Windows 11에서 Microsoft Store가 열리지 않는 문제를 해결하는 방법
NVIDIA ShadowPlay가 녹화되지 않는 문제를 해결하는 방법
Fix Microsoft Edge Windows 10에서 작동하지 않습니다
ROG 게임 센터가 작동하지 않는 문제 수정
Fix Windows 10 Fix Windows 10 업데이트 후 느리게 실행됩니다
Steam 콘텐츠 파일 잠금 오류 수정(2022)
Windows 10에 Fix Microsoft Office하지 오프닝
Windows 10에서 변경된 Microsoft Edge ERR 네트워크 수정
Kodi가 시작 시 계속 충돌하는 문제를 해결하는 방법
Discord가 계속 충돌하는 문제 수정
Windows 10에서 Microsoft Teams 마이크가 작동하지 않는 문제 수정
