Google Play 서비스가 계속 중지됩니까? 시도할 10가지 수정 사항
Google Play 서비스는 Android 기기의 많은 앱과 프로세스의 핵심입니다. Google Play 서비스가 작동하지 않으면 휴대전화가 쓸모없거나 간헐적으로 계속 중지될 수 있습니다 . 휴대전화의 Google Play 문제(Google Play issues) 에는 몇 가지 가능한 이유가 있습니다 .
Google Play 서비스가 계속 중지 되면 예기치 않은 시스템 중단(예: 기기의 배터리 부족)이 근본 원인일 가능성이 큽니다. 메모리 부족, 잘못된 시스템 설정 및 소프트웨어 버그는 다른 주목할만한 원인입니다.

아래 문제 해결 단계 중 하나 이상이 기기의 문제를 해결할 것이라고 확신합니다.
1. 불필요한 앱 닫기
Google Play 서비스 및 기타 필수 시스템 프로세스는 메모리(또는 RAM ) 부족으로 인해 Android 에서 충돌할 수 있습니다 . 기기의 앱 전환기를 열고 사용하지 않는 앱을 닫습니다. 또한 타사 속도 향상 앱과 RAM 최적화 프로그램(speed boosting apps and RAM optimizers) 을 사용하여 휴대폰의 메모리를 확보하고 성능을 향상시킬 수 있습니다.
2. Google Play 서비스 (Services) 권한 확인(Permissions)
핵심 업무를 수행하려면 Google Play 서비스가 기기의 저장 공간, 위치, Wi-Fi 연결, 카메라, 미디어 파일, 연락처, SMS 및 기타 여러 구성 요소에 액세스할 수 있어야 합니다. Google Play 서비스의 권한 요청을 거부 하면 앱이 계속 충돌합니다. 앱의 설정 메뉴를 확인하고 모든 권한을 부여했는지 확인하세요.
설정(Settings) > 앱 및 알림(Apps & notifications) > 앱 정보(App info) (또는 모든 앱 보기(See All Apps) ) > Google Play 서비스(Google Play services) > 권한(Permissions) 으로 이동 하여 '거부됨' 섹션에 항목이 없는지 확인합니다. 거부된 권한이 있는 경우 해당 권한을 탭하고 허용(Allow) 을 선택 합니다.

3. Google Play 서비스 업데이트
Google Play 서비스는 앱을 최신 상태로 유지하는 데 도움이 됩니다. 따라서 장치에 항상 최신 버전의 서비스를 설치하는 것이 좋습니다. Android 는 (Android)Google Play 서비스를 자동으로 업데이트 하지만 최신 버전인지 확인해야 합니다. 특히 앱이 오작동하는 경우에는 더욱 그렇습니다.
- 설정(Settings) > 앱 및 알림(Apps & notifications) > 앱 정보(App info) > Google Play 서비스(Google Play services) 로 이동 합니다 .
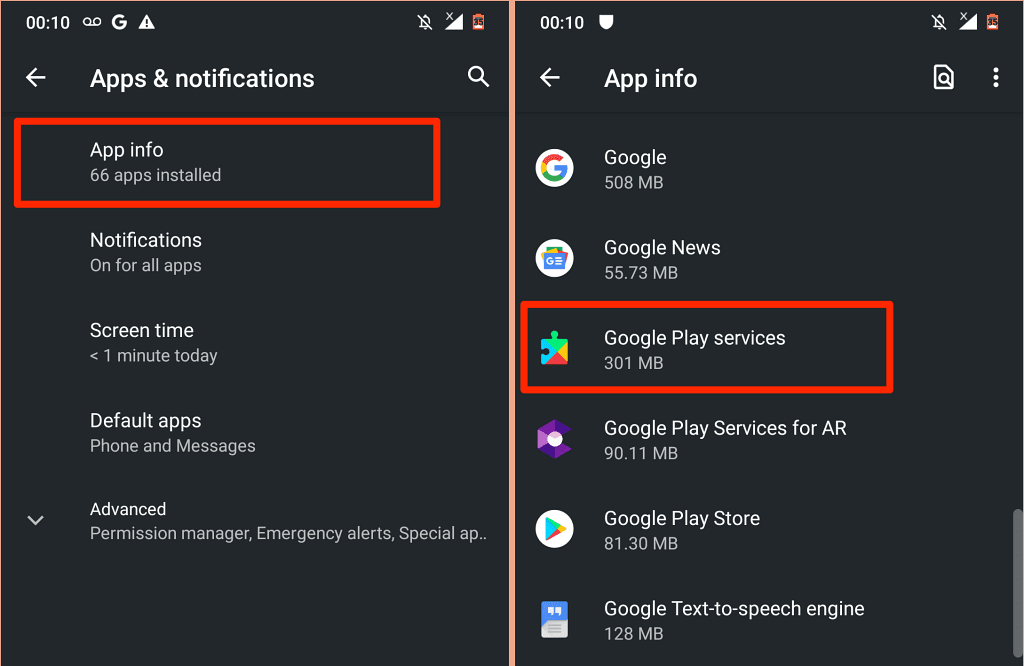
- 고급(Advanced) 드롭다운을 확장하고 "스토어" 섹션에서 앱 세부정보 를 선택합니다.(App details)

Google Play 서비스가 최신 버전 이면 페이지에 비활성화 버튼이 있습니다 . (Deactivate)그렇지 않으면(Otherwise) 업데이트를 눌러 앱 업데이트를 설치합니다 .(Update)
4. 날짜(Date) 및 시간 구성(Time Configuration) 자동화
기기의 날짜 및 시간 정보가 잘못된 경우 많은 Google 앱 및 서비스가 오작동합니다. (Google)Play 스토어에서 앱 다운로드 또는 업데이트(App downloads or updates in the Play Store) 가 실패할 수 있습니다. 일부 데이터 동기화 작업(data synchronization operations) 도 중지됩니다. 실제로 인터넷에 액세스하는 데 어려움(difficulties accessing the internet) 이 있을 수 있습니다 .
설정(Settings ) > 시스템( System ) > 날짜 및 시간( Date & Time) 으로 이동하여 네트워크 제공 시간(Use network-provided time) 사용 및 네트워크(Use network-provided time zone) 제공 시간대 사용 이 활성화되어 있는지 확인합니다 .

5. 플레이 스토어 초기화
Google 은 (Google)Play 스토어(Play Store) 의 캐시 및 저장 공간을 지우면 Google Play 서비스 문제를 해결할(fix problems with Google Play services) 수 있다고 언급합니다 .
- (Tap)Play 스토어(Play Store) 아이콘 을 길게 누르고 정보 아이콘(info icon) 을 누릅니다 .

- 스토리지 및 캐시(Storage & cache) 를 선택 합니다 .
- 캐시 지우기(Clear Cache) 아이콘을 누르고 저장소 지우기 를 누른 다음 확인 메시지에서 (Clear Storage)확인(OK) 을 선택 합니다.

그런(Afterward) 다음 Wi-Fi를 통해 휴대전화를 인터넷에 연결하고 Play 스토어 를 실행하고 (Play Store)Android 에서 스토어 를 설정할 때까지 기다립니다 .
6. Android 시스템 Webview 업데이트
Android 시스템 Webview(ASW) 는 (Android System Webview (ASW))Play 서비스 성능 에 영향을 줄 수 있는 또 다른 시스템 앱입니다 . ASW 에 버그가 있거나 오래된 경우 Android 기기에서 " Google Play 서비스가 계속 중지됨" 오류가 발생할 수 있습니다.
- (Locate)기기의 앱 정보 메뉴( 설정(Settings) > 앱 및 알림(Apps & notifications) > 앱 정보 )에서 (App info)Android 시스템 Webview (Android System Webview)를 찾아 선택 합니다 .
- 고급(Advanced) 섹션을 확장하고 앱 세부정보(App details) 를 선택합니다 .

- 업데이트(Update) 를 탭 하여 기기에 최신 Android 시스템 Webview(System Webview) 버전을 설치합니다.

ASW 가 최신이지만 Google Play 서비스가 계속 충돌하는 경우 ASW를 공장 기본값으로 재설정 해 보십시오(ASW) .
- 점 3개로 된 메뉴 아이콘을 누르고 업데이트 제거 를(Uninstall updates) 선택합니다 .

Android 시스템 Webview(Android System Webview) 를 재설정 해도 문제가 해결되지 않으면 Play 스토어(Play Store) 로 돌아가 앱을 업데이트하세요.
7. Google Play 서비스 재활성화
이 문제 해결 솔루션은 이 Google 커뮤니티 스레드 에서 많은 (Google Community thread)Android 사용자에게 마법과도 같았습니다 . 단계를 주의 깊게 따르고 도움이 되는지 확인하십시오.
- 설정(Settings) > 보안(Security) 으로 이동하고 장치 관리 앱(Device admin apps) 을 선택 합니다 .

- 내 기기 찾기(Find My Device) 및 기타 기기 관리 앱 을 토글 합니다. 비활성화 하는 각 앱에 대해 이 장치 관리자 앱 비활성화(Deactivate this device admin app) 를 선택 합니다.

- 이제 Google Play 서비스 앱 정보 페이지( 설정(Settings) > 앱 및 알림(Apps & notifications) > 앱 정보(App info) > Google Play 서비스(Google Play services) )로 이동하여 비활성화(Disable) 를 선택 하고 확인 메시지에서 앱 비활성화(Disable App) 를 선택 합니다.

- Play 스토어를 실행 하고 Google Play 서비스 를 활성화할지 묻는 메시지가 표시되면 켜기를 선택한 다음 기기를 다시 시작합니다.(Turn on)
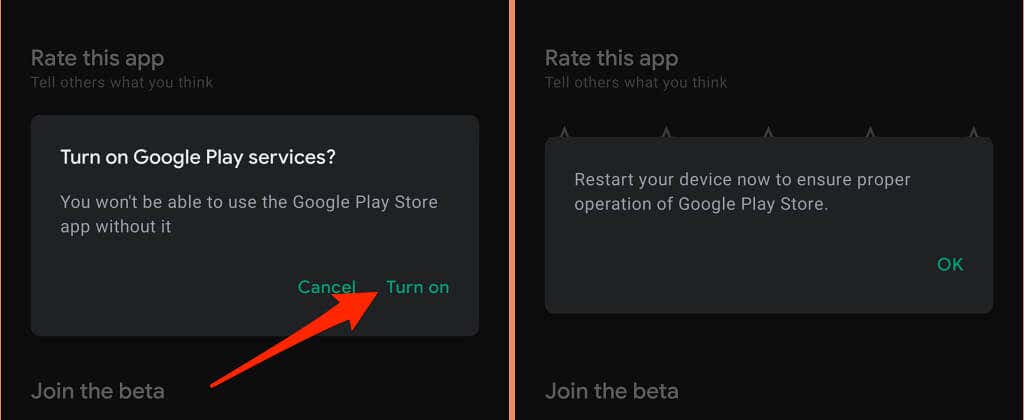
8. 장치 다시 시작
이 오류는 짜증날 정도로 지속적일 수 있습니다. 대부분의 경우 무시하면 즉시 다시 나타납니다. 이것이 귀하의 경험을 설명하는 경우 장치를 재부팅하면 문제가 해결될 수 있습니다.
장치의 전원 버튼을 길게 누르고 전원 메뉴에서 다시 시작(Restart) 을 선택 합니다.

9. Google Play 서비스 재설정
과도하거나 손상된 임시 파일 은 (Excessive or corrupt temporary files)Google Play 서비스의 성능 을 망칠 수도 있습니다 . Google Play 서비스 의 앱 메뉴로 이동하여 캐시 데이터를 지우고 문제가 해결되는지 확인합니다. " Google Play 서비스가 계속 중지됩니다" 오류가 계속 되면 앱의 저장 데이터를 삭제하십시오 .
그러면 Android 에서 (Android)Google Play 서비스가 재설정 되고 오류 팝업이 중지되기를 바랍니다.
- Open the Settings app, select Apps & notifications, select See All Apps (or App info), and select Google Play services.
- Select Storage & cache.

- Tap the Clear Cache icon.

- Tap Clear Storage.
- Select Clear All Data on the next page and select OK on the confirmation.

Leave your device for some minutes and let Android automatically repopulate the files needed for Google Play services to function correctly.
10. Update Your Device’s Software
(Bad)기기에서 실행 중인 Android 버전의 (Android)잘못된 코드로 인해 " Google Play 서비스가 계속 중지됨" 오류가 발생할 수 있습니다. 최신 Android 업데이트 또는 보안 패치를 설치하고 기기를 다시 시작하세요.
설정(Settings) 앱을 열고 시스템(System) > 고급(Advanced) > 시스템 업데이트(System update) 로 이동 하여 페이지에서 사용 가능한 업데이트를 설치합니다.

최후의 수단으로 하드 리셋 사용
이러한 권장 사항으로 문제가 해결되지 않으면 Android 기기(hard reset your Android device) 를 하드 리셋해야 할 수 있습니다 . 하지만 그렇게 하기 전에 Android 도움말 센터 를 통해 (Android Help Center)Google 또는 기기 제조업체 에 문의하세요 .
Related posts
수정됨: Android에서 Google Play 서비스 배터리 소모
Android에서 "Google이 계속 중지됨" 오류를 수정하는 방법
Chromebook에서 Google Play 스토어가 계속 충돌하는 9가지 수정
FIX: Google Play 스토어가 Android에서 계속 충돌함
FIX: Verizon Message+가 계속 중지되거나 작동하지 않음
Spotify가 계속 충돌하면 어떻게 해야 합니까? 12가지 쉬운 수정
Fire TV가 계속 멈춘 경우 시도할 수 있는 6가지 수정 사항
Android에서 Chrome이 응답하지 않는 문제를 해결하는 방법
Google 드라이브 파일이 없거나 보이지 않습니까? 찾는 방법은 다음과 같습니다.
Chromebook이 Wi-Fi에서 계속 연결 해제되나요? 수정하는 11가지 방법
Google Play 스토어 오류를 수정하는 방법
Chromebook에서 Google 드라이브가 작동하지 않습니까? 수정하는 11가지 방법
Google 지도가 작동하지 않음: 문제를 해결하는 7가지 방법
Chrome에서 err_connection_refused 오류를 수정하는 방법
Microsoft Edge가 계속 충돌하는 9가지 수정 사항
Google 크롬에서 Err_Too_Many_Redirects를 수정하는 방법
앱이 Android에서 계속 중지됩니까? 시도해야 할 11가지 수정 사항
"Spotify는 지금 이것을 재생할 수 없습니다"오류를 수정하는 방법
Google Stadia 지연 문제를 해결하는 방법
Google 크롬 블랙 스크린 문제를 해결하는 방법
