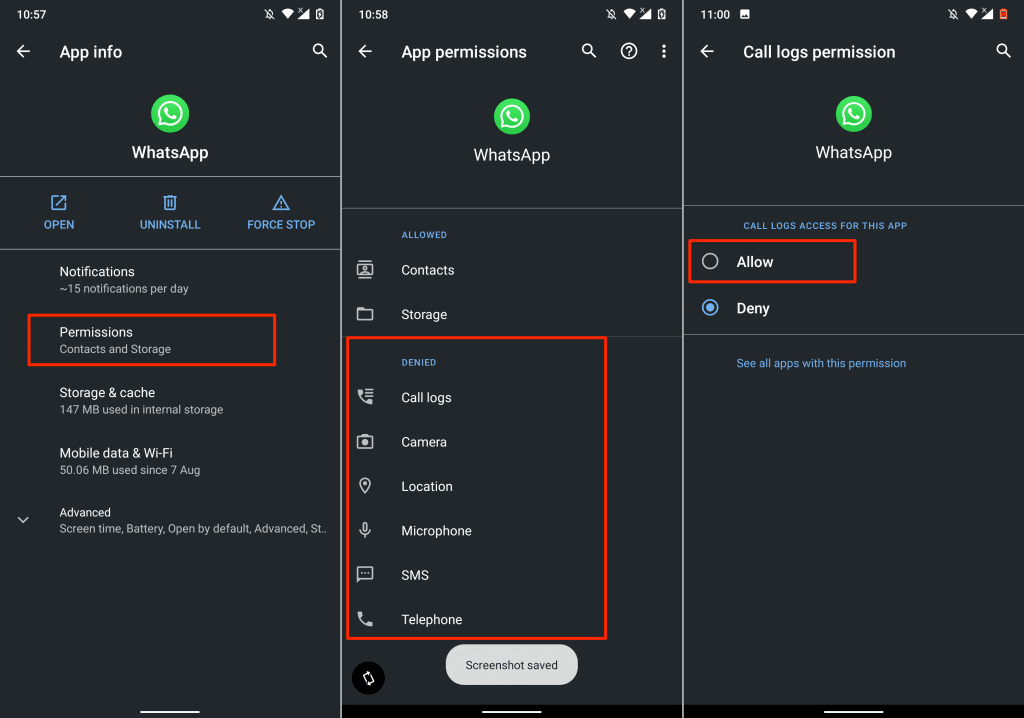여러 가지 요인으로 인해 Android 에서 애플리케이션이 계속 중지되거나 충돌(application to keep stopping or crashing) 이 발생 합니다. 문제는 손상된 캐시 파일, 불량한 메모리 관리, 낮은 저장 공간, 소프트웨어 버그, 장치 비호환성 등 이 될 수 있습니다. 불량(Poor) 하거나 불안정한 인터넷 연결 및 서버 다운타임으로 인해 "앱이 계속 충돌합니다" 오류 메시지가 발생할 수도 있습니다.
원인 요인의 다양한 특성을 감안할 때 문제를 해결하기 위해 여러 문제 해결 단계를 시도해야 할 수 있습니다. 이 튜토리얼은 Android(Android) 기기 에서 충돌하는 앱을 안정화하는 가능한 방법을 다룹니다 .

1. 앱 강제 종료
작업이나 작업을 완료할 수 없는 경우 Android 앱 이 계속 중지될 수 있습니다. 대부분의 경우 앱을 강제로 중지했다가 다시 열면 모든 것을 다시 순서대로 설정할 수 있습니다.
- 홈 페이지에서 앱 아이콘을 길게 누른 후 앱 정보(App info) 또는 정보((info () ℹ ) 아이콘() icon) 을 누르세요 .

- 강제 중지(Force Stop) 를 누르고 확인(OK) 메시지에서 확인을 선택합니다.

앱을 다시 열고 충돌 없이 실행되는지 확인합니다. 앱이 계속 중지되면 앱을 다시 강제 종료하고 다른 애플리케이션을 강제 종료한 후 앱을 다시 엽니다.
2. 앱의 캐시(Cache) 및 스토리지 데이터 지우기(Storage Data)
임시 파일(temporary files) 이 과도하게 축적 되면 앱이 계속 충돌할 수도 있습니다. 앱의 캐시 파일을 삭제하고 성능이 안정화되는지 확인합니다. 그렇지 않으면(Otherwise) 앱의 저장 데이터를 지우고 다시 시도하세요.
앱을 강제 종료하고 다음 단계를 따르세요.
- 설정(Settings) > 앱 및 알림(Apps & notifications) > 모든 앱(See all apps) (또는 앱 정보(App info) ) 보기 로 이동하여 계속 중지되거나 충돌하는 앱을 선택합니다.

- 스토리지 및 캐시(Storage & cache) 를 선택 하고 캐시 지우기(Clear Cache) 버튼 을 탭 합니다.

앱을 실행하고 몇 분 동안 사용하십시오. 문제가 지속되면 앱의 저장 데이터를 삭제하고 다시 시도하세요.
- 앱의 "저장소 및 캐시" 페이지로 돌아가서(3단계 및 4단계 참조) 저장소 지우기(Clear Storage) 를 선택합니다 . 계속하려면 확인 프롬프트에서 확인을 선택(OK) 하십시오 .

3. Android 시스템 Webview 업데이트
Android 시스템 Webview(Android System Webview) 의 버그가 있는 버전으로 인해 Android 기기에서 앱이 예기치 않게 충돌했습니다(apps to crash unexpectedly on Android devices) . 이후 Google(Google) 은 앱 충돌 문제를 해결한 안정적인 버전의 시스템 구성요소를 출시했습니다.
Google 은 영향을받는 장치에 안정적인 버전을 자동으로 설치 했지만 회사는 Android 시스템 Webview(Android System Webview) 를 수동으로 업데이트하는 것도 권장합니다.
Play 스토어에서 Android 시스템 Webview 페이지를(Android System Webview page in Play Store) 확인하고 ( Play 스토어(Play Store) 를 열고 "Android System Webview" 검색) 업데이트(Update) 버튼을 누릅니다.

4. 앱 업데이트
앱이 오래되었거나 제대로 개발되지 않았거나 소프트웨어 버그로 가득 찬 경우 다양한 형태의 오작동이 나타날 수 있습니다. 앱(App) 개발자는 버그 및 기타 문제를 수정하기 위해 24시간 작업하므로 사용 가능한 새 버전이 있으면 앱을 업데이트하세요.
앱을 강제 종료하고 아래 단계를 따르세요.
- 응용 프로그램의 세부 정보 페이지로 이동하여 "고급" 드롭다운 옵션을 확장합니다.
- '스토어' 섹션으로 스크롤하고 앱 세부정보(App details) 를 선택합니다 .

그러면 Play 스토어(Play Store) 앱이 실행되고 앱 페이지로 리디렉션됩니다.
- 업데이트를 누르고 업데이트(Update) 가 완료되면 앱을 다시 엽니다.

또는 Play 스토어(Play Store) 를 열고 검색 창에 앱 이름을 입력하고 앱을 선택한 다음 업데이트(Update) 버튼을 누릅니다. Play 스토어(Play Store) 에서 앱을 사용할 수 없는 경우 안전하고 평판이 좋은 APK 웹사이트(safe and reputable APK websites) 에서 최신 버전의 앱을 다운로드하여 설치합니다 .
5. 앱의 권한(Permission) 설정 확인
(Apps)일부 중요한 장치 구성 요소(저장소, 카메라, 마이크, 위치 등)를 사용할 수 있는 권한이 없는 경우 앱 이 계속 충돌할 수 있습니다. 앱의 설정으로 이동하여 필요한 권한에 액세스할 수 있는지 확인합니다.
- 설정(Settings) > 앱 및 알림(Apps & notifications) > 앱 정보(App info) (또는 모든 앱 보기(See all apps) )로 이동 하여 계속 충돌하는 앱을 선택하고 권한(Permissions) 을 탭 합니다.
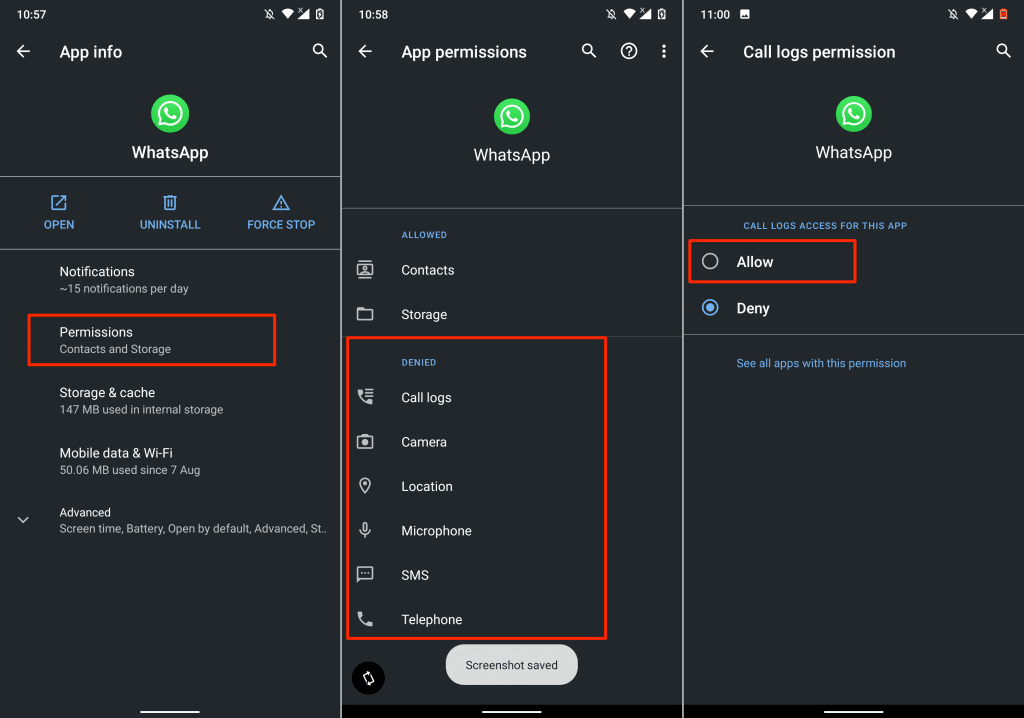
- (Select)"거부됨" 섹션에서 중요한 권한을 선택 하고 액세스 상태를 허용(Allow) 으로 변경합니다 .
페이지에 대한 모든 권한을 앱에 부여할 필요는 없습니다. 절대 수락해서는 안 되는 권한이 있습니다. 자세한 내용 은 Android에서 피해야 할 30가지 앱 권한(30 app permissions to avoid on Android) 모음을 읽어보세요 .
6. 인터넷 연결 확인
네트워크 관련 문제는 특히 앱이 중단 없는 인터넷 연결을 필요로 하는 경우 Android 기기에서 앱 불안정의 원인이 되는 경우가 있습니다. (Android)또는 앱이 필요한 서버와 통신을 설정할 수 없는 경우.

다른 응용 프로그램을 사용해 보고 인터넷에 액세스할 수 있는지 확인하십시오. 그렇지 않으면 휴대전화를 비행기 모드로 전환하거나 해제하여 셀룰러 연결을 새로 고칩니다. Wi-Fi 연결을 사용하는 경우 라우터를 다시 시작하고 다시 시도하세요. 문제가 계속되면 라우터를 재설정(Reset the router) 하거나 인터넷 제공업체에 문의하세요.
7. 전화 다시 시작
이러한 문제 해결 단계에도 불구하고 앱이 계속 중지되거나 충돌하는 경우 휴대전화를 종료(Shut) 하고 다시 켜십시오. 소프트 리셋을 수행하면 기기의 RAM 이 확보되고 불필요한 백그라운드 앱/프로세스가 종료되며 앱 오작동을 일으키는 사소한 시스템 오류가 수정됩니다.
휴대폰의 전원 또는 잠금 버튼 을 길게 누르고 전원 메뉴에서 (power or lock button)다시 시작(Restart) 을 선택 합니다.

기기가 다시 켜지면 다른 앱보다 먼저 영향을 받는 앱을 엽니다. 앱이 계속 중지되면 개발자에게 문의하여 문제를 신고하세요.
8. 앱 재설치
앱이 계속 정지, 중지 또는 충돌하는 경우 스마트폰 또는 태블릿에서 앱을 제거합니다. 앱 제거 단계는 스마트폰 모델 및 Android OS(Android OS) 버전 에 따라 다릅니다 .
홈 화면(Home Screen) 또는 앱 런처 에서 앱 아이콘을 길게 누른 상태에서 아이콘을 화면 오른쪽 상단의 제거(Uninstall) 섹션으로 드래그한 후 확인 메시지에서 확인 을 선택하세요.(OK)

또는 설정(Settings) > 앱 및 알림(Apps & notifications) > 모든 앱 보기(See all apps) (또는 앱 정보(App info) )로 이동합니다. 계속 중지되는 앱을 선택하고 제거 를 누른 다음 확인 메시지에서 (Uninstall)확인(OK) 을 선택 합니다.

Play 스토어(Play Store) 에서 앱을 다시 설치 하거나 APK 파일을 사용하여 문제 없이 작동하는지 확인하세요. 앱이 계속 중지되면 휴대전화를 다시 시작하고 다시 확인하세요.
9. 앱 다운그레이드
업데이트 후 앱이 충돌하기 시작하면 새 버전이 기기의 하드웨어 또는 운영 체제와 호환되지 않기 때문일 수 있습니다. 업데이트에 일부 버그가 포함되어 있을 수도 있습니다. 대신(Sideload) 이전 버전의 앱을 테스트용으로 로드하세요. Android 에서 앱을 다운그레이드하는 기본 제공 기술은 없습니다 . 이전 버전 의 APK 파일(download and install the APK file) 을 수동으로 다운로드하여 설치해야 합니다.
10. 저장 공간 확보

스마트폰 및 일부 앱의 저장 공간이 부족하면 오작동할 수 있습니다. 휴대전화의 저장 공간 관리 인터페이스를 확인하고 저장 공간이 부족한 경우 여유 공간을 확보하세요.
기기에서 기본 Android OS 를 실행하는 경우 (Android OS)Google 파일(Google Files) 앱을 사용하여 중복 파일, 오래된 사진, 사용하지 않는 앱 및 저장 공간을 소모하는 기타 대용량 파일을 제거하세요. 파일을 외부 SD 카드로 전송하는 것은 (Transferring files to an external SD card)Android 에서 내부 저장 공간을 확보하는 또 다른 방법 입니다.
11. Android 업데이트 또는 다운그레이드
모든 응용 프로그램을 열 때 충돌이 발생하면 장치의 운영 체제에 문제가 있을 수 있습니다. 장치의 업데이트 섹션을 확인하고 스마트폰에 사용할 수 있는 업데이트를 설치합니다.
설정(Settings) > 시스템(System) > 고급(Advanced) > 시스템 업데이트(System update) 로 이동 하고 업데이트 확인을(Check for updates) 선택 합니다 .

(Downgrade your Android OS version)OS 업데이트 후에도 앱이 계속 충돌하는 경우 Android OS 버전을 다운그레이드하세요 .
앱 개발자에게 문의
휴대전화가 최신 상태이고, 다른 응용 프로그램이 올바르게 작동하고 있고, 인터넷 연결이 실행 중이며, 사용하기에 충분한 메모리와 저장 공간이 있지만 한 특정 앱이 계속 중지됩니다. 너 뭐하니? 위에 나열된 문제 해결 단계를 모두 시도했다면 앱 개발자에게 문의하세요.
Play 스토어(Play Store) 에서 앱의 세부정보 페이지를 열고 "개발자 연락처" 섹션을 확장한 다음 페이지의 이메일 주소 또는 전화번호로 보고서를 보냅니다. 영향을 받는 앱이 Google 앱인 경우 (Google)Google Play 도움말(Google Play Help) 에 문의 하세요 .

개발자가 앱에 문제가 없다고 판단되면 하드 리셋(즉, 공장 초기화)을 수행해야 할 수 있습니다. 또는 앱이 Android(Android) 기기 에서만 계속 충돌하는 경우 . 휴대전화를 초기화하기 전에 파일 , 앱 및 기타 중요한 데이터 의 백업을 생성 해야 합니다.(create a backup of your files)
App Keeps Stopping on Android? 11 Fixes to Try
Several factors cause an application to keep stopping or crashing in Android. The problem could be corrupt cache files, poor memory management, low storage space, software bugs, device incompatibility, etc. Poor or unstable internet connection and server downtime could also trigger the “App keeps crashing” error message.
Given the diverse nature of the causative factors, you may have to try multiple troubleshooting steps to fix the problem. This tutorial covers possible ways to stabilize a crashing app on Android devices.

1. Force Stop the App
An Android app might keep stopping if it cannot complete a task or operation. Most times, force-stopping and reopening the app can set things back in order.
- Long-press the app’s icon on the home page and tap App info or the info (ℹ) icon.

- Tap Force Stop and select OK on the confirmation prompt.

Reopen the app and check if it runs without crashing. If the app keeps stopping, force-close the app again, force-close other applications, and reopen the app.
2. Clear the App’s Cache and Storage Data
Over-accumulation of temporary files can also cause an app to keep crashing. Delete the app’s cache file and check if that stabilizes its performance. Otherwise, clear the app’s storage data and try again.
Force-stop the app and follow these steps:
- Go to Settings > Apps & notifications > See all apps (or App info) and select the app that keeps stopping or crashing.

- Select Storage & cache and tap the Clear Cache button.

Launch and use the app for a few minutes. If the problem persists, delete the app’s storage data and try again.
- Return to the app’s “Storage & cache” page (see step #3 & #4) and select Clear Storage. Select OK on the confirmation prompt to proceed.

3. Update Android System Webview
A buggy version of the Android System Webview once caused apps to crash unexpectedly on Android devices. Google has since released a stable version of the system component that fixed the app crash issue.
Although Google automatically installed the stable version on affected devices, the company also recommends updating Android System Webview manually.
Check the Android System Webview page in Play Store (open Play Store and search for “Android System Webview”) and tap the Update button.

4. Update the App
An app might exhibit different forms of malfunction if it’s outdated, poorly developed, or filled with software bugs. App developers work round-the-clock to fix bugs and other issues, so update the app if there’s a new version available.
Force-close the app and follow the steps below.
- Go to the application’s detail page and expand the “Advanced” drop-down option.
- Scroll to the “Store” section and select App details.

That’ll launch the Play Store app and redirect you to the app’s page.
- Tap Update and reopen the app when the update is complete.

Alternatively, open Play Store, type the app’s name in the search bar, select the app, and tap the Update button. If the app isn’t available on the Play Store, download and install the latest version of the app from safe and reputable APK websites.
5. Check the App’s Permission Settings
Apps may keep crashing if it doesn’t have permission to use some crucial device components (storage, camera, microphone, location, etc.). Go through the app’s settings and ensure it has access to the necessary permissions.
- Go to Settings > Apps & notifications > App info (or See all apps), select the app that keeps crashing, and tap Permissions.
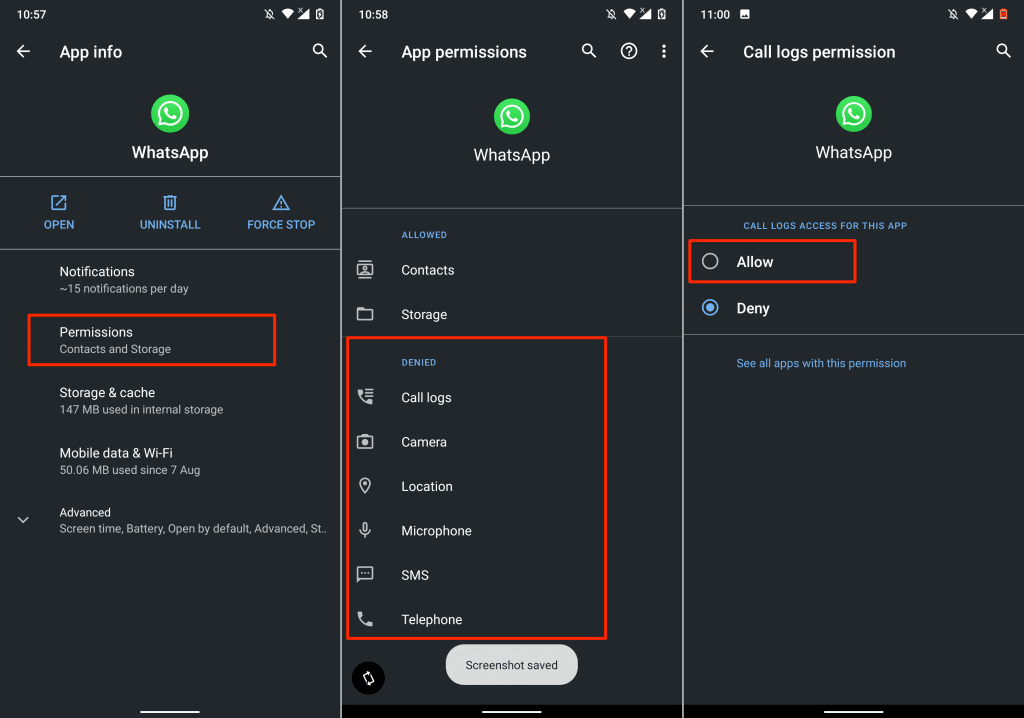
- Select any crucial permissions in the “Denied” section and change the access status to Allow.
Note that you don’t have to grant the app all permissions on the page. There are some permissions you should never accept. Read our compilation of 30 app permissions to avoid on Android for more details.
6. Check Your Internet Connection
Network-related problems are sometimes responsible for app instability on Android devices, especially if the app requires an uninterrupted internet connection. Or if the app is unable to establish communication with the required servers.

Try using other applications and check if they have internet access. Otherwise, put your phone in and out of airplane mode to refresh your cellular connection. If you’re using a Wi-Fi connection, restart your router and try again. Reset the router or contact your internet provider if the problem continues.
7. Restart Your Phone
Shut down your phone and power it back on if the app keeps stopping or crashing despite these troubleshooting steps. Performing a soft reset will free up your device’s RAM, terminate unneeded background apps/processes, and fix minor system errors causing apps to malfunction.
Press and hold your phone’s power or lock button and select Restart on the power menu.

When your device comes back on, open the affected app before any other app. If the app keeps stopping, contact the developer to report the problem.
8. Reinstall the App
Uninstall the app from your smartphone or tablet if it keeps freezing, stopping, or crashing. The steps to uninstall an app will vary based on the model of your smartphone and Android OS version.
Press and hold the app icon on the Home Screen or app launcher and drag the icon to the Uninstall section in the top-right corner of the screen and select OK on the confirmation prompt.

Alternatively, go to Settings > Apps & notifications > See all apps (or App info). Select the app that keeps stopping, tap Uninstall, and select OK on the confirmation prompt.

Reinstall the app from the Play Store or use its APK file and check if it works without any issues. If the app keeps stopping, restart your phone and check again.
9. Downgrade the App
If an app begins to crash after an update, that could be because the new version is incompatible with your device’s hardware or operating system. It’s also possible that the update contains some bugs. Sideload the older/stable version of the app instead. There’s no built-in technique to downgrade an app in Android. You’ll have to manually download and install the APK file of the older version.
10. Free Up Storage

Your smartphone and some apps may malfunction if it’s running low on storage space. Check your phone’s storage management interface and free up some space if it’s running low on storage.
If your device runs the stock Android OS, use the Google Files app to remove duplicate files, old pictures, unused apps, and other large files consuming storage space. Transferring files to an external SD card is another way to free up internal storage space in Android.
11. Update or Downgrade Android
There could be a problem with your device’s operating system if all applications crash when you open them. Check your device’s update section and install any update available for your smartphone.
Go to Settings > System > Advanced > System update and select Check for updates.

Downgrade your Android OS version if the app keeps crashing after an OS update.
Contact the App Developer
Your phone is up-to-date, other applications are working correctly, internet connectivity is up-and-running, there’s enough memory and storage to go round, but one particular app keeps stopping. What do you do? Contact the app developer if you’ve tried all the troubleshooting steps listed above.
Open the app’s details page in the Play Store, expand the “Developer’s contact” section, and send a report to the email address or phone number on the page. Contact Google Play Help if the affected app is a Google app.

If the developers find no problem with the app, you might have to perform a hard reset (i.e., factory reset). Or if the app keeps crashing only on your Android device. Before factory resetting your phone, be sure to create a backup of your files, apps, and other important data.