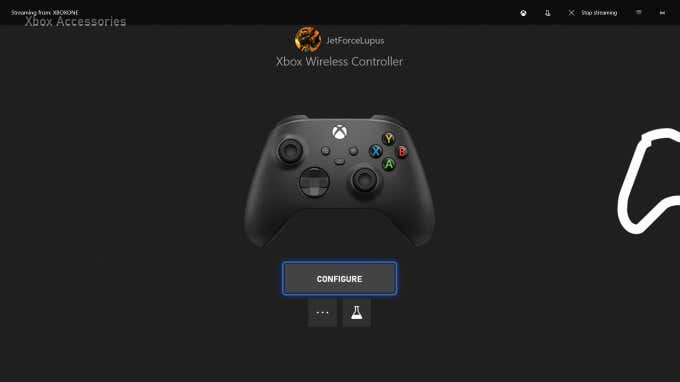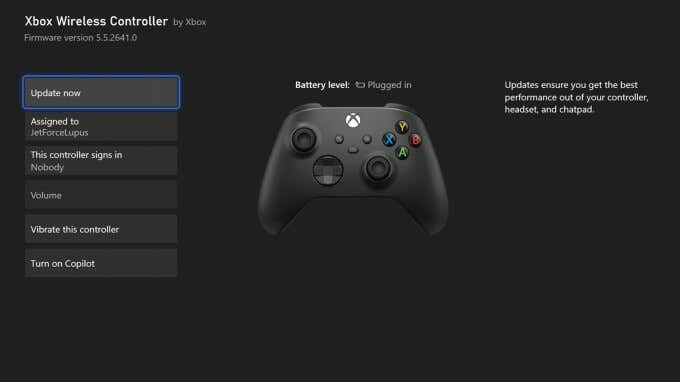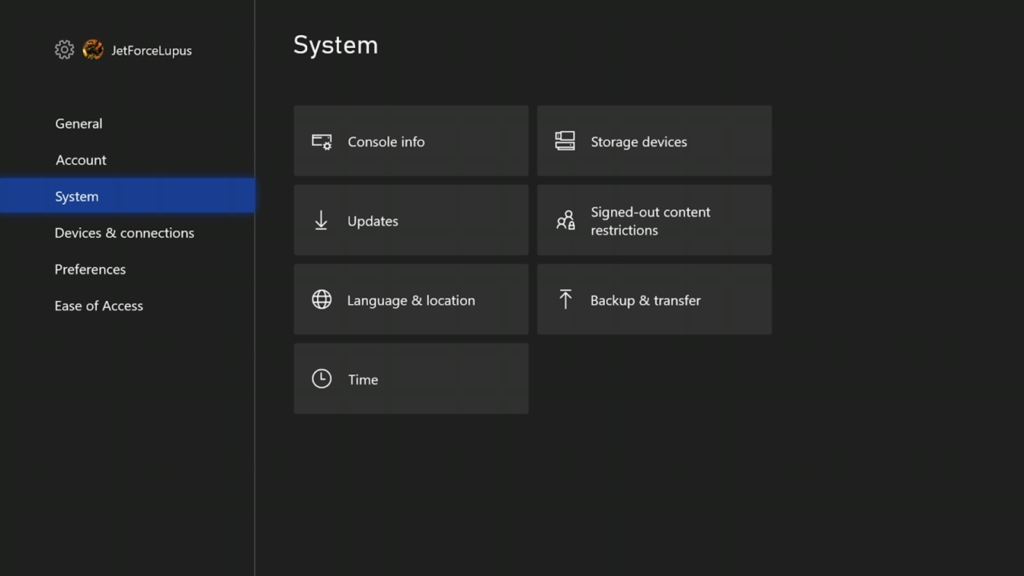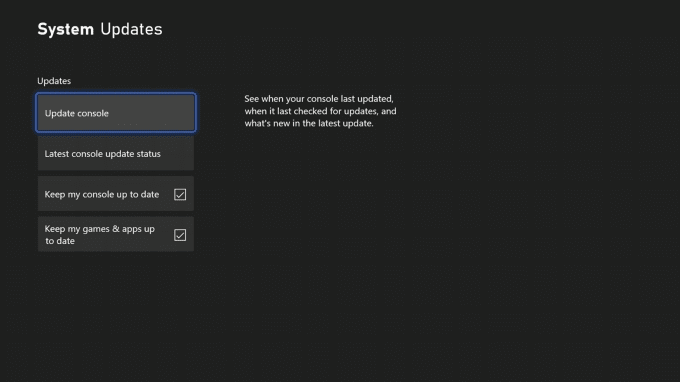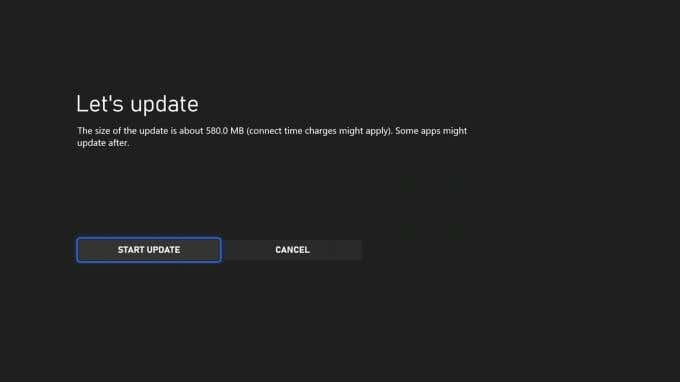최신 콘솔에 코드가 없다는 것은 편의상 이점이 있지만 장치의 무선 신호를 방해하는 요소가 있으면 연결 문제가 발생할 수 있습니다. 대부분의 Xbox 컨트롤러가 Bluetooth(Bluetooth) 를 통해 연결된다는 점을 감안할 때 플레이어는 콘솔에서 제한된 범위를 벗어납니다.
Xbox 컨트롤러 연결이 계속 끊어지면 다음 수정 사항 중 하나를 시도하십시오. 마지막으로 필요한 것은 강렬한 멀티플레이어 게임 도중 연결이 끊어지는 것입니다.

1. 콘솔에 더 가까이 이동
콘솔에서 너무 멀리 떨어져 앉아 있는 것이 가능합니까? 권장되는 최대 무선 컨트롤러 범위(maximum range of wireless controllers) 는 19피트 또는 약 6미터입니다. 대부분의 사람들은 그 거리 안에 잘 머물지만 Xbox(Xbox) 에서 멀리 떨어져 앉아 있으면 (예: 프로젝터에서 게임을 할 때) 연결에 문제가 발생할 수 있습니다.
2. 배터리 확인
컨트롤러가 거의 죽은 경우. 그렇다면 경고 없이 연결이 끊기거나 종료될 수 있습니다. 화면의 배터리 표시기를 확인하십시오. 배터리 잔량이 부족하면 컨트롤러를 충전하거나 배터리를 교체하십시오.
앉아서 게임을 하고 싶을 때 배터리가 방전되지 않도록 하려면 플레이 시간에 따라 최소 이틀에 한 번 충전식 컨트롤러를 연결하는 것이 좋습니다.
3. 컨트롤러 전원 껐다 켜기
대부분의 사람들은 메뉴를 통해 컨트롤러를 끄지만 수동으로 끌 수도 있습니다. 더 이상 켜지지 않을 때까지 컨트롤러 중앙에 있는 보석을 약 5초 동안 길게 누릅니다. 15초 동안 기다렸다가 보석을 한 번 더 눌러 컨트롤러를 다시 켭니다.

4. 컨트롤러 다시 페어링
전원을 껐다 켜도 도움이 되지 않고 Xbox 컨트롤러의 연결이 계속 끊어지면 컨트롤러를 Xbox와 다시 페어링할 수 있습니다. 다른 본체에서 버튼을 찾으 려면 Xbox 사이트 에서 지원 문서(support article) 를 읽으십시오 .
- 표시등이 깜박이기 시작할 때까지 콘솔 전면에 있는 페어링(Pair) 버튼을 길게 누릅니다 .

- 보석이 깜박이기 시작할 때까지 컨트롤러 뒷면에 있는 페어링(Pair) 버튼을 길게 누릅니다 .

- 컨트롤러와 콘솔 모두에서 표시등이 동기화되어 깜박이면 컨트롤러가 페어링되었음을 의미합니다.
최신 Xbox(Xbox) 컨트롤러를 한 번에 두 개의 다른 장치(two different devices) 에 페어링할 수 있지만 본체에서 본체로 이동하면 문제가 발생하는 경우가 있습니다. 컨트롤러를 수리하고 잠시 테스트하여 연결이 끊어졌는지 확인하십시오.
5. 유선 연결 사용
컨트롤러의 연결이 계속 끊어지면 더 긴 USB 케이블을 사용하여 컨트롤러를 Xbox에 연결하는 것이 좋습니다. 이렇게 하면 무선 연결이 끊어질 염려 없이 게임을 하는 동안 편안하게 앉을 수 있습니다.
충전식 배터리 팩이 있는 경우 플레이하는 동안 컨트롤러를 연결 하면 충전할 수 있다는 추가 이점이 있습니다. (plugging in your controller)그것은 쉬운 수정이지만 가장 편리한 수정은 아닙니다. 그래도 게임을 하고 컨트롤러 결함으로 지는 위험을 감수하고 싶지 않을 때 USB 케이블은 작은 불편입니다.
6. 컨트롤러 펌웨어 업데이트
펌웨어를 업데이트한 지 오래되었다면 컨트롤러 자체에 문제가 있을 수 있습니다. 좋은 소식은 펌웨어를 쉽게 업데이트할 수 있다는 것입니다.
- Xbox 설정(Xbox Settings) 메뉴를 엽니다 .

- 장치(Devices ) > 액세서리(Accessories) 를 선택 합니다 .

- 구성(Configure) 아래에 있는 세 개의 점을 선택하여 컨트롤러를 선택합니다 .
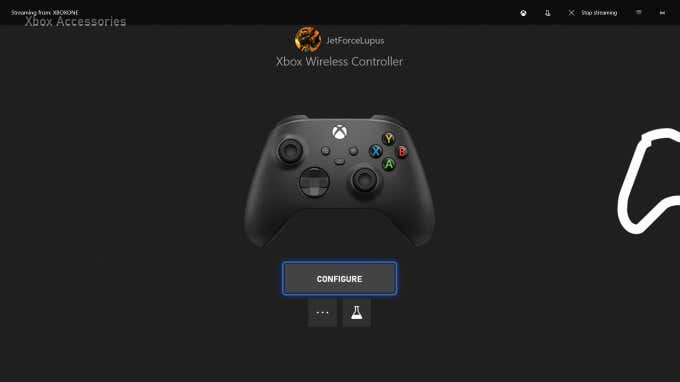
- 지금 업데이트(Update Now) 를 선택 합니다 .
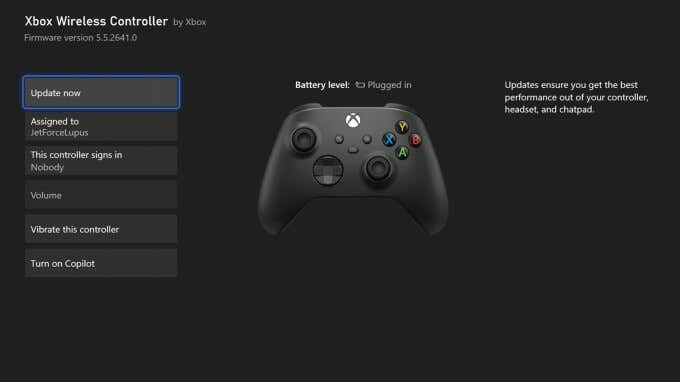
- 계속(Continue) 을 선택 합니다.

Xbox 에서 컨트롤러에 업데이트를 적용합니다 . 이 프로세스를 완료하는 데 몇 분 정도 걸릴 수 있지만 이후에는 컨트롤러를 사용하여 이 수정 사항으로 인해 Xbox 컨트롤러 연결이 끊겼는지 확인해야 합니다.
7. Xbox 업데이트
컨트롤러 펌웨어(controller firmware) 를 업데이트하는 경우 콘솔도 업데이트하는 데 시간을 할애해야 합니다. Xbox 는 대부분의 경우 자동으로 업데이트를 수행 하지만 업데이트를 확인해야 하는 경우가 있습니다.
- Xbox 설정(Xbox Settings) 메뉴를 엽니다 .
- 시스템(System ) > 업데이트(Updates) 를 선택 합니다 .
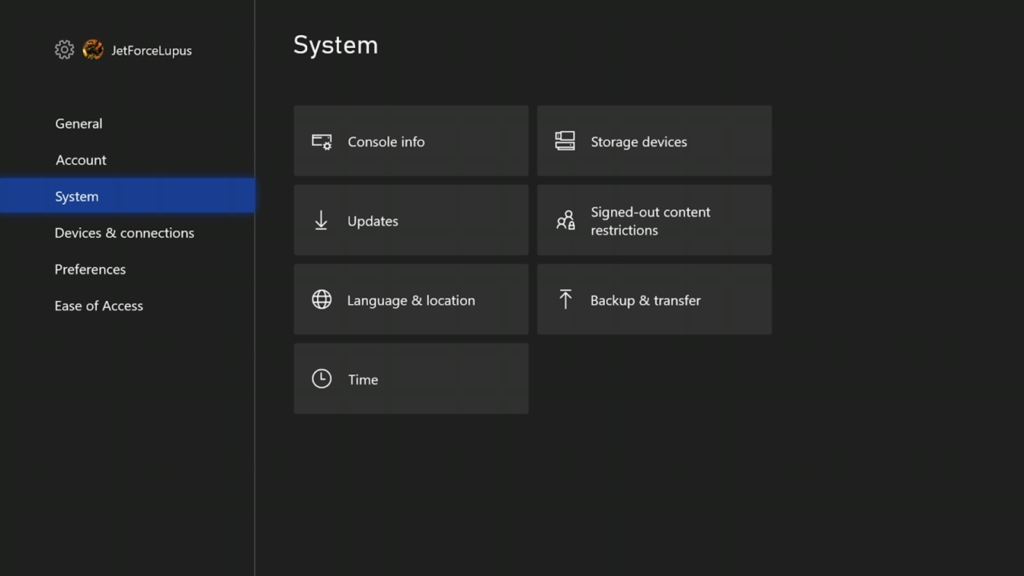
- 콘솔 업데이트(Update console) 를 선택 합니다.
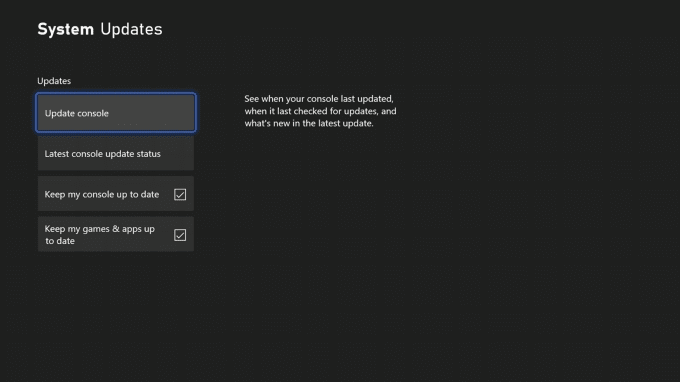
- 업데이트 시작을(Start Update.) 선택 합니다.
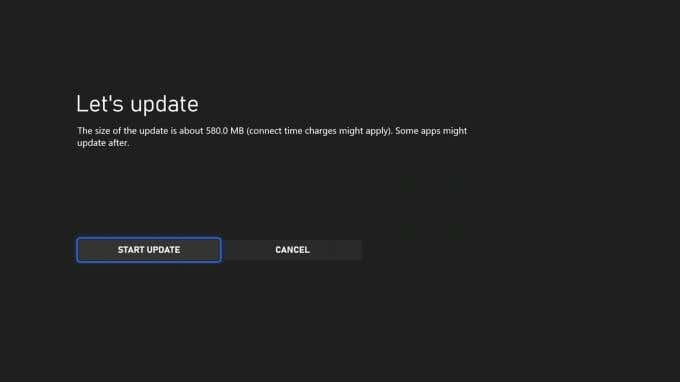
대부분의 경우 콘솔 업데이트를 수동으로 수행할 필요가 없습니다. 대부분의 업데이트는 자동으로 이루어지며 업데이트가 필요할 때 알림이 표시됩니다. Xbox 본체 연결이 끊길 때 오류가 발생하기 시작하면 장치를 업데이트해야 하는지 확인하는 것이 좋습니다.
8. 컨트롤러 교체
다 실패하면 기술만 있으면 컨트롤러를 열어 수리를 시도할 수 있지만 그냥 교체하고 새 것을 사는 것이 더 쉬울 수도 있습니다. Microsoft 는 컨트롤러가 일반 플레이에서 10년 이상 지속되어야 한다고 주장 하지만 일화적인 증거에 따르면 많은 플레이어가 범퍼 문제, 충전 문제 등을 경험합니다.
컨트롤러를 너무 여러 번 떨어뜨렸거나 컨트롤러를 사용하는 데 많은 시간을 할애했다면 새 컨트롤러에 투자해야 할 때일 수 있습니다. 이렇게 생각하면 새로운 Xbox Design Labs 패턴을 활용할 수 있는 핑계가 됩니다.
연결(Connectivity) 문제는 특히 Xbox Series X 에서 새로운 것이 아닙니다 . 강력한 성능에도 불구하고 많은 게이머는 플레이 중이나 콘솔이 꺼져 있을 때 컨트롤러가 무작위로 분리되는 것을 발견합니다. 이런 일이 발생하면 다음 8가지 해결 방법 중 하나를 시도하여 문제를 해결하십시오.
FIX: Xbox Controller Keeps Disconnecting
The lack of cords on modern consoles is a boon for conveniencе, but it can lead to connectivity issues if sоmеthing interferеs with the devices’ wireless sіgnal. Given that most Xbox controllers connect through Blυetooth, plaуers have a limited range awаy from the console.
If your Xbox controller keeps disconnecting, try one of the following fixes. The last thing you need is your connection dropping in the middle of an intense multiplayer game.

1. Move Closer to the Console
Is it possible you’re sitting too far from your console? The recommended maximum range of wireless controllers is 19 feet or roughly six meters. Most people will stay well within that distance, but if you’re sitting far away from the Xbox (like playing on a projector), it might cause trouble with your connection.
2. Check the Battery
If your controller is almost dead. If it is, it might disconnect without warning or shut down. Check the battery indicator on-screen. If the battery level is low, charge the controller or replace the batteries.
It’s a good idea to plug-in rechargeable controllers at least once every two days, depending on your playtime to ensure the batteries are never dead when you want to sit down and play games.
3. Power Cycle the Controller
While most people turn off their controller through the menu, it’s possible to turn it off manually. Press and hold the jewel in the center of the controller for roughly five seconds until it’s no longer lit. Wait 15 seconds and turn the controller back on by pressing down the jewel once more.

4. Re-Pair the Controller
If power cycling doesn’t help and your Xbox controller still keeps disconnecting, you can pair the controller with the Xbox again. Be sure to read the support article on the Xbox site to find the button on other consoles.
- Press and hold the Pair button on the front of the console until the light begins to flash.

- Press and hold the Pair button on the back of the controller until the jewel begins to flash.

- When the light blinks in sync on both the controller and the console, it means the controller has paired.
You can pair modern Xbox controllers to two different devices at once, but if you move them from console to console, sometimes problems arise. Try repairing the controller and testing it for a while to see if it disconnects.
5. Use a Wired Connection
If the controller continues to disconnect, consider using a longer USB cable to connect your controller to your Xbox. This allows you to sit comfortably while you game without worry that your wireless connection will drop.
If you have a rechargeable battery pack, plugging in your controller while you play has the added benefit of charging it. It’s an easy fix but not the most convenient one. Still, when you’re in the middle of a game, and you don’t want to risk losing because of a faulty controller, a USB cable is a small inconvenience.
6. Update the Controller Firmware
If it’s been a while since you’ve updated your firmware, the controller itself might be the problem. The good news is that you can easily update your firmware.
- Open the Xbox Settings menu.

- Select Devices > Accessories.

- Select your controller by selecting the three dots underneath Configure.
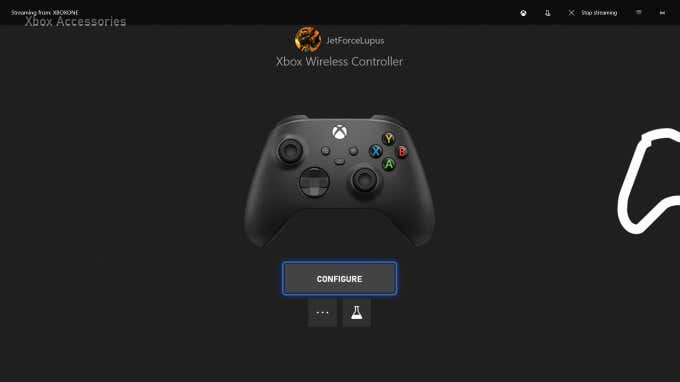
- Select Update Now.
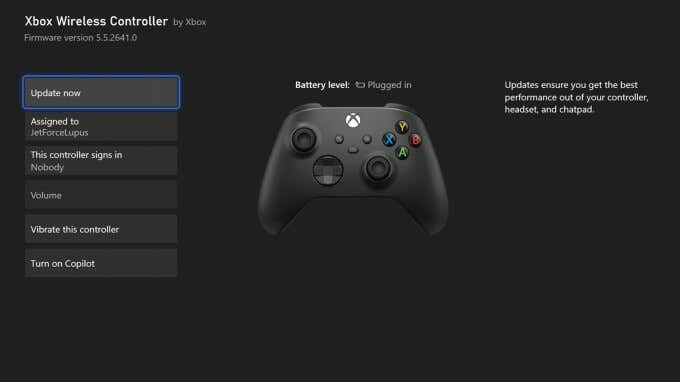
- Select Continue.

Your Xbox will apply the update to your controller. It can take several minutes to complete this process, but afterward, you should try playing with the controller to see if this fix stopped the Xbox controller from disconnecting.
7. Update the Xbox
If you update your controller firmware, make sure you take the time to update the console too. While the Xbox will perform updates automatically most of the time, there are occasions when you need to check for updates.
- Open the Xbox Settings menu.
- Select System > Updates.
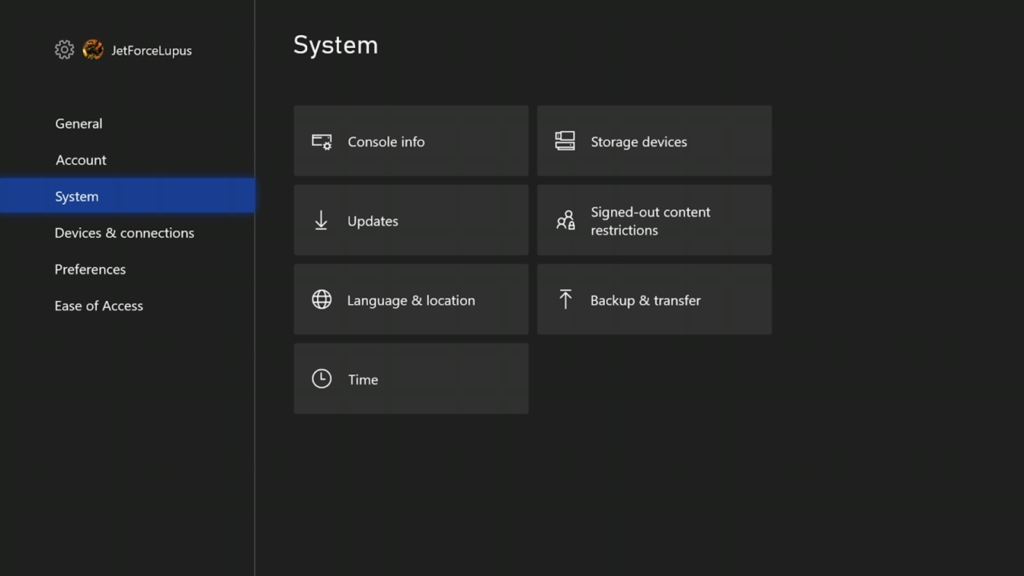
- Select Update console.
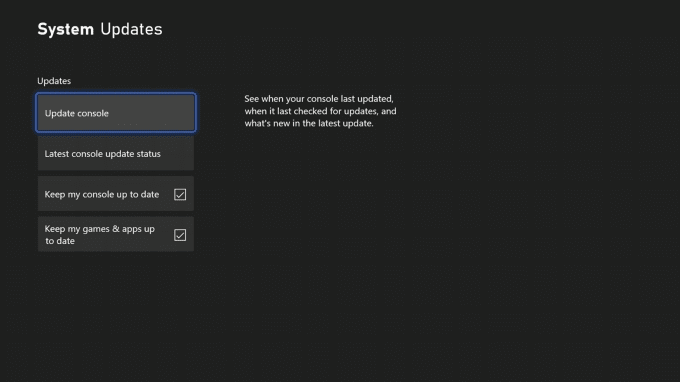
- Select Start Update.
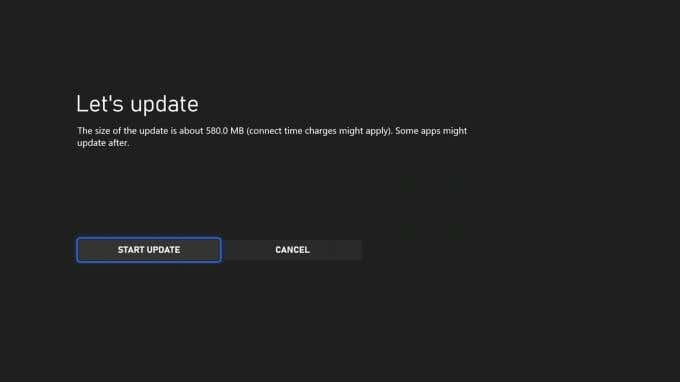
In most cases, you will never need to perform a console update manually. The majority of updates happen automatically, or you’ll see a notification when an update needs to happen. If you begin to experience errors with your Xbox console disconnecting, it’s a good idea to check and see if the device needs an update.
8. Replace the Controller
If all else fails, you can try to repair the controller by opening it up if you have the tech skills, but it might be easier just to replace it and purchase a new one. Although Microsoft claims its controllers should last for ten years or more of regular play, anecdotal evidence shows many players experience bumper issues, charging problems, and more.
If your controller has been dropped a few too many times or you just spend a lot of time using it, it might be time to invest in a new controller. Think of it this way: it gives you an excuse to take advantage of the new Xbox Design Labs patterns.
Connectivity issues are nothing new, especially with the Xbox Series X. Despite its power, many gamers find their controllers randomly disconnect during play or when the console is turned off. If this happens to you, try one of these eight solutions to correct the problem.