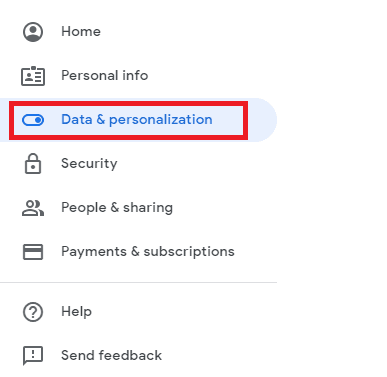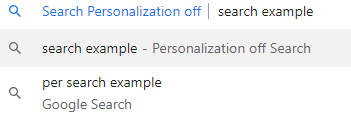우리는 데이터와 개인의 이익이 가장 중요한 세상에 살고 있습니다. 웹사이트와 서비스가 귀하의 기록을 추적하고 귀하를 위한 광고 프로필을 구축하는 것을 완전히 근절하기 어려울 수 있지만 개인화된 광고 및 검색 결과를 중지하거나 최소화하는 방법은 여전히 있습니다.
이 가이드에서는 이러한 개인화된 결과가 웹 검색, 웹사이트 및 동영상 시청 중에 표시되지 않도록 하는 방법을 살펴보겠습니다.
YouTube 및 Google 에서 Facebook 및 Instagram 에 이르기까지 가장 큰 플랫폼에서 개인화된 결과를 중지하는 데 사용할 수 있는 최상의 방법을 살펴보겠습니다.

(Stop Personalized Results)Google 제품 에서 맞춤 검색결과 및 광고 (Ads)중지
우리는 틀림없이 인터넷에서 가장 큰 존재감을 가지고 있는 회사부터 시작할 것입니다. 구글(Google) . 먼저 개인 맞춤 광고를 끄는 방법을 살펴보겠습니다.
이렇게 하면 Google 이 (Google)사용자(Google) 의 이전 탐색 및 구매 습관에서 구성한 검색 및 프로필과 관련된 광고를 표시 하지 않습니다.
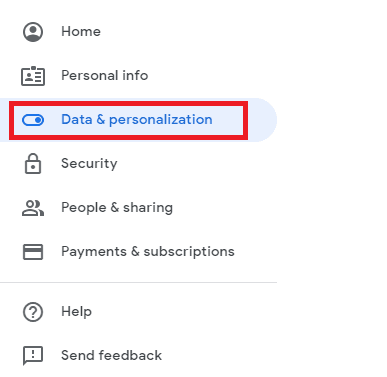
이렇게 하려면 Google 내 계정 페이지(Google my account page) 를 방문한 다음 왼쪽 상단에서 '데이터 및 개인화'를 선택 합니다.(select ‘Data & Personalization’ )

그런 다음 이 페이지를 아래로 스크롤하여 광고 개인화( Ad personalization ) 섹션을 찾습니다. '광고 설정으로 이동'(‘Go to ad settings’ ) 을 클릭 하고 버튼을 클릭하여 광고 개인화를 끕니다. 이 기능을 끄면 YouTube , Google 검색 또는 Google 광고를 사용하는 웹사이트에서 더 이상 개인 맞춤 광고를 볼 수 없습니다.
W3techs에 따르면(According to W3techs) 이는 전체 웹사이트의 약 30%에 해당합니다. 가장 인기 있는 웹사이트는 종종 Google 광고를 사용하므로 방문하는 웹사이트의 대부분이 Google 광고를 통해 다루어질 것입니다.
다음으로 Google(Google) 을 통한 맞춤 검색 결과를 끌 시간 입니다. 불행히도 Google(Google) 이 검색한 내용에 대한 데이터를 수집 하는 것을 막을 수 있는 방법은 없으므로 대안을 사용하려면 DuckDuckGo를 사용해 보세요(try DuckDuckGo) .
그러나 Google 크롬(Google Chrome) 에서 검색을 편집하여 각 검색이 개인화되지 않은 결과를 표시하도록 할 수 있습니다. 이렇게 하려면 Chrome 오른쪽 상단에 있는 설정 메뉴 (점 3개)를 클릭한 다음 (click the settings menu )설정(Settings) 을 클릭 합니다 .

설정 메뉴에서 검색 엔진( Search engine) 섹션 까지 아래로 스크롤하고 검색 엔진 관리(Manage search engines) 를 클릭합니다 .

그런 다음 기타 검색 엔진(Other search engines) 바로 위에 있는 추가(Add) 를 클릭 한 다음 아래에 제공된 정보를 지정된 필드에 입력합니다.
- 검색 엔진 – 개인화 끄기 – Google(Personalization off – Google)
- 키워드 – 당(per)
- URL – http://www.google.com/search?pws=0&q=%s
올바른 정보를 입력한 후 추가(Add ) 를 클릭 합니다.
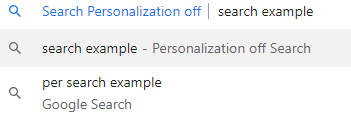
이제 시작 부분에 'per'라는 키워드를 사용하여 검색을 시작하기만 하면 이 개인화되지 않은 검색 URL 을 통해 자동으로 연결됩니다 .
(Turn Off Personalized Ads)Facebook 및 Instagram 에서 개인화된 광고 끄기
이제 YouTube(YouTube) 와 Google 에서 개인화된 광고와 검색을 제거했으므로 다음으로 큰 인터넷 회사 인 Facebook(– Facebook) 에 맞서야 합니다.

Facebook 회사 웹사이트 에서 개인화된 광고를 끄려면 Facebook 으로 이동하여 오른쪽 상단의 알림 표시줄 옆에 있는 드롭다운 화살표( drop down arrow) 를 클릭합니다 . 표시되는 드롭다운 메뉴에서 설정(Settings) 을 클릭합니다 .

설정 페이지 에서 왼쪽의 광고 를 클릭합니다. ( Ads )'광고' 페이지에서 선택할 수 있는 다양한 옵션이 있습니다. 여기에서 수행할 수 있는 작업의 몇 가지 예가 있습니다.

파트너의 데이터를 기반으로 광고를 허용하지 않도록 선택할 수 있습니다 . 여기에는 인터넷에서 (You can
choose to disallow ads based on data from partners )Facebook 이 소유 하지 않은 다른 웹사이트를 탐색하는 동안 Facebook 이 귀하에 대해 수집한 데이터가 포함됩니다 .
Facebook 회사 제품 활동을 기반으로 광고를 허용하지 않도록 선택할 수 있습니다.(You can
choose to disallow ads based on your Facebook company product activity) 이 기능을 끄면 Facebook , Instagram 또는 기타 Facebook 회사(Facebook Company) 제품
에서 수집한 데이터를 광고용으로 사용하는
Facebook 이 중지됩니다. (Facebook)Facebook 은 계속 이 데이터를 수집하지만 광고는 이 정보를 기반으로 개인화되지 않습니다.
특정 정보를 숨기도록 선택하여 추가 개인화를 중지하고 일부 개인정보 보호 설정을 변경하거나 이 페이지에서 특정 광고 주제 및 카테고리를 숨기도록 선택할 수도 있습니다.
요약
요약하면 이 가이드는 Google 및 Facebook
제품을 통해 개인화된 광고 및 검색 결과를 중지하는 단계를 수행하는 데 도움이 됩니다. 이것은 대부분의 평균적인 인터넷 활동의 대부분을 다룰 것입니다.
추가 제어를 원할 경우 따를 수 있는 가장 좋은 단계는 DuckDuckGo 와 같은 대체 검색 엔진을 사용하고, (DuckDuckGo)Google 계정을 생성하지 않고 , VPN 을 사용하고, 시크릿 모드를 사용하여 탐색하는 것입니다.
이러한 시도에도 불구하고 Facebook 및 Google 과 같은 회사 는 여전히 귀하가 방문하는 웹사이트, 귀하의 검색 습관, 귀하가 페이지를 방문할 때 브라우저에 제공한 위치 또는 하드웨어 정보를 기반으로 프로필을 만들 수 있습니다.
불행히도 인터넷에서 이와 같은 추적을 완전히 중지하는 것은 매우 어렵지만 올바른 예방 조치를 취하면 확실히 최소화하거나 개인화된 정보가 표시되는 검색 결과 및 광고에 미치는 영향을 변경할 수 있습니다.
이 주제에 대해 질문이 있는 경우 댓글을 남겨주세요. 최대한 빨리 답변을 드리겠습니다.
How to Stop Personalized Ads and Search Results in Google and Facebook
We live in a world where our data and personal
іnterests are the most valuable thing. Whilst it can be hard to completely
eradicatе websіtes and services from tracking your history and building an
advertising profile for you, there are still methоds to stop or minimіze
personalized ads and search results.
In this guide, we’ll be taking a look at how we can stop such personalized results from appearing on your web searches, on websites, and whilst watching videos.
We will be looking at the best methods you can use to stop personalized results on the biggest platforms from Youtube and Google to Facebook and Instagram

Stop Personalized Results and Ads on Google Products
We’ll start with the company that arguably has the biggest presence on the internet; Google. To begin with, let’s take a look at how you can turn off personalized advertisements.
This will stop Google from showing you adverts related to your search and profile that Google has made up from your previous browsing and purchase habits.
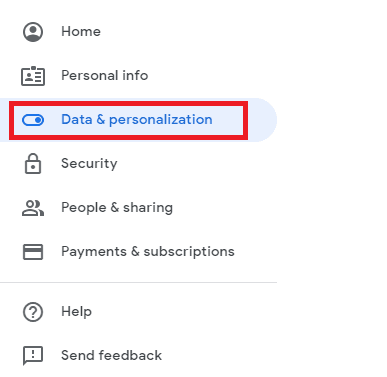
To do this, visit the Google my account page and then select ‘Data & Personalization’ in the top left.

Next, scroll down this page and find the Ad personalization section. Click ‘Go to ad settings’ and click the button to turn ad personalization off. By switching this off, you’ll no longer see personalized ads on YouTube, in Google searches, or on websites that use Google advertising.
According to W3techs, this is roughly 30% of all websites. The most popular websites often use Google ads, so chances are the majority of the websites you visit will be covered through this.
Up next, it’s time to turn off personalized search results through Google. Unfortunately, there isn’t really a way to stop Google from gathering data on what you search, so if you want to use an alternative, try DuckDuckGo.
However, you can still edit your search in Google Chrome to ensure each search you make shows you unpersonalized results. To do this, click the settings menu (three stacked dots) in the top right of Chrome, then click Settings.

In the settings menu, scroll down to the Search engine section and click on Manage search engines.

Next, click Add just above Other search engines, and then enter the information provided below into the specified fields:
- Search engine – Personalization off – Google
- Keyword – per
- URL – http://www.google.com/search?pws=0&q=%s
Click Add after entering the correct information.
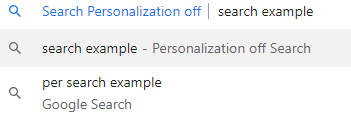
Now all you need to do is start any search
with the keyword ‘per’ at the beginning to automatically be directed through
this unpersonalized search URL.
Turn Off Personalized Ads on Facebook and Instagram
Now that we’ve removed personalized ads and
search from YouTube and Google, it’s time to tackle the next biggest internet
company – Facebook.

To turn off personalized ads on Facebook company websites, go to Facebook and the click the drop down arrow next to the notification bar at the top right. On the drop-down menu that appears, click Settings.

On the settings page, click Ads on the left side. On the ‘Ads’ page you’ll have a number of options to choose from. Here are some examples of what you can do here.

You can
choose to disallow ads based on data from partners –
this includes data that Facebook has gathered on you whilst browsing other
non-Facebook owned websites on the internet.
You can
choose to disallow ads based on your Facebook company product activity – turning this off will stop Facebook using data gathered from
Facebook, Instagram, or any other Facebook Company products for adverts.
Facebook will still gather this data, but ads won’t be personalized based on
this information.
You can also choose to hide certain
information to stop further personalization and change some privacy settings,
or choose to hide certain ad topics and categories on this page.
Summary
In summary, this guide will help you take the
steps to stop personalized ads and search results through Google and Facebook
products. This will cover the majority of most average internet activity.
If you want further control, the best steps you can follow is to use alternative search engines like DuckDuckGo, avoid creating a Google account, use a VPN, and browse using incognito mode.
Even with these attempts, companies like Facebook and Google may still be able to make a profile based on the websites you visit, your browsing habits, and the location or hardware information given to browsers when you visit pages.
Unfortunately it’s very hard to completely
stop tracking like this on the internet, but with the right precautions, you
can certainly minimize it, or at least change what impact your personalized
information has on what search results and ads you see.
If you have any questions about this topic,
make sure to leave a comment and I’ll try to get back to you as soon as I can.