Google 보이스가 작동하지 않습니까? 시도할 7가지 수정 사항
Google 보이스 는 (Google Voice)오늘날(use today) 가장 널리 사용되는 VoIP ( Voice Over IP ) 서비스 중 하나입니다 . 이는 실제 휴대폰 번호(cell phone number) 를 서비스로 이전하지 않는 한 서비스가 무료이기 때문 입니다.
이 서비스는 Google(Google) 에서 제공 하는 고유한 전화번호(phone number) 에 가입하면 무료 이며 이 번호로 걸려온 전화나 메시지를 자신의 휴대전화(cell phone) 로 전달할 수 있습니다 . 안타깝게도 Google 보이스(Google Voice) 가 작동하지 않는 경우가 있습니다. 이것은 새 전화 알림을 받지 못하거나 새 전화나 메시지를 전혀 받지 못하거나 계정에 전혀 액세스할 수 없는 것일 수 있습니다.
이 문서에서는 Google 보이스(Google Voice) 가 작동하지 않을 때 가장 흔히 발생하는 7가지 수정 사항에 대해 알아봅니다 .

1. 올바른 Google 계정 에 (Correct Google Account)로그인(Log)
Google 보이스 계정(Google Voice account) 에 로그인하여 메시지를 검색할 수 없는 경우 에는 여러 가지 이유가 있을 수 있습니다.
가장 먼저 확인해야 할 것은 올바른 Google 계정(Google account) 에 로그인했는지 확인하는 것 입니다. Google 보이스를 처음 설정할(initially set up Google Voice) 때 사용한 계정이어야 합니다 .
Google 검색 (Google search) 홈페이지(home page) 에서 프로필 이미지를 선택하고 실제로 해당 Google 계정(Google account) 에 로그인했는지 확인 합니다 .

그렇지 않은 경우 로그 아웃(Sign out) 을 선택한 다음 올바른 Google 계정 으로 (Google account)Google 에 다시 로그인합니다 .
2. 인터넷 연결 확인
당연한 얘기지만 인터넷에 액세스할 수 없으면 Google 보이스(Google Voice) 에 액세스할 수 없습니다 .

인터넷에 연결되어 있지 않다는 명백한 오류가 브라우저에 표시될 수 있습니다. 또는 더 이상 연결할 수 없다는 Google 보이스(Google Voice) 오류가 표시될 수 있습니다.
이를 확인할 수 있는 몇 가지 방법이 있습니다. 특정 인터넷 연결 문제(connection issue) 를 해결하려면 아래 링크를 따르십시오 .
- 인터넷(Internet) 에 연결되었지만 여전히 작동하지 않음
- 인터넷 연결(internet connection) 이 간헐적으로만 작동 합니다.
- Windows 10 에서 Wi-Fi 네트워크에 연결할 수 없습니다.
- Android 로 Wi-Fi 네트워크에 연결할 수 없음
- 홈 Wi-Fi 네트워크가 실제로 작동하는지 확인(Verify that your home Wi-Fi network is actually working)
- 느린 인터넷 연결 문제 해결(Troubleshoot a slow internet connection)
인터넷 연결(internet connection) 이 정상임을 확인 했거나 연결을 수정했지만 Google 보이스(connection but Google Voice) 가 여전히 작동하지 않는 경우 다음 문제 해결 단계로 이동할 준비가 된 것입니다.
3. 최신 버전(Latest Version) 의 Google 보이스 설치(Google Voice)
브라우저를 통해 Google 보이스(Google Voice) 에 액세스하는 경우 Google 보이스(Google Voice) 버전에 대해 걱정할 필요가 없습니다 . 그러나 최신 버전의 Google Chrome , Edge 또는 Firefox 를 사용하고 있는지 확인해야 합니다 .
거의 모든 브라우저의 브라우저 정보 페이지에서 브라우저 버전(browser version) 에 액세스하고 업데이트할 수 있습니다 . 일반적으로 이 페이지에 액세스하기만 하면 브라우저가 자동으로 업데이트됩니다.

휴대기기에서 Google 보이스(Google Voice) 에 액세스하는 경우 Google Play 또는 Apple App Store 를 방문하여 앱이 업데이트되었는지 확인하세요.
4. Google 보이스(Set Up Google Voice) 를 올바르게 설정했는지 확인
Google 보이스(Google Voice) 를 사용하면 무료 전화번호(phone number) 를 얻은 다음 해당 번호로 걸려오는 전화를 스마트폰에 연결할 수 있습니다.
이 작업을 한 번 수행하고 잊어버린 경우 잘못될 수 있는 몇 가지 사항이 있습니다.
- 전화 를 새 번호로 리디렉션하지 않고 새 전화를 구입하고 Google 보이스 를 설치했습니다.(Google Voice)
- 기존 전화에서 전화번호(phone number) 를 변경 했으며 Google 보이스를 업데이트하지 않았습니다.
- Google 보이스 계정(Google Voice account) 이 종료되었거나 삭제되었습니다.
- 두 번째 Google 보이스 계정(Google Voice account) 을 설정하고 두 번째 번호에서 동일한 전화로 전화를 연결하려고 했습니다.
Google 보이스(Google Voice) 에서 등록된 전화번호(phone number) 를 확인한 다음 등록한 기기가 현재 소유하고 있는 휴대기기인지 확인합니다.
Google 보이스(Google Voice) 의 오른쪽 상단에 있는 톱니바퀴 설정(Settings) 아이콘을 선택하면 됩니다. 그런 다음 왼쪽 메뉴에서 계정 을 선택합니다.(Account)
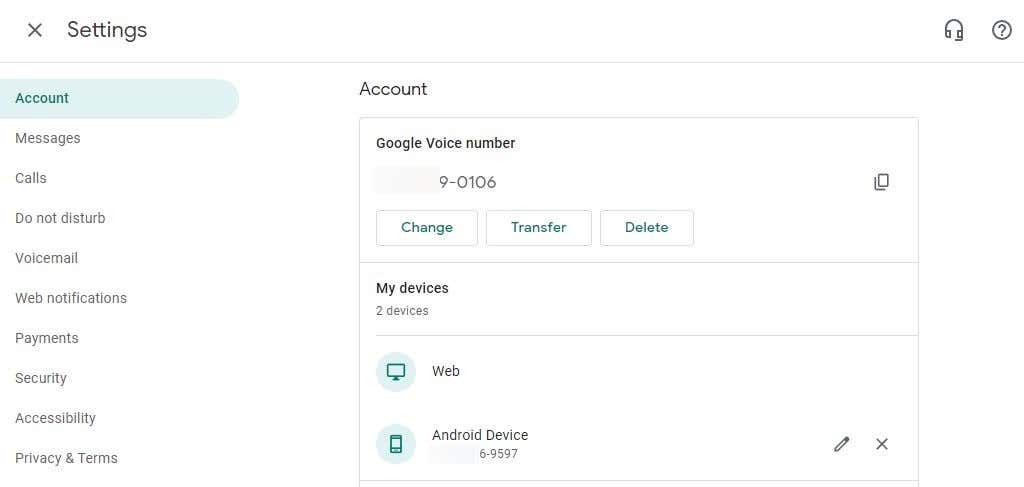
Google 보이스 번호 섹션(Google Voice number section) 아래에 Google 보이스 전화(Google Voice phone) 번호가 표시됩니다 . 내 장치(My devices) 섹션 아래에 등록된 모바일 장치가 표시됩니다 .
참고(Note) : Google Workspace 용 (Google Workspace)Voice 를 여러 사용자와 비즈니스 커뮤니케이션에 사용하는 경우 등록된 관리자는 Google Voice 계정(Google Voice account) 을 사용 하고 특정 전화번호(phone number) 를 설정하기 위해 사용자에게 '라이선스'를 올바르게 할당해야 합니다 . 작업공간(Workspace) 의 구성원인 경우 관리자(Admin) 에게 문의 하여 Google 보이스 계정 이 활성화되었고 올바른 (Google Voice account)전화번호(phone number) 가 할당 되었는지 확인하세요 .
5. 방해 금지 설정 확인
전화를 착신 전환하도록 Google 보이스(Google Voice) 를 올바르게 설정했더라도 전화나 웹 브라우저(web browser) 로 전화를 받지 못할 수 있습니다. 이 문제를 일으킬 수 있는 몇 가지 문제가 있습니다. 즉, 방해 금지(Disturb) 설정 및 전화 받기(Call Answering) 설정입니다.
Google 보이스(Google Voice) 설정 메뉴(menu and select) 로 이동 하여 왼쪽 탐색 메뉴 에서 (navigation menu)방해 금지(Do not disturb) 를 선택합니다 . 오른쪽에 있는 방해 금지 토글이 활성화되어 있지 (Do not disturb)않은지 확인(Make) 하십시오 .

이 토글을 사용하면 Google 보이스(Google Voice) 에서 수신 전화 알림을 받지 않습니다 .
6. 전화 받기 설정 확인
수신 전화 에서 Google 보이스(Google Voice) 가 작동하지 않는 또 다른 설정 은 전화 받기(Call Answering) 설정입니다. Google 보이스 설정 메뉴(Google Voice Settings menu) 에서 찾을 수 있습니다 . 왼쪽 탐색 창에서 통화(Calls) 를 선택 합니다.

오른쪽에 있는 수신 전화 섹션과 그 아래에 있는 (Incoming calls)내 장치(My devices) 섹션을 찾으십시오 . Google 보이스(Google Voice) 통화 를 수신하려는 각 기기 에 대해 오른쪽에 있는 토글 스위치가 활성화되어 있는지 확인합니다.
7. 최근 에 Google 보이스(Google Voice) 를 사용해 보셨습니까 ?
사용자의 일부 보고서에 따르면 Google 보이스(Google Voice) 를 열고 오랫동안 직접 사용 하지 못한 후 Google 보이스 서비스 가 작동을 멈췄습니다.(Google Voice service)
가장 먼저 시도할 것은 Google 보이스 계정(Google Voice account) 에 다시 로그인하여 최근 메시지를 확인하는 것입니다. 이 활동만으로도 계정을 다시 활성화 하고 알림을 받지 못하는 문제를 해결할 수 있습니다.(account and fix issues)
그러나 더 심각한 문제는 Google 보이스(Google Voice) 에 대한 액세스 권한이 완전히 취소되었다는 것입니다. 이것은 몇 가지 이유로 발생할 수 있습니다.
- 6개월 이상 전화를 걸거나 문자를 받지 않았거나 Google 보이스 음성사서함을 듣지도 않았습니다.(Google Voice)
- Google 보이스(Google Voice) 에서 사용하기 위해 이전 휴대전화 번호(cell phone number) 를 이전 했지만 이 옵션에 대한 20달러의 수수료를 지불하지 못했습니다.
두 경우 모두 Google 보이스 서비스 에 액세스할 수 없을 뿐만 아니라 (Google Voice service)Google 보이스 전화(Google Voice phone) 번호도 완전히 잃게 됩니다 .
그래도 걱정하지 마십시오. Google 지원팀 에 연락하여 (Google Support)Google 보이스 전화(Google Voice phone) 번호 를 되찾으려면 45일이 더 남아 있습니다 .
Related posts
Google Voice에서 Voicemail을 설정하는 방법
Google 문서에서 음성 받아쓰기를 사용하는 방법
Google 지도가 말을 하지 않거나 음성 안내를 제공하지 않습니까? 수정하는 12가지 방법
Google Sheets Drop Down 목록을 사용하는 방법
9 Hidden Google Maps의 기능을 체크 아웃해야합니다
YouTube Premium Subscription를 취소하거나 일시 중지하는 방법
8 Google Search Tips : 항상 무엇 당신을 위해있는 거 Looking 찾기
Google My Activity : 왜 당신이 돌봐야합니다
Default Google Account을 변경하는 방법
Gmail Notifications 얻기하지? 수정 10 Ways
방법 Backup Google Chrome History
Gmail에서 Email를 삭제하는 방법
Google Drive Works의 Application Launcher 방법
7 Best Gmail Add-Ons
왜 Does Chrome Have So 많은 프로세스가 실행됩니까?
Google Drive에서 Business Card를 만드는 방법
Google에 사업을 주장하는 방법
Fix SSL Security Certificate Chrome의 오류 방법
Google 작업을 사용하는 방법 - 시작 설명서
Google Docs에서 Changes을 추적하는 방법
