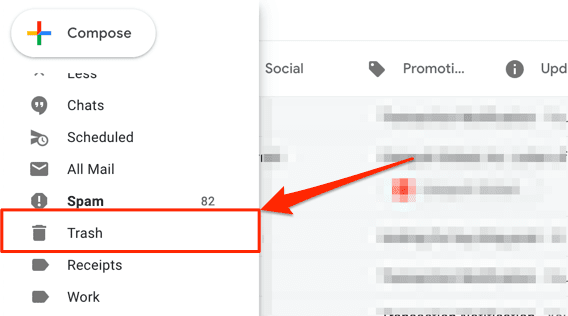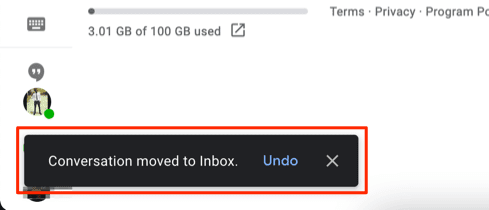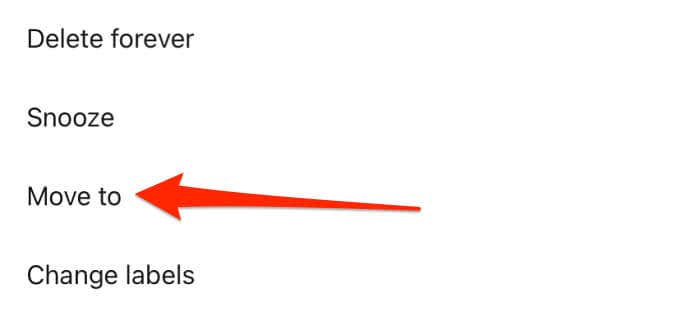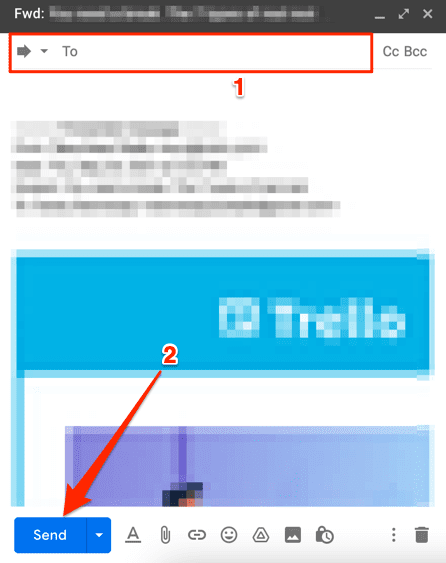때때로 원치 않거나 스팸 이메일(unwanted or spam emails) 을 삭제하는 것은 통제 불가능한 받은 편지함을 정리하는 좋은 방법입니다. Gmail 받은편지함 을 정리하는 동안 실수로 중요한 이메일이나 대화를 삭제한 경우 모바일 및 PC에서 복구하는 방법을 알려드리겠습니다.
아래에 언급된 기술의 효율성은 삭제 기간에 따라 달라질 수 있습니다. 간단히 말해서(Simply) 최근에 삭제된 이메일은 복구 가능성이 더 높습니다. 기다리면 기다릴수록 복구 가능성이 낮아집니다. 하지만 걱정하지 마세요 . Gmail 에서 영구적으로 삭제된 이메일은 계속 복구할 수 있습니다 . 방법을 알려드리겠습니다.

휴지통 폴더(Trash Folder) 에서 삭제된 이메일 복구
모든 이메일 서비스 제공업체에는 받은 편지함(Inbox) 에서 삭제된 메시지 가 임시로 저장 되는 전용 " 휴지통 " 또는 "Bin" 폴더가 있습니다. (Trash)Gmail 의 경우 삭제된 메시지와 대화는 휴지통(Trash) 폴더에 30일 동안 보관된 후 Google 서버에서 영구적으로 제거됩니다.
이메일을 삭제한 지 30일이 지나지 않았다면 휴지통(Trash) 폴더로 이동하여 메시지를 보거나 복구하세요.
휴지통 폴더에서 삭제된 이메일 복구(웹)(Recover Deleted Emails from the Trash Folder (Web))
PC 또는 모바일 브라우저를 사용하여 Gmail 에서 삭제된 이메일을 복구할 수 있습니다 . 컴퓨터에서 Gmail(Gmail) 에 액세스 하는 경우 커서를 왼쪽 사이드바로 이동하여 메뉴 옵션을 표시하고 더보기(More) 드롭다운 버튼을 선택합니다.

사이드바 에서 휴지통(Trash) 폴더를 엽니다 .
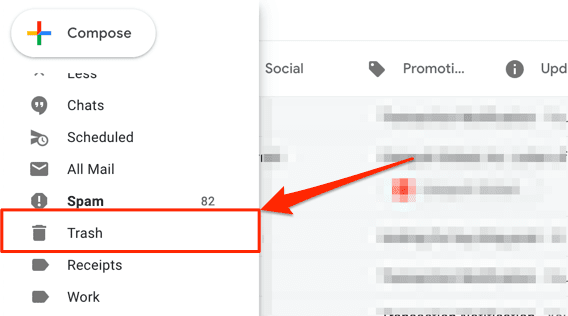
복구하려는 메시지/대화를 열고 Gmail 도구 모음에서 이동 아이콘을 선택합니다.(Move to)

삭제된 메일을 복원할 폴더, 레이블 또는 그룹을 선택합니다. 또는 검색 창을 사용하여 그룹을 찾습니다.

빠른 도움말:(Quick Tip:) 이메일을 라벨, 폴더, 그룹 등 으로 정렬 하여 (sorting emails into labels, folders, groups)Gmail 받은편지함 을 관리하는 방법을 알아보세요 .
대화가 원하는 폴더/라벨로 이동되었음을 알리는 알림이 화면 하단 모서리에 표시됩니다.
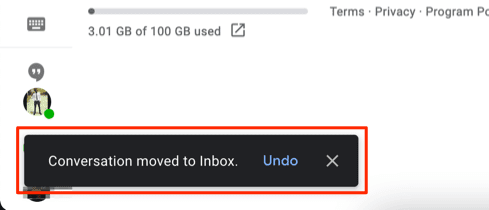
Gmail 을 사용하면 한 번에 여러 대화를 복구할 수도 있습니다. 복구하려는 삭제된 이메일 옆에 있는 확인란을 클릭하고 도구 모음에서 이동(Move to) 아이콘을 선택한 다음 원하는 복구 폴더를 선택합니다.

휴지통 폴더에서 삭제된 이메일 복구(모바일)(Recover Deleted Emails from the Trash Folder (Mobile))
(Want)Gmail 앱 에서 삭제된 이메일을 다시 받으려면 햄버거 메뉴 아이콘 을 탭하고 (hamburger menu icon)휴지통(Trash) 폴더를 연 다음 복구하려는 메시지를 탭하기만 하면 됩니다 .

대화의 오른쪽 상단 모서리에 있는 점 3개 메뉴 아이콘(three-dot menu icon) 을 탭합니다 .

로 이동을(Move to) 선택 합니다 .
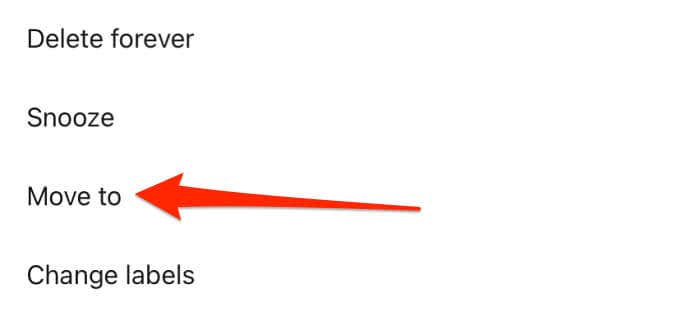
삭제된 이메일을 이동할 폴더/그룹을 선택하거나 오른쪽 상단 모서리에 있는 plus (+) icon

Gmail 은 화면에 성공 알림을 표시합니다.

휴지통(Trash) 폴더 에 있는 여러 이메일의 삭제를 취소하려면 보낸 사람의 프로필 아이콘(profile icons) 을 눌러 메시지를 선택합니다.

점 3개로 된 메뉴 아이콘을 누르고 메뉴에서 이동을(Move to) 선택한 다음 메시지를 이동할 위치를 선택합니다.

Google Workspace 관리자에게 문의
직장, 학교 또는 조직에서 계정이 Google Workspace(Google Workspace—perhaps) 의 일부인 경우 30일이 지난 후에도 삭제된 이메일을 복구할 수 있습니다. 이전에 G Suite 로 알려졌던 Google Workspace 에는 승인된 액세스 권한이 있는 사용자(예: 관리자)가 사용자와 기기, 사용자 데이터, 앱 등을 관리할 수 있는 제어판( 관리 콘솔 이라고 함)이 있습니다.(Admin console)
Google Workspace 사용자의 삭제된 이메일은 30일 후에 복구할 수 있는 휴지통 으로 이동됩니다. (Trash)그러나 Workspace 관리자는 (Workspace)관리(Admin) 콘솔 에서 삭제된 메시지를 복구할 수 있는 추가 25일의 시간이 있습니다. 계정의 휴지통(Trash) 폴더 에서 삭제된 메시지를 더 이상 찾을 수 없으면 Google Workspace 관리자에게 도움을 요청하세요.

Google Workspace 를 관리하는 경우 일반 사용자가 30일 이상 지난 삭제된 이메일을 쉽게 복구하도록 도울 수 있습니다. Google 관리(Google Admin) 콘솔 에 로그인 하고 홈페이지 의 사용자 섹션으로 이동합니다. (Users)복구하려는 이메일의 사용자를 찾고 데이터 복원(Restore Data) 을 선택한 다음 "응용 프로그램" 섹션에서 Gmail 을 선택합니다 .
관리(Admin) 콘솔 에는 날짜 범위별로 삭제된 데이터를 찾는 필터가 있습니다. 날짜 범위를 선택하고 복원(Restore) 을 클릭하여 누락된 이메일을 찾아 복구합니다.
참고:(Note:) 삭제된 지 55일이 지난 이메일은 Google Workspace 관리(Google Workspace Admin) 콘솔에서 영구적으로 제거됩니다. 이 경우 관리자를 비롯한 누구도 삭제된 메시지를 복구할 수 없습니다.
발신자 또는 수신자에게 연락
Gmail 대화를 삭제하면 Google 계정 의 메시지만 제거 됩니다. 상대방(또는 그룹 이메일(group emails) 의 경우)은 여전히 메시지/대화 사본을 보유합니다. 즉, 휴지통(Trash) 폴더나 Google 관리(Google Admin) 콘솔 에서 더 이상 사용할 수 없는 삭제된 이메일을 복구할 확률이 50:50입니다 . 보낸 사람이나 받는 사람도 메시지를 삭제하지 않았으면 합니다.
또 다른 주요 제한 사항은 발신인이나 수신자의 이메일 주소나 연락처를 모르거나 기억하지 못하는 것입니다. 따라서 삭제된 이메일의 사본을 가지고 있을 수 있는 당사자와 통신할 수 없습니다.
이메일을 보내거나 받은 사람에게 연락하여 이메일을 다시 보내거나 전달해 달라고 요청하십시오(forward the email to you) . 상대방의 이메일 주소가 기억나지 않으면 전화를 걸거나 문자 메시지를 보내세요.
PC 또는 웹용 Gmail 에서 이메일을 전달하려면 메시지/대화를 마우스 오른쪽 버튼으로 클릭하고 전달(Forward) 을 선택 합니다.

(Enter)받는 사람(To) 대화 상자 에 받는 사람의 전자 메일 주소를 입력 하고 보내기(Send) 를 선택 합니다.
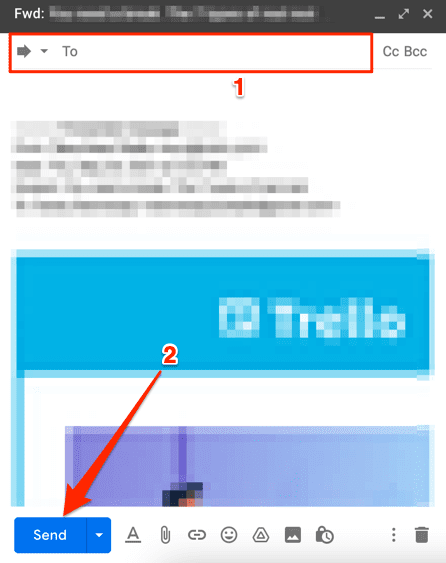
Gmail 메시지 복구 도구 사용
Google 에는 (Google)Gmail 계정에서 삭제된 이메일, 특히 승인되지 않은 사람이 삭제한 이메일을 복구하는 데 유용한 도구가 있습니다 . 웹 브라우저에서 Gmail 메시지 복구 도구(Gmail Message Recovery Tool) 에 액세스하고 페이지의 지침을 따릅니다. Google 계정에 로그인하고 계속을 선택하여 계속 진행 (Log)합니다(Continue) .

보안 자격 증명(읽기: 비밀번호)을 업데이트하거나 계정 정보를 확인해야 할 수 있습니다. Google 에서 계정에서 누락되거나 손실된 이메일을 검색한 후 복구 결과를 표시합니다. 성공 메시지를 받으면 Google 은 영구적으로 삭제된 이메일을 Gmail 받은편지함의 '전체보관함' 탭으로 복원합니다.
Gmail 메시지 복구 도구(Gmail Message Recovery Tool) 가 삭제된 이메일을 복원할 확률 도 50/50입니다. Google 에서 누락된 이메일을 복구할 수 없는 경우 오류 메시지(아래와 같은)가 표시될 수 있습니다.

이메일 백업 및 보호
다른 이메일 주소가 있는 경우 해당 주소로 메일을 자동으로 전달하도록 Gmail을 설정하는(setting up Gmail to automatically forward messages) 것이 좋습니다. 특정 유형의 이메일만 전달하도록 필터를 설정할 수도 있으므로 불필요한 메시지로 받은 편지함이 막히지 않도록 할 수 있습니다. 질문이 있으면 알려주십시오.
How to Recover Deleted Emails from Gmail
Оccasionally deleting unwanted or spam emails is a great way to clean an out-of-control inbox. Should you accidentally delete important emails or conversations while clearing out your Gmail inbox, we’ll show you how to recover them—on mobile and PC.
The efficacy of the techniques mentioned below may depend on the deletion timeframe. Simply put, recently deleted emails have higher recovery chances—the longer you wait, the slimmer the chances of recovery. But not to worry, you can still recover permanently deleted emails from Gmail. We’ll show you how.

Recover Deleted Emails from the Trash Folder
All email service providers have a dedicated “Trash” or “Bin” folder where deleted messages from your Inbox are temporarily stored. For Gmail, deleted messages and conversations stay in the Trash folder for 30 days, after which they are permanently removed from Google’s servers.
If it’s been less than 30 days since you deleted an email, head to the Trash folder to view or recover the message.
Recover Deleted Emails from the Trash Folder (Web)
You can recover deleted emails from Gmail using your PC or mobile browser. If you’re accessing Gmail from a computer, move your cursor to the left sidebar to expose the menu options and select the More drop-down button.

Open the Trash folder on the sidebar.
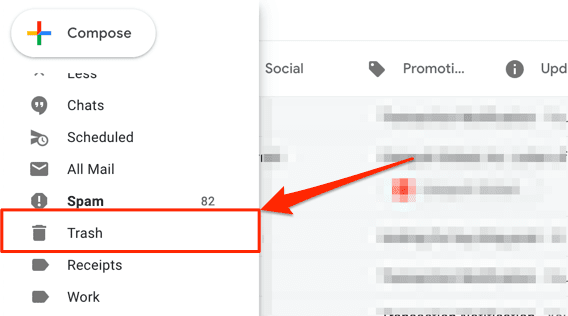
Open the message/conversation you want to recover and select the Move to icon on the Gmail toolbar.

Select the folder, label, or group you want the deleted mail restored to. Or, use the search bar to find a group.

Quick Tip: Learn how to manage your Gmail inbox by sorting emails into labels, folders, groups, etc.
You’ll get a notification at the bottom corner of the screen informing you that the conversation was moved to your preferred folder/label.
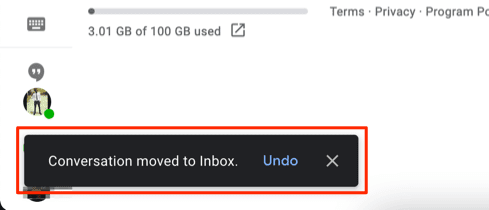
Gmail also lets you recover multiple conversations at once. Click the checkbox next to the deleted emails you want to recover, select the Move to icon on the toolbar, and select your preferred recovery folder.

Recover Deleted Emails from the Trash Folder (Mobile)
Want to get back deleted emails from the Gmail app, simply tap the hamburger menu icon, open the Trash folder, and tap the message you want to recover.

Tap the three-dot menu icon at the top-right corner of the conversation.

Select Move to.
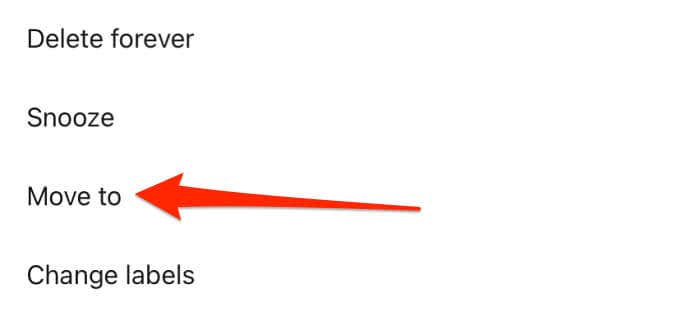
Choose the folder/group you want to move the deleted email to, or select the plus (+) icon at the top-right corner to create a new label.

Gmail will display a success notification on the screen.

To undelete multiple emails in the Trash folder, tap the senders’ profile icons to select the messages.

Tap the three-dot menu icon, select Move to from the menu, and choose where you want the messages moved to.

Contact Your Google Workspace Admin
If your account is part of a Google Workspace—perhaps at work, school, or in your organization—you can recover deleted emails, even after 30 days. Formerly known as G Suite, Google Workspace has a control panel (called Admin console) where users with authorized access (i.e., admins) can manage users and devices, user data, apps, and so on.
Deleted emails from Google Workspace users are moved to the Trash where they can be recovered after 30 days. However, Workspace admins have 25 extra days to recover deleted messages from the Admin console. If you no longer find a deleted message in your account’s Trash folder, contact your Google Workspace admin for help.

If you manage a Google Workspace, it’s easy to help a standard user recover a deleted email that’s over 30 days old. Sign in to the Google Admin console and go to the Users section on the homepage. Locate the users whose email you want to recover, select Restore Data, and choose Gmail in the “Application” section.
The Admin console has a filter to find deleted data by date range. Select the date range and click Restore to find and recover missing emails.
Note: Deleted emails older than 55 days are permanently removed from the Google Workspace Admin console. When this happens, no one—not even the admin—can recover the deleted messages.
Contact the Sender or Receiver
Deleting a Gmail conversation will only remove the messages from your Google account. The other party (or parties—for group emails) will still have a copy of the message/conversation. This means there’s a 50-50 chance of recovering a deleted email that’s no longer available in the Trash folder or Google Admin console. You just have to hope the sender or recipient also hasn’t deleted the message(s).
Another major limitation—not knowing or remembering the sender or recipient’s email address or contact details. That makes it impossible to communicate with parties who might have a copy of the deleted email.
Reach out to the person who sent or received the email and ask them to resend or forward the email to you. If you don’t remember the person’s email address, call or send a text message.
To forward an email on Gmail for PC or web, right-click the message/conversation, and select Forward.

Enter the recipient’s email address in the To dialog box and select Send.
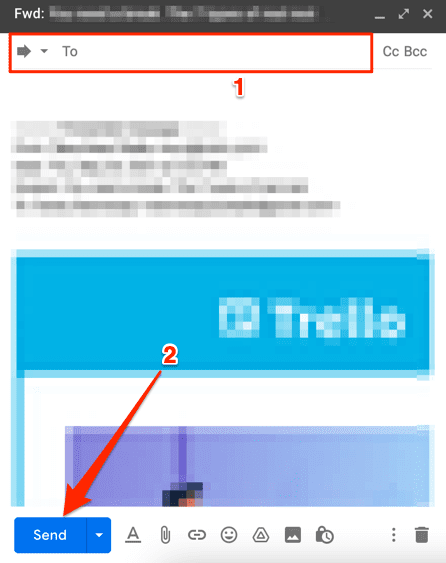
Use the Gmail Message Recovery Tool
Google has a useful tool for recovering deleted emails from your Gmail account—particularly emails deleted by an unauthorized party. Access the Gmail Message Recovery Tool on your web browser and follow the instructions on the page. Log in to your Google account and select Continue to proceed.

You may be required to update your security credentials (read: password) or confirm your account information. Google will scan your account for missing or lost emails and display a recovery result afterward. If you get a success message, Google will restore permanently deleted emails to the “All Mail” tab of your Gmail inbox.
Note that the probability of the Gmail Message Recovery Tool restoring your deleted emails is also 50/50. You may get an error message (like the one below) if Google can’t recover the missing emails.

Back Up and Protect Your Emails
If you have another email address, consider setting up Gmail to automatically forward messages to that address. You can also set up a filter to only forward certain types of emails, so you don’t clog your inbox with unnecessary messages. Let us know if you have any questions.