Excel에서 막대 그래프 또는 세로 막대형 차트를 만드는 방법
막대 그래프(Bar graphs) 는 스트립 또는 막대 형태의 통계 데이터를 그래픽으로 나타낸 것입니다. 이를 통해 시청자는 각 데이터 세트를 지적하고 비교하는 대신 데이터의 다양한 매개변수 간의 차이점을 한 눈에 이해할 수 있습니다. Excel 에서 막대 그래프를 만들고 싶다면 이 기사를 읽어보세요.
(Bar)엑셀 의 (Excel)막대 그래프 는 차트의 한 형태로 같은 방식으로 삽입되어야 합니다. 막대 그래프는 사용하는 (Bar)Excel 편집기 유형에 따라 2차원과 3차원이 될 수 있습니다.
Excel에서 막대 그래프를 만드는 방법
Excel에서 막대 그래프를 만들려면:
- 해당 데이터를 선택하고 삽입(Insert ) 탭으로 이동합니다.
- 이제 차트 섹션에서 (Charts )막대 그래프(Bar Graph ) 옵션 옆에 있는 아래쪽 화살표를 클릭합니다 .
- 사용하려는 막대 그래프의 유형을 선택합니다. Excel 시트 에 즉시 표시 되지만 데이터를 로드하는 데 몇 초가 필요할 수 있습니다.
일반적으로 차트의 위치와 크기는 중앙에 위치합니다. 필요에 따라 이 두 매개변수를 모두 조정할 수 있습니다.
예. 한 수업에서 학생들이 점수 데이터 세트를 제공받았다고 가정해 봅시다. 데이터는 다양한 주제에 걸쳐 더욱 확장됩니다. 학생들을 비교하려면 말 그대로 목록에서 각 값을 선택하고 행과 열을 하나씩 강조 표시하고 어떤 학생이 어떤 과목에서 무엇을 득점했는지 확인해야 하기 때문에 데이터가 복잡해집니다.
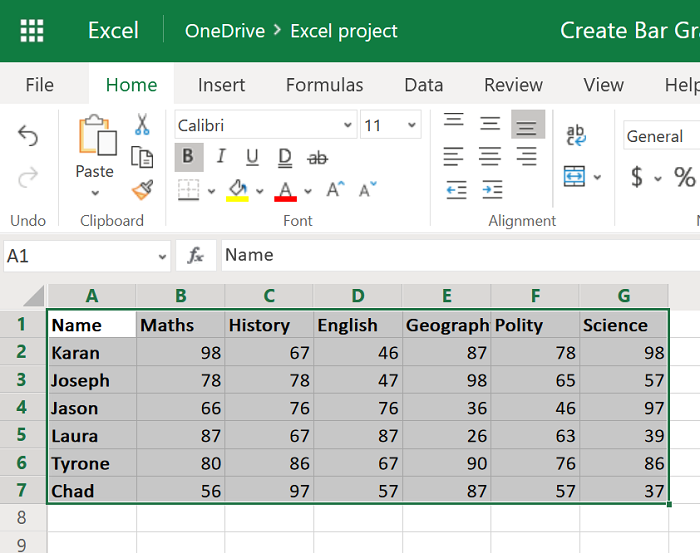
따라서 A1 ~ G7 범위에서 데이터를 선택하고 삽입(Insert ) > 막대 그래프(Bar Graph) 로 이동합니다 .
적절한 막대 그래프를 선택하고 위치(location) 와 크기(size) 를 변경합니다 .
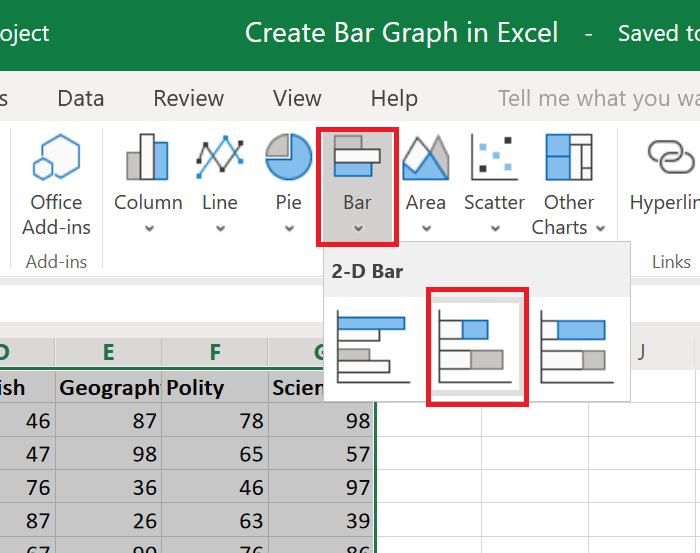
주제는 Y축 에 걸쳐서 언급되었고, (Y-axis)X축(X-axis) 에 걸쳐 백분율 이 언급되었습니다 .
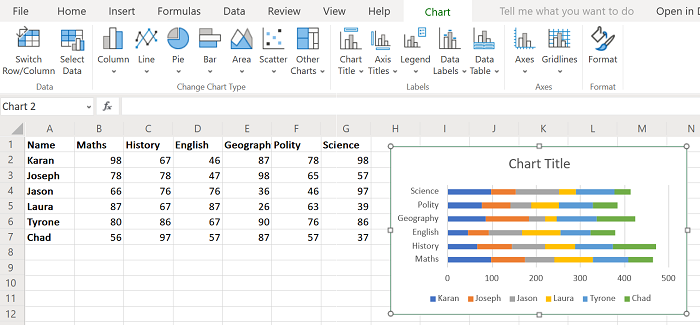
학생들의 이름은 색상을 사용하여 언급되었습니다.
이제 각 과목에서 득점한 점수를 기준으로 학생들을 쉽게 비교할 수 있습니다.
Excel에서 세로 막대형 차트를 만드는 방법
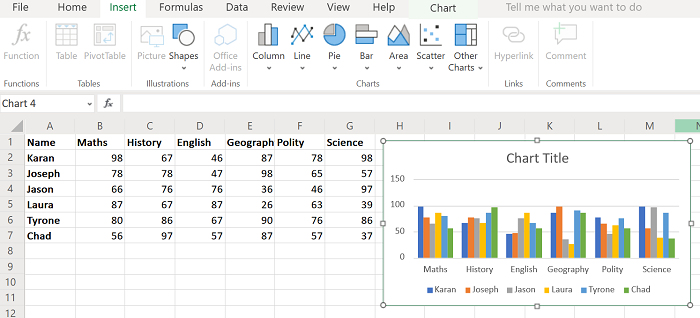
또는 세로 막대형 차트를 만들 수 있습니다. 절차는 앞에서 설명한 막대 그래프의 경우와 유사하지만 이번에는 Insert > Column 을 선택한 다음 차트 유형을 선택합니다.
세로 막대형 차트는 세로 막대의 높이를 관찰하여 두 학생의 점수를 간단히 비교할 수 있어 세부 사항을 더욱 명확하게 합니다. 위에서 언급한 예에 대한 컬럼 그래프는 아래 이미지에 나와 있습니다.
그러나 이 그래프는 정적이라는 점에 유의해야 합니다. Excel에서 동적 차트(dynamic chart in Excel) 를 생성하도록 선택할 수도 있습니다 .
도움이 되기를 바랍니다!
Related posts
Excel에서 Line Chart and Scatter Plot Graph을 만드는 방법
Excel에서 간단한 그래프 또는 차트를 만드는 방법
Google 시트에서 Bar Graph을 만드는 방법
Windows 11/10에서 Radar Chart을 만드는 방법
Excel spreadsheet에 Dynamic Chart를 삽입하는 방법
Excel에서 Yes or No entries의 수를 계산하는 방법
Word에서 기본값 Chart Color을 변경하는 방법, Excel, PowerPoint
Excel에서 Workbook Sharing를 멈추거나 끄는 방법
Excel에서 원형 차트를 만드는 방법
Microsoft Excel worksheet에 Trendline를 추가하는 방법
Excel에서 Rept Function를 사용하는 방법
Excel에서 DGET function를 사용하는 방법
Excel에서 Combination Chart을 만드는 방법
손상된 Excel Workbook을 복구하는 방법
Word, Excel, PowerPoint에 저장을 위해 기본값 File Format을 변경하는 방법
Microsoft Excel에서 MID and MIDB function를 사용하는 방법
Excel에서 Duration Financial Function를 사용하는 방법
Excel에서 Row Height and Column Width을 변경하는 방법
Excel에서 NETWORKDAYS function을 사용하는 방법
Excel에 Organization Chart을 만드는 방법
