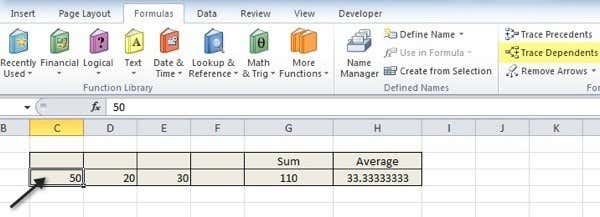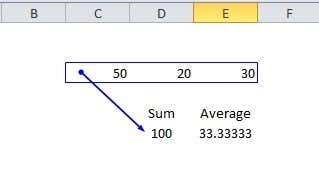Excel 에서 수식을 많이 사용하는 경우 단일 셀의 값을 여러 셀의 수식에서 사용할 수 있다는 것을 알고 있습니다. 실제로 다른 시트의 셀도 해당 값을 참조할 수 있습니다. 이것은 해당 셀이 다른 셀에 종속되어 있음을 의미합니다.
Excel에서 종속 항목 추적
해당 단일 셀의 값을 변경하면 수식에서 해당 셀을 참조하는 다른 셀의 값도 변경됩니다. 무슨 말인지 알아보기 위해 예를 들어 보겠습니다. 여기에 3개의 숫자가 있는 매우 간단한 시트가 있습니다. 그런 다음 해당 숫자의 합계와 평균을 구합니다.

따라서 값이 10인 셀 C3의 종속 셀을 알고 싶다고 가정해 보겠습니다. 값 10을 다른 값으로 변경하면 어떤 셀의 값이 변경됩니까? (Which)분명히 합계와 평균이 변경됩니다.

Excel 에서는 종속 항목을 추적하여 이를 시각적으로 확인할 수 있습니다. 수식(Formulas) 탭으로 이동 한 다음 추적하려는 셀을 클릭한 다음 종속 항목 추적(Trace Dependents) 버튼을 클릭하면 됩니다.
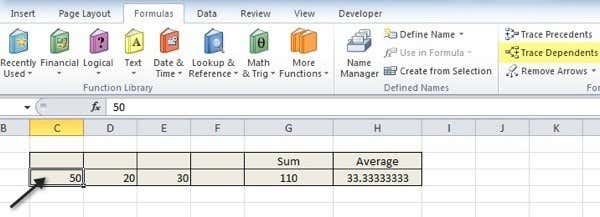
이렇게 하면 아래와 같이 해당 셀에서 종속 셀로 그려진 파란색 화살표를 즉시 볼 수 있습니다.

셀을 클릭하고 화살표 제거(Remove Arrows) 버튼을 클릭하여 화살표를 제거할 수 있습니다. 그러나 C1의 값을 사용하는 Sheet2 에 다른 수식이 있다고 가정해 보겠습니다 . 다른 시트에서 종속 항목을 추적할 수 있습니까? 물론 넌 할 수있어! 다음과 같이 표시됩니다.

보시다시피 시트의 아이콘처럼 보이는 것을 가리키는 검은색 점선이 있습니다. 이것은 다른 시트에 종속 셀이 있음을 의미합니다. 검은색 점선을 두 번 클릭하면 해당 시트의 특정 셀로 이동할 수 있는 이동 대화 상자가 나타납니다.

그래서 그것은 부양 가족을 위한 것입니다. 부양가족에 대해 이야기할 때 선례에 대해 이야기하지 않는 것은 매우 유사하기 때문에 어렵습니다. 위의 예에서 어떤 셀이 C3의 값에 영향을 받는지 보고 싶었듯이 어떤 셀이 G3 또는 H3의 값에 영향을 미치는지 보고 싶을 수도 있습니다.
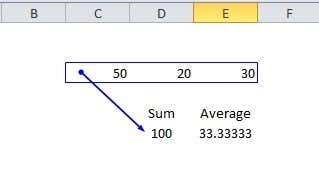
보시다시피 셀 C3, D3 및 E3은 합계 셀의 값에 영향을 줍니다. 이 세 개의 셀은 합계 셀을 가리키는 화살표가 있는 파란색 상자로 강조 표시됩니다. 매우 간단하지만 복잡한 함수를 사용하는 정말 복잡한 수식이 있는 경우 여기저기에 많은 화살표가 있을 수 있습니다. 질문이 있으시면 언제든지 댓글을 남겨주세요. 제가 도와드리겠습니다. 즐기다!
How to Trace Dependents in Excel
If you work with formυlas a lot in Excel, you know that the value of a single cell can be υsed in a formula in many different cells. In fact, cells on a different sheet may reference that valuе also. This means that those cells are dependent оn the other cell.
Trace Dependents in Excel
If you change the value of that single cell, it will change the value of any other cell that happens to reference that cell in a formula. Let’s take an example to see what I mean. Here we have a very simple sheet where we have three numbers and then take the sum and the average of those numbers.

So let’s say you wanted to know the dependent cells of cell C3, which has a value of 10. Which cells will have their values changed if we change the value of 10 to something else? Obviously, it will change the sum and the average.

In Excel, you can visually see this by tracing dependents. You can do this by going to the Formulas tab, then clicking on the cell you want to trace and then clicking on the Trace Dependents button.
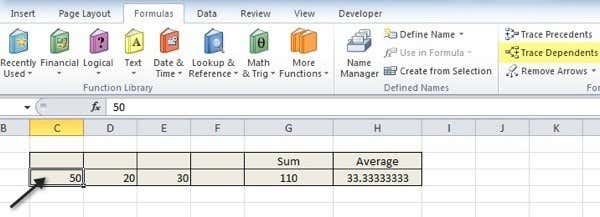
When you do this, you will instantly see blue arrows drawn from that cell to the dependent cells like shown below:

You can remove the arrows by simply clicking on the cell and clicking the Remove Arrows button. But let’s say you have another formula on Sheet2 that is using the value from C1. Can you trace dependents on another sheet? Sure you can! Here’s what it would look like:

As you can see, there is a dotted black line that points to what looks like an icon for a sheet. This means that there is a dependent cell on another sheet. If you double-click on the dotted black line, it’ll bring up a Go To dialog where you can jump to that specific cell in that sheet.

So that’s pretty much it for dependents. It’s kind of hard not to talk about precedents when talking about dependents because they are so similar. Just as we wanted to see which cells are affected by the value of C3 in the example above, we may also want to see which cells affect the value of G3 or H3.
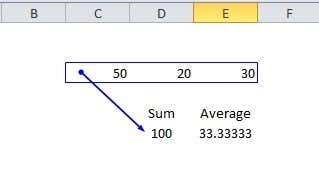
As you can see, cells C3, D3, and E3 affect the value of the sum cell. Those three cells are highlighted in a blue box with an arrow pointing to the sum cell. It’s pretty straight-forward, but if you have some really complicated formulas that use complicated functions too, then there may be a lot of arrows going all over the place. If you have any questions, feel free to post a comment and I’ll try to help. Enjoy!