CSV 파일이란 무엇이며 .csv 파일을 여는 방법은 무엇입니까?
CSV 파일이란 무엇이며 .csv 파일을 여는 방법은 무엇입니까? (What is a CSV file and how to open .csv file? )컴퓨터, 전화 등은 용도에 따라 다른 형식의 다양한 유형의 파일을 저장하는 데 적합합니다. 예: 변경할 수 있는 파일은 .docx 형식이고 읽기만 가능하고 변경할 수 없는 파일은 .pdf 형식입니다. 테이블 형식 데이터가 있는 경우 이러한 데이터 파일은 .csv 형식입니다. 형식, 압축 파일이 있는 경우 .zip 형식 등입니다. 이러한 모든 형식의 파일은 다른 방식으로 열립니다. 이 기사에서는 CSV(CSV) 파일 이 무엇이며 .csv 형식 의 파일을 여는 방법에 대해 설명 합니다.
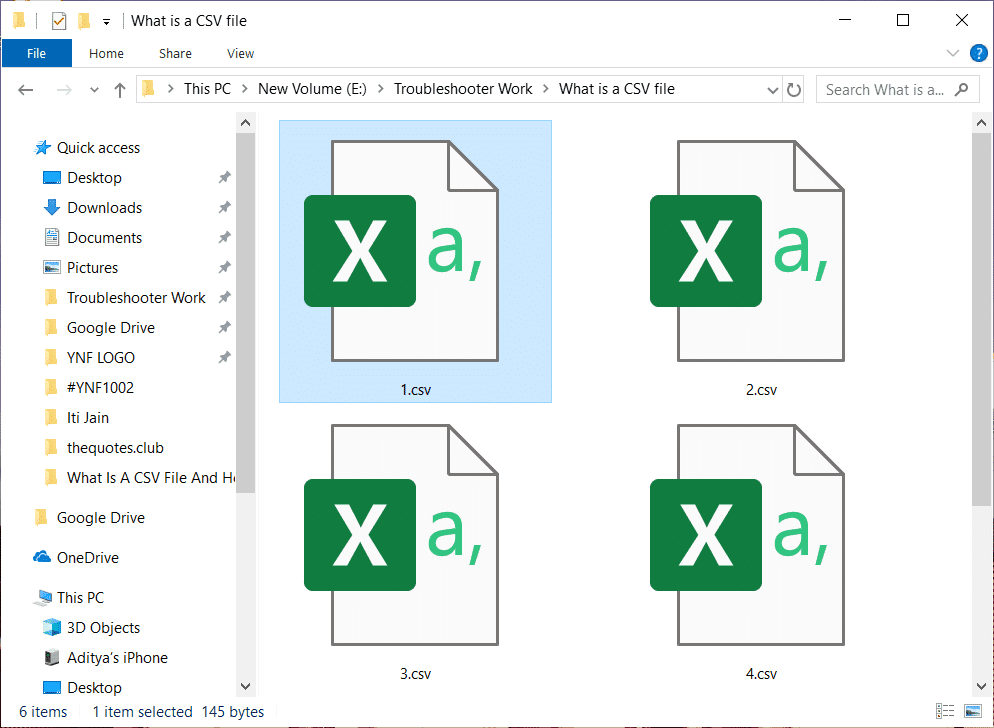
CSV 파일이란?(What is a CSV file?)
CSV 는 쉼표로 구분된 값(Comma Separated Values) 을 나타냅니다 . CSV 파일은 쉼표로 구분된 일반 텍스트 파일이며 숫자와 문자만 포함합니다. CSV 파일 내부에 있는 모든 데이터 는 표 또는 표 형식으로 표시됩니다. 파일의 각 행을 데이터 레코드라고 합니다. 각 레코드에는 일반 텍스트이고 쉼표로 구분된 하나 이상의 필드가 있습니다.
CSV 는 일반적으로 데이터의 양이 많을 때 데이터를 교환하는 데 사용되는 일반적인 데이터 교환 형식입니다. 많은 양의 정보를 저장하는 거의 모든 데이터베이스와 소비자, 비즈니스 및 과학 응용 프로그램이 이 (Almost)CSV 형식을 지원합니다. 모든 용도 중에서 가장 좋은 용도는 프로그램 간에 표 형식으로 데이터를 이동하는 것입니다. 예: 사용자가 독점 형식의 데이터베이스에서 일부 데이터를 추출하고 완전히 다른 형식을 사용하는 스프레드시트를 허용할 수 있는 다른 프로그램으로 보내려는 경우 데이터베이스는 데이터를 CSV 형식으로 내보낼 수 있습니다. 스프레드시트로 쉽게 가져올 수 있으며 원하는 곳 어디에서나 프로그램에서 사용할 수 있습니다.
이러한 파일은 문자로 구분된 값 또는 쉼표로 구분된 파일(Character Separated Values or Comma Delimited files) 을 호출할 수 있지만 이름이 무엇이든 항상 CSV 형식( CSV format) 입니다. 그들은 주로 쉼표를 사용하여 값을 서로 구분하지만 때로는 세미콜론과 같은 다른 문자를 사용하여 값을 구분하기도 합니다. 그 뒤에 숨겨진 아이디어는 한 응용 프로그램 파일에서 CSV 파일로 복잡한 데이터를 내보낸 다음 복잡한 데이터가 필요한 다른 응용 프로그램에서 해당 CSV 파일을 가져올 수 있다는 것입니다. 다음 은 (Below)메모장(Notepad) 을 사용하여 여는 CSV 파일 의 예입니다 .
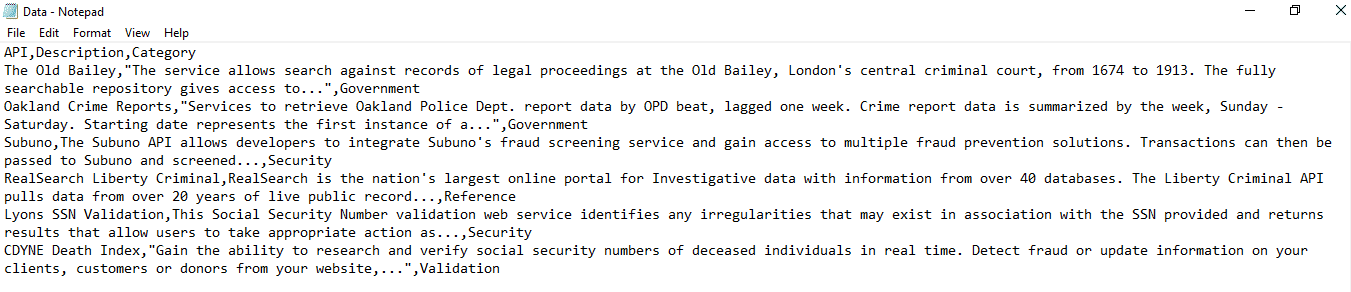
위에 표시된 CSV 편집기(CSV Editor) 파일은 매우 간단하고 값이 매우 적습니다. 그것들은 그보다 더 복잡할 수 있으며 수천 줄을 포함할 수 있습니다.
CSV 파일은 모든 프로그램 에서 열 수 있지만 더 나은 이해를 위해 대부분의 사용자 는 Microsoft Excel, OpenOffice Calc 및 Google 문서(Google Docs.) 와 같은 스프레드시트 프로그램을 통해 CSV 파일을 가장 잘 볼 수 있습니다.(CSV)
.CSV 파일 여는 방법? .(How to open a CSV file?)
CSV 파일은 위에서 본 것처럼 (CSV)메모장(Notepad) 을 통해 볼 수 있습니다 . 그러나 메모장에서는 값을 쉼표로 구분하여 읽기가 매우 어렵습니다. 따라서 CSV(CSV) 파일을 표 형식으로 열고 쉽게 읽을 수 있는 스프레드시트 프로그램을 사용하여 .csv 파일을 여는 또 다른 방법이 있습니다. .csv 파일을 열 수 있는 세 가지 스프레드시트 프로그램이 있습니다. 이것들은:
- 마이크로 소프트 엑셀
- 오픈오피스 계산기
- 구글 문서
방법 1: Microsoft Excel을 사용하여 CSV 파일 열기(Method 1: Open a CSV file using Microsoft Excel)
컴퓨터에 Microsoft Excel 이 설치되어 있는 경우 기본적으로 CSV 파일 을 두 번 클릭하면 Microsoft Excel 에서 열립니다 .
Microsoft Excel 을 사용하여 (Microsoft Excel)CSV 파일 을 열려면 다음 단계를 따르십시오.
1. 열려 는 CSV 파일(CSV file) 을 마우스 오른쪽 버튼으로 클릭합니다 .

2. 메뉴 표시줄에서 연결 프로그램 을 선택합니다.(Open with)

3. " 연결 프로그램(Open) " 컨텍스트 메뉴에서 Microsoft Excel 을 선택 하고 클릭합니다.

4. CSV 파일 은 매우 읽기 쉬운 표 형식으로 열립니다 .(Your CSV file will open up in a tabular form)

Microsoft Excel 을 사용하여 .csv 파일을 여는 또 다른 방법이 있습니다 .
1. Windows 검색(Windows Search) 창 을 사용하여 Microsoft Excel 을 검색하여 엽니 다 .

2. Microsoft Excel 검색 결과를 클릭하면 열립니다.

3. 왼쪽 상단 모서리에 있는 파일 옵션을 클릭합니다.(File)

4. 상단 패널에서 사용 가능한 열기 를 클릭합니다.(Open)

5. 열려는 파일이 있는 폴더로 이동합니다 .(Navigate to the folder)

6. 원하는 폴더에서 파일을 클릭하여 선택합니다.(select the file by clicking on it.)
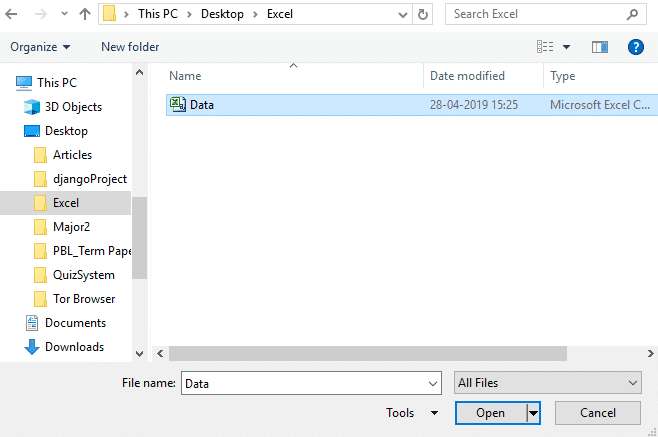
7.다음으로 열기 버튼을 클릭합니다.(Open button.)

8. CSV 파일이 표 형식으로 읽을 수 있는 형식으로 열립니다.

따라서 위의 방법 중 하나를 사용하여 Microsoft Excel 을 사용하여 (Microsoft Excel)CSV 파일을 열 수 있습니다 .
방법 2: OpenOffice Calc를 사용하여 CSV 파일을 여는 방법 (Method 2: How to open a CSV file using OpenOffice Calc )
컴퓨터에 OpenOffice(OpenOffice) 가 설치되어 있으면 OpenOffice Calc 를 사용하여 .csv 파일을 열 수 있습니다 . 컴퓨터에 다른 소스가 설치되어 있지 않으면 .csv 파일이 자동으로 OpenOffice 에서 열립니다 .
1. 열려 는 .csv 파일(.csv file) 을 마우스 오른쪽 버튼으로 클릭합니다 .

2. 오른쪽 클릭 컨텍스트 메뉴에서 "연결 프로그램"을 선택 합니다.(Open with)

3.연결 프로그램에서 OpenOffice Calc(OpenOffice Calc) 를 선택 하고 클릭합니다.
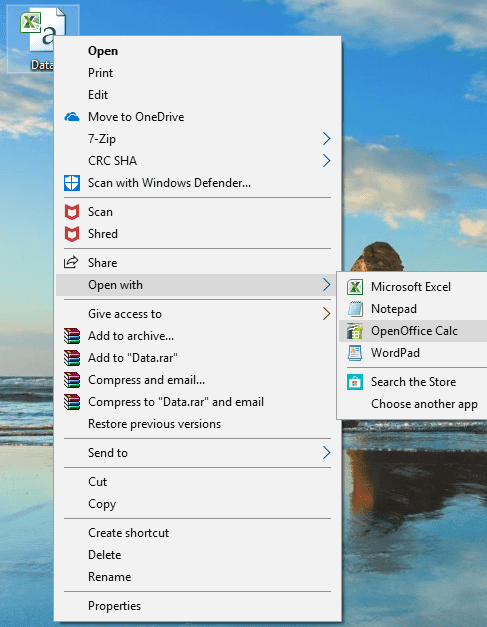
4. 이제 CSV 파일이 열립니다.(Your CSV file will now open.)

5. 쉼표, 공백, 탭 등을 사용하는 것과 같이 .csv 파일 콘텐츠 를 보는 방법을 변경할 수 있는 많은 옵션이 있습니다 .
방법 3: Google 문서를 사용하여 CSV 파일을 여는 방법(Method 3: How to Open the CSV file using Google Docs)
컴퓨터에 .csv 파일을 열 수 있는 소프트웨어가 설치되어 있지 않으면 온라인 Google 문서(Google Docs) 를 사용하여 csv 파일을 열 수 있습니다.
1. 다음 링크를 사용하여 Google 드라이브(Google Drive) 를 엽니 다. www.google.com/drive

2. Google 드라이브로 이동을 클릭합니다.(Go to Google Drive.)
3. 로그인 페이지로 리디렉션됩니다. Gmail 이메일 주소와 비밀번호를(Gmail email address and password.) 입력하세요 .
참고: (Note:)Gmail 계정이 이미 로그인되어 있으면 로그인 페이지로 리디렉션되지 않습니다.
4. 로그인 후 my-drive 페이지로 이동합니다.( my-drive page.)

5. 내 드라이브를 클릭합니다.(My Drive.)
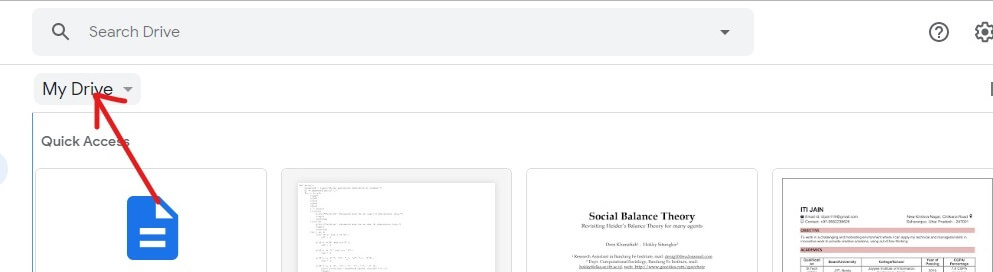
6. 드롭다운 메뉴가 나타납니다. 드롭다운 메뉴에서 파일 업로드 를 (Upload files)클릭(Click) 합니다 .

7. CSV 파일이 포함 된 폴더로 이동 합니다.(Navigate to the folder)

8. 원하는 폴더에 들어가면 .csv 파일을 선택 하고 ( select the .csv file)열기(Open) 버튼 을 클릭 합니다.

9.파일이 드라이브(Drive) 에 업로드 되면 왼쪽 하단에 확인 상자가 표시됩니다 .(you will see a confirmation box will appear)

10.업로드가 완료되면 방금 업로드한 .csv 파일을 더블 클릭( double-click on the .csv file) 하여 엽니다.
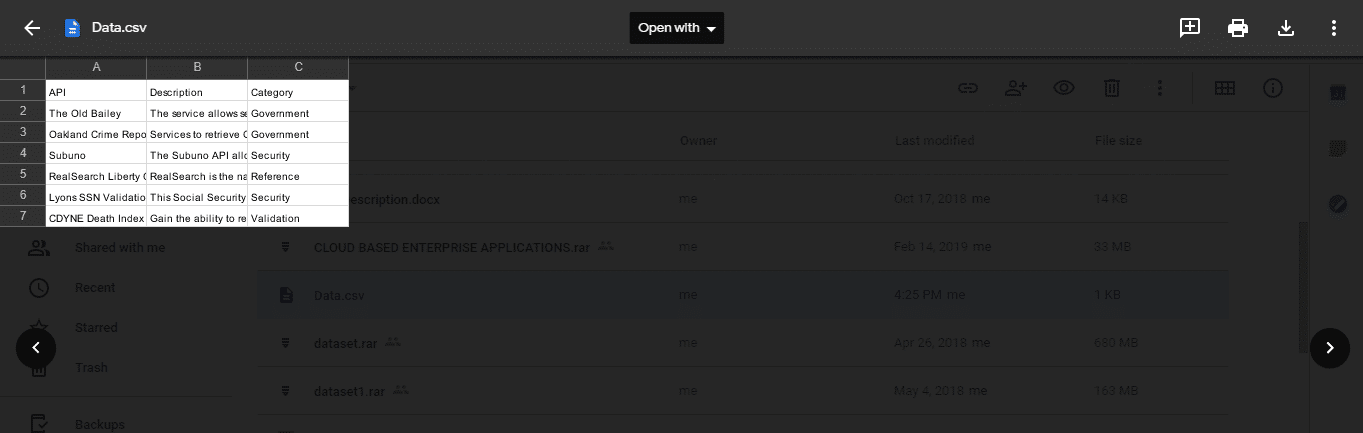
11. " 연결 프로그램(Open with) " 드롭다운 메뉴에서 Google 스프레드시트를 선택합니다.(Google Sheets.)
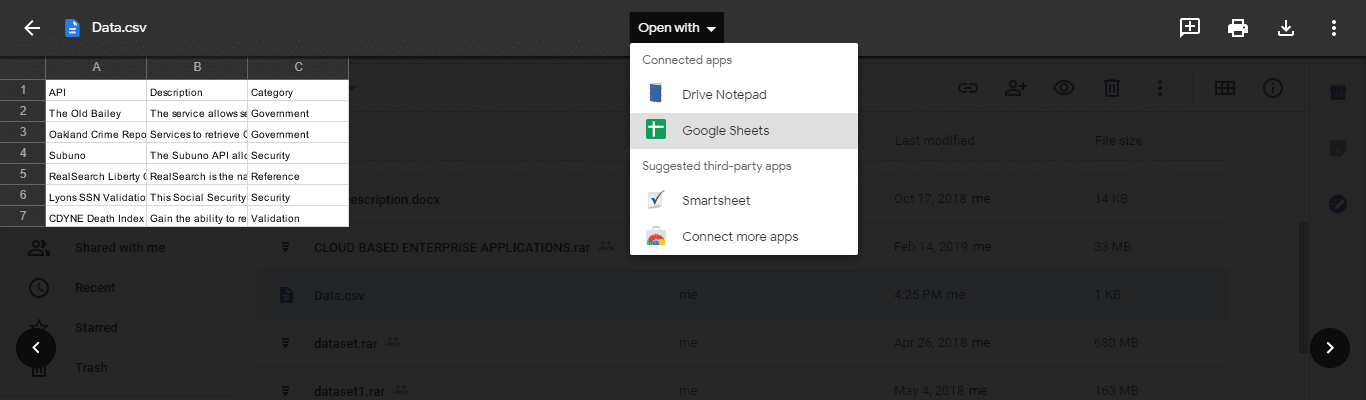
12. CSV 파일은 쉽고 명확하게 읽을 수 있는 표 형식으로 열립니다 .(Your CSV file will open up in tabular form)

추천:(Recommended:)
- Can’t log in to Windows 10? Fix Windows Login Problems!
- Windows 10에서 PC 사양을 확인하는 방법(How to Check Your PC’s Specification on Windows 10)
- Fix Startup Repair Infinite Loop on Windows 10/8/7
- Gmail에서 로그아웃하거나 로그아웃하는 방법은 무엇입니까?(How to Sign Out or Log Out Of Gmail?)
이 기사가 도움이 되었기를 바라며 이제 위의 방법 중 하나를 사용하여 .csv 파일을( Open any .csv file using any one of the above methods,) 쉽게 열 수 있기를 바랍니다 . 그러나 이 튜토리얼과 관련하여 여전히 질문이 있는 경우 댓글 섹션에서 자유롭게 질문하십시오.
Related posts
Cloud Service Microsoft Office에 Dropbox를 추가하는 방법
3 Ways는 Excel File를 Password Protect 할
3 Ways ~ Combine Multiple PowerPoint Presentation Files
Microsoft Word에서 최고의 필기체 글꼴은 무엇입니까?
Word Document에 PDF을 삽입하는 방법
Microsoft Word가 작동을 멈췄습니다. [해결]
Sync Google Calendar Outlook와 함께 방법
Microsoft Office 프로그램에서 File Block 설정을 변경하는 방법
어떻게 설정까지 1 인치 Margins에 Microsoft Word에서
Microsoft Office 문서에서 개인 메타데이터를 완전히 삭제하는 방법
Microsoft Office에서 Account Privacy 설정을 변경하는 방법
Microsoft Office에서 삭제 된 글꼴을 복원하는 방법
Microsoft Office에서 PDF 문서를 만드는 방법
5 Ways Word에 Square Root Symbol을 삽입합니다
Copy Paste는 Windows 10 작동하지? 8 Ways는 그것을 해결하기 위해!
Microsoft Office product 키를 제거하는 방법
Microsoft Word의 섹션 Break을 삭제하는 방법
설치 소스가 거부 된 액세스 - Microsoft Office error
이전 버전의 Microsoft Office를 다운로드하는 방법
Draw Tool Tab Ribbon의 Microsoft Office가 누락 되었습니까? 따라서 추가하십시오!
